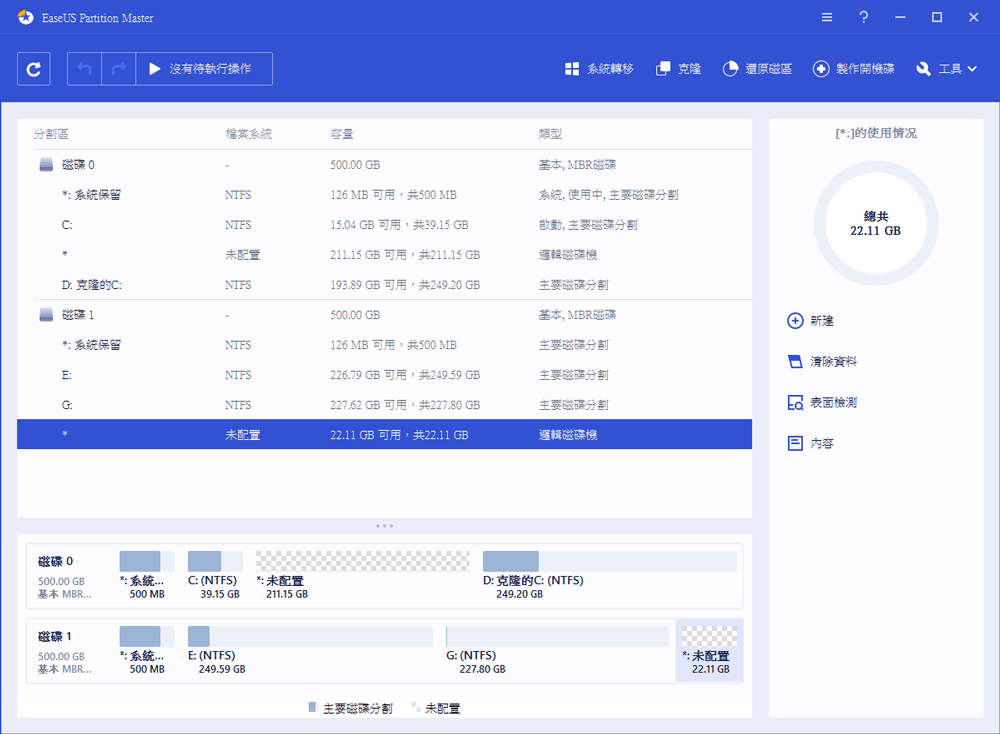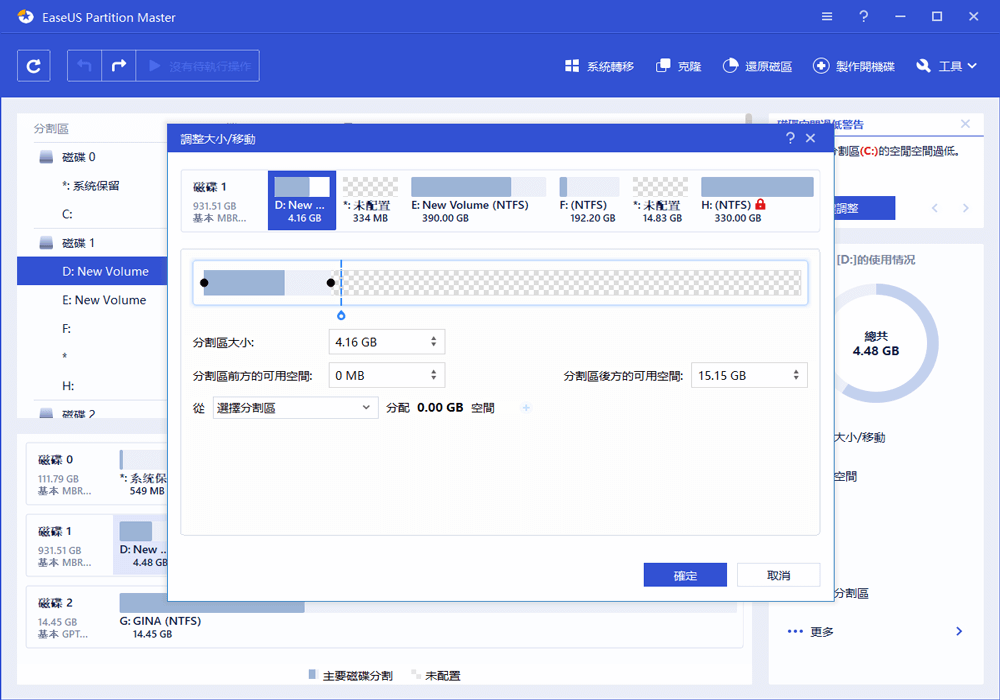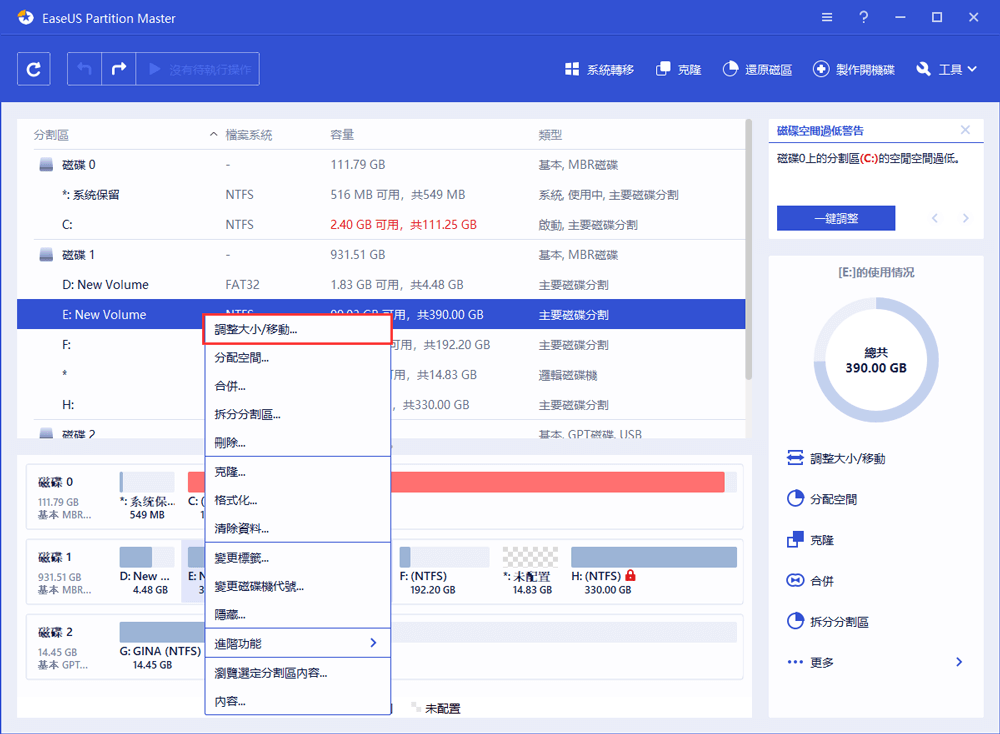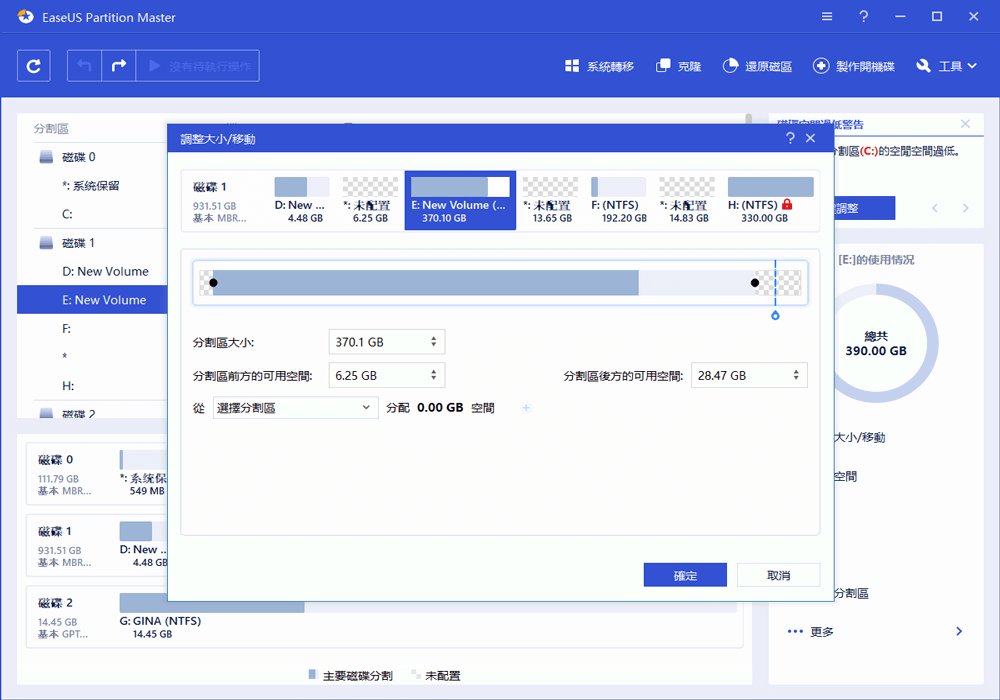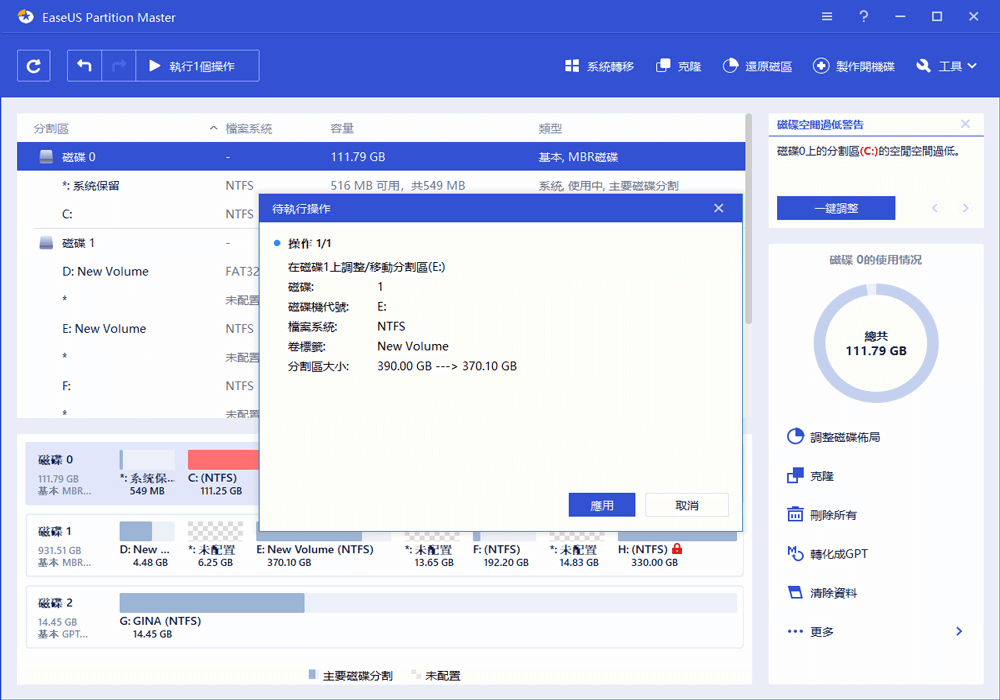知道怎麼清理磁碟非常重要!當磁碟空間顯示不足或者是您的筆記型電腦/桌上型電腦磁碟容量較小無法存取太多東西時,更能體現出磁碟清理的重要性。
在這篇文章中,我們將教您如何在 Windows 10 上清理及最佳化磁碟 :
- 1. 用 EaseUS 磁碟分割管理工具來清理垃圾檔案,釋放磁碟空間
- 2. 在 Windows 10 升級成免費硬碟空間後,執行磁碟清理工具
用 EaseUS Partition Master釋放 Windows 10 磁碟空間
EaseUS Partition Master 是個專業的磁碟分割管理工具,是用來進行 Windows 10 磁碟空間調整最好的解決方案。
步驟1. 下載並安裝EaseUS CleanGenius 到Windows電腦。在主界面上,找到「清理」並單擊「掃描」 開始清理系統,讓您的電腦像新的一樣。

步驟 2. 軟體開始掃描整個電腦,查找佔用大量硬碟空間的無用資料或檔案,包括一些用不到的大型檔案、垃圾檔和Windows無效項目。過程不會花費太多時間。

步驟 3.掃描完成後,您可以在掃描結果中選擇用不到的檔案,它們位於「垃圾清理」、「登錄檔清理」以及「插件清理」類別中。選擇完成後,單擊「完成」

如果清理垃圾檔案不能為您提供足夠的空閒空間,另一個有效解決磁碟空間不足的方法就是使用 EaseUS Partition Master 延伸您的磁碟區。按照以下步驟操作。
步驟1:啟動EaseUS Partition Master
步驟2:釋放空間以延伸分割區
如果硬碟有足夠的未分配空間來延伸目標分割區,請跳到步驟3並繼續。
如果沒有,請先釋放空間:
1. 右鍵點擊目標分割區旁邊的分割區,並選擇「調整大小/移動」。
2. 拖曳分割區到最後面以釋放空間,在目標分割區後面留下足夠的未分配空間,點擊「確定」。
步驟3:延伸分割區
1. 右鍵點擊目標分割區,並選擇「調整大小/移動」。
2. 將目標分割區拖到未分配空間中,以延伸分割區。
步驟4:保存所有變更
點擊「執行操作」按鈕,並點擊「應用」保存所有變更。
所有勾選的垃圾檔案都會從電腦中徹底被刪除。如果您不確定哪些檔案可以刪除,您可以透過 EaseUS Partition Master 磁碟分割工具來為 Windows 10 延伸 C 槽空間,解決磁碟空間不足的問題並提升電腦的工作效率。
在升級成 Windows 10後執行磁碟分割管理工具釋放硬碟空間
如果您不想使用第三方軟體,也可以嘗試用另一種解決方案 — 在升級成 Windows 10 後執行磁碟清理來刪除垃圾檔案釋放磁碟空間。Windows 10 的磁碟清理可以幫忙刪除程式下載檔案、暫存檔、暫存安裝檔、日誌檔案和離線快取等。同時,還會清理資源回收筒並刪除舊的縮圖。
刪除暫存檔 :
- 1. 搜尋「磁碟清理」。
- 2. 在要刪除的檔案選項下選擇要刪除的檔案類型。
- 3. 點選「確定」。
刪除系統檔案:
Windows 10 保有許多不必要的檔案,例如:Windows.old 資料夾、Windows 暫存安裝檔和一些安裝後不要的資料。如果您想釋放更多的磁碟空間,您可以刪除部分系統檔案。
- 1. 在磁碟清理裡,選擇「清理系統檔案」。
- 2. 選擇要刪除的檔案類型。
- 3. 點選「確定」。
上述都是 Windows 10 釋放磁碟空間的解決方案。要注意的是,在未更新成 Windows 10 之前無法刪除系統檔案。
這篇文章有解決您的問題嗎?
相關文章
-
![]() Ken/2025-01-24
Ken/2025-01-24
-
如何在 Windows 10/11 中檢查 SSD 溫度 [2025 教學指南]
![]() Ken/2025-01-24
Ken/2025-01-24
-
如何在 Windows 7 上安裝 Windows 11【深度教學】
![]() Ken/2025-01-24
Ken/2025-01-24
-
Windows 11 系統轉移軟體:將作業系統移轉到 SSD 的免費/收費軟體
![]() Ken/2025-07-08
Ken/2025-07-08
關於 EaseUS Partition Master
全面的磁碟 & 分割區管理軟體,適合個人或商業用途。讓它幫您管理硬碟:調整分割區大小,格式化,刪除,克隆或格式轉換。
簡易教學影片

如何切割Windows 11/10/8/7硬碟
這篇文章是否有幫到您?
需要我們提供什麼樣的幫助
輸入問題並找到答案。