| 解決方案 | 疑難排解步驟 |
|---|---|
| 在不刪除 Windows 的情況下清除硬碟 |
Part 1. 使用 EaseUS 磁區清除軟體清除資料磁碟區... 完整步驟 Part 2. 通過重設清除系統磁區資料... 完整步驟 |
得到一台新電腦並想出售或贈送舊電腦?您應該與同一公司的其他人一起回收您的電腦嗎?在執行這些操作之前,您必須做一件事。那就是擦硬碟。它將幫助您保護敏感資料,例如財務記錄、業務資料、薪資單資訊或任何其他私人資訊,以免洩露。
而在一些特殊場景下,比如員工之間回收一台電腦,您會有額外的要求 — 在不刪除 Windows 的情況下清除硬碟,以便電腦的新主人可以直接使用。但是怎麼樣才能做到呢?
如何在不刪除 Windows 的情況下清除硬碟
一些用戶可能會選擇手動刪除檔案或格式化磁碟。在這裡我應該說這不是最好的選擇,因為有太多的第三方資料恢復軟體可以在這些情況下恢復資料。要想達到裸棄電腦、一無所有的滿意結果,您需要兩個必備工具:[1] 硬碟清除軟體 — EaseUS BitWiper;[2] Windows 復原程式。第三方軟體需要一分鐘下載,而 Windows 程式在設定中可用。作為示例,我將使用我自己的電腦展示整個步驟。
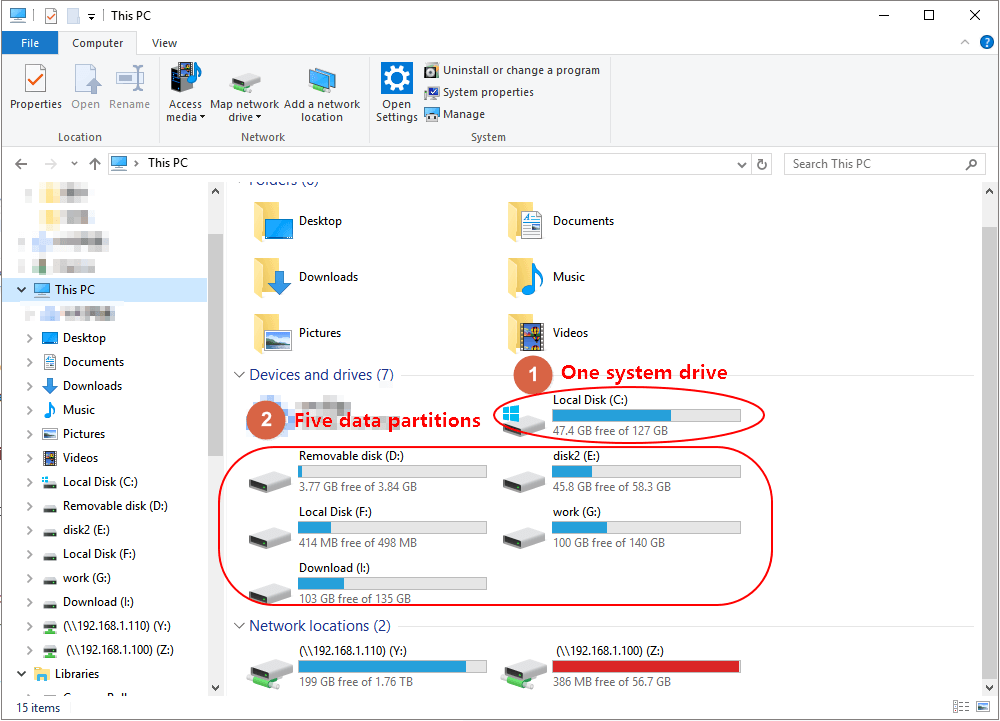
在我的個人電腦上,如您所見,總共有六個磁碟區。如果打算在不影響系統的情況下清除所有磁碟區資料,需要經歷兩個部分。
- 首先,根本不關心這五個資料磁碟區,所以直接 EaseUS 硬碟清除軟體一次性全部清理。
- 其次,在系統磁區上有 Windows 系統以及一些個人資料和程式,因此需要執行還原原廠設定以刪除 Windows 系統之外的所有內容。
接下來,我們將向您展示如何在不刪除 Windows 的情況下清除硬碟。本教程適用於所有 Windows 版本,包括 Windows 11/10/8/7/XP/Vista。
Part 1. 使用 EaseUS 磁碟區清理軟體清除資料磁碟區
步驟 1. 啟動 EaseUS BitWiper 並點擊「清除磁區」。
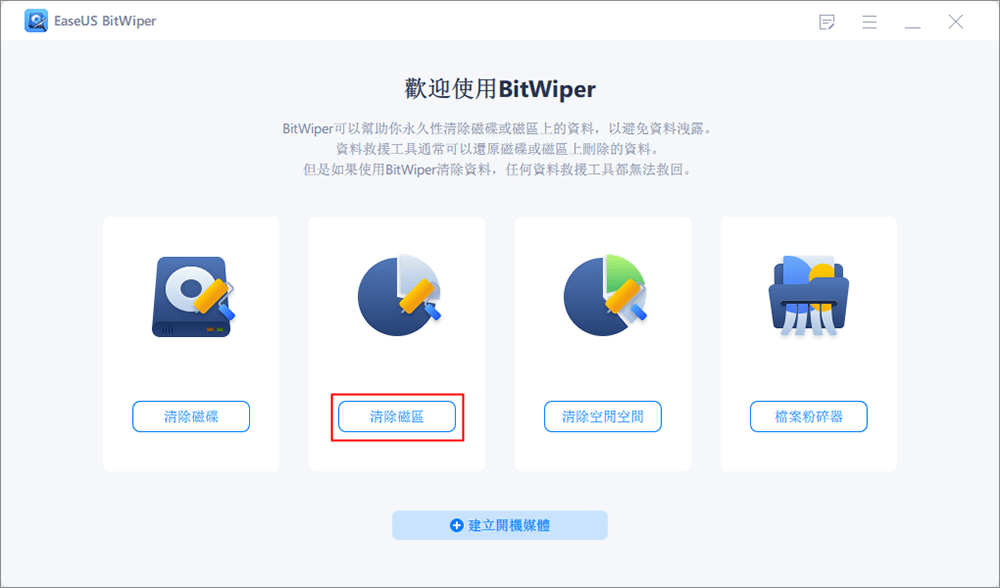
步驟 2. 選擇您需要清除或清除的磁碟區,然後點擊「下一步」繼續。
確保您選擇了要清除的正確磁碟區。
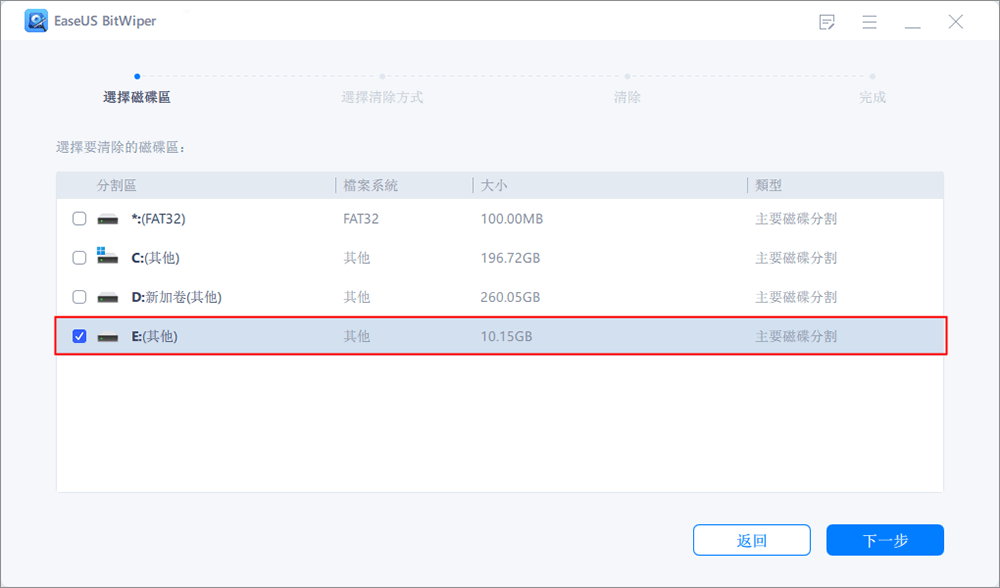
步驟 3. 選擇清除方式 — EaseUS Secure Erase,點擊「下一步」繼續。
您還可以選擇視窗上可用的其他清除方法來清除目標磁碟區。
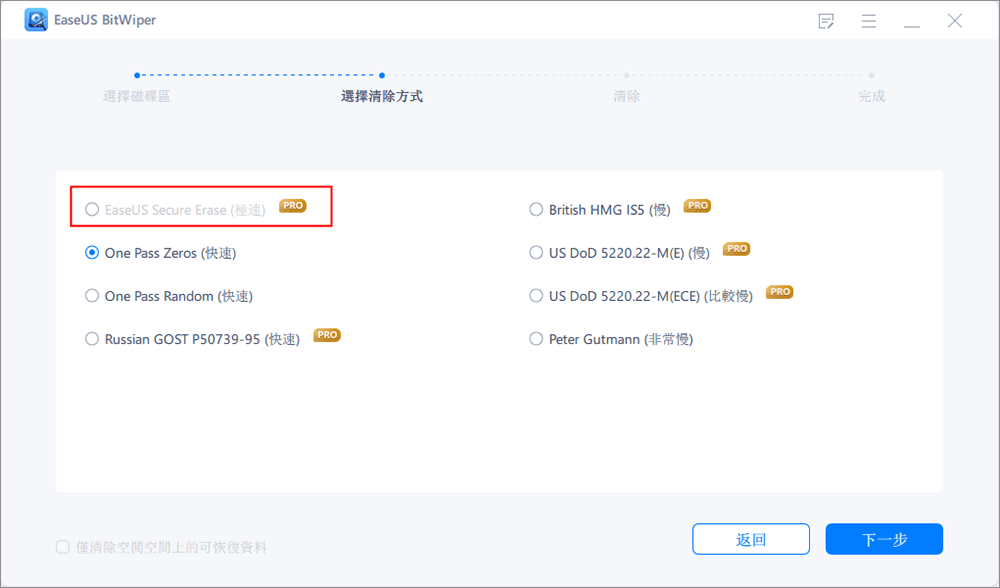
步驟 4. 點擊「清除」以確認並再次永久清除所選磁碟區中的所有資料。
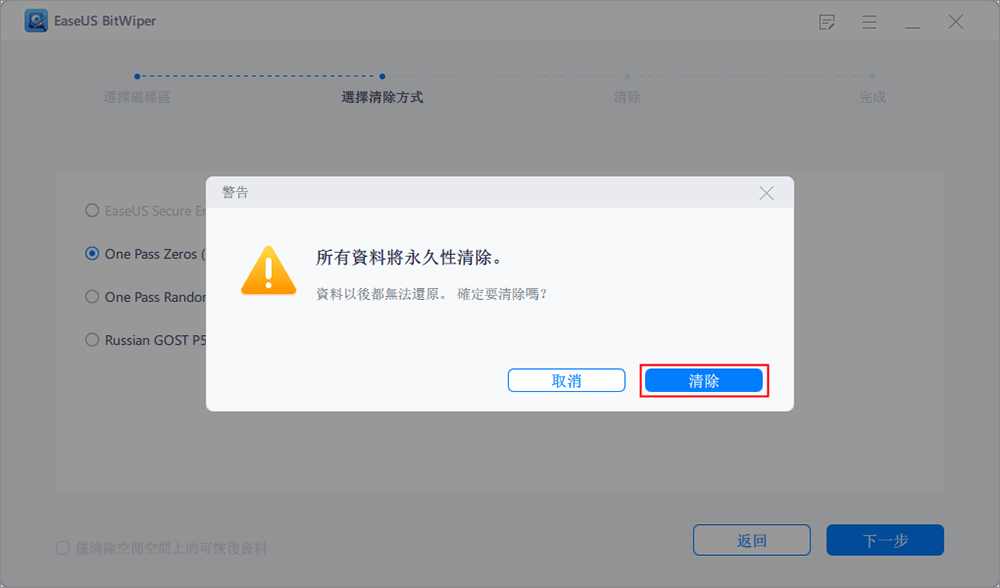
步驟 5. 耐心等待,當清除過程完成後,點擊「完成」結束任務。
注意:由於每次可以清除一個磁碟區,因此處理所有磁碟磁區將花費相同的時間。就我們的案例而言,應該將這三個步驟再重複四次。
Part 2. 通過重設清除系統磁區資料
通過將 Windows 還原至原廠預設值,重設將清除系統磁區上的所有個人資料和應用程式。
要完成它,請參考設定的標準路徑:
點擊 Windows 選單並移至「設定」>「更新與安全性」>「重設電腦」>「開始」>「刪除所有內容」>「刪除檔案並清理磁碟機」,然後依照精靈完成該程序。
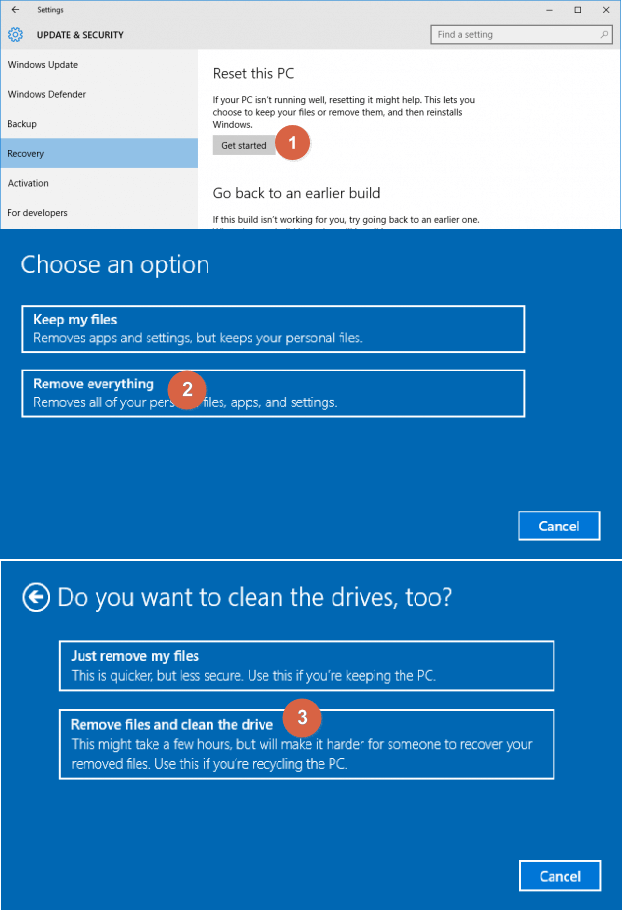
完成上述所有步驟後,您就可以復原安全清除硬碟上除系統之外的所有內容,並且任何人都無法存取刪除的檔案。
補充 — 如何清除硬碟並重新安裝 Windows
通過結合 EaseUS BitWiper 和 Windows 回復原廠設定選項,您絕對可以實現在電腦或筆記型電腦上只保留系統的目的。雖然您在硬碟上設定的資料磁區越多,完成整個任務所需的時間就越長,但它是清除所選硬碟上的程式、設定、隱藏項目、下載和私人資料檔案的最全面的解決方案,同時保持 Windows 系統和開機檔案完好無損。
為了以防萬一,如果您想要一種更直接的方式清除硬碟一次,您可以執行其他兩個過程。
- 首先,使用 EaseUS BitWiper 清除整個硬碟。
- 其次,從頭開始重新安裝 Windows 7 或 Windows 11/10 系統。
Part 1. 如何清除整個硬碟
由於您要刪除硬碟上的所有內容,包括作業系統,您可以使用 EaseUS BitWiper 中的「清除磁碟」功能尋求幫助。要讓軟體生效,您只需要簡單地選擇整個目標磁碟,然後開始清除程序:
步驟 1. 執行 EaseUS BitWiper。點擊「清除磁碟」選項。
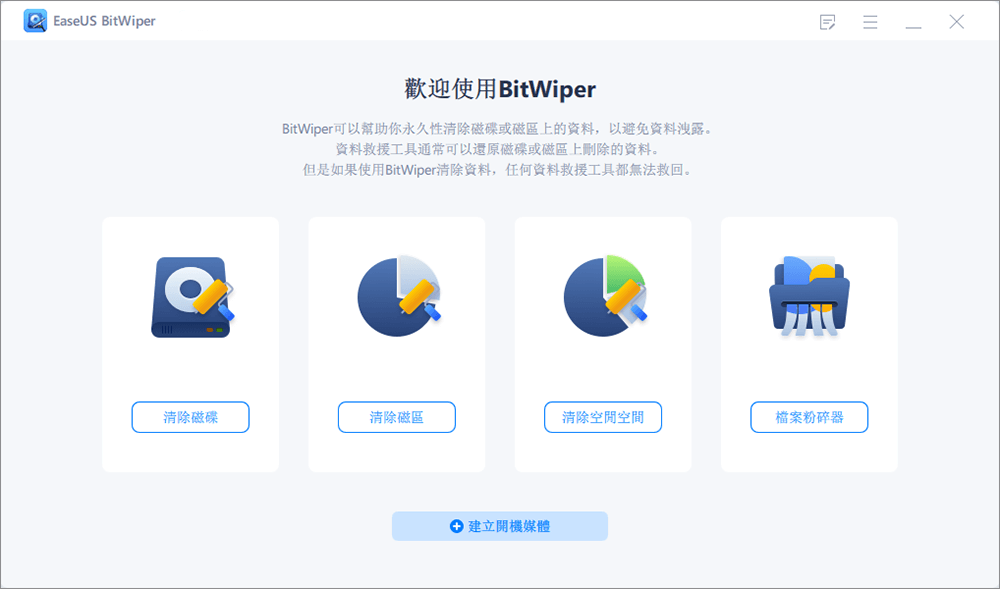
步驟 2. 選擇要清除的目標 HDD 或 SSD。
注意:請確保您選擇了正確的 HDD 或 SSD。清除開始後,您的資料將無法還原。
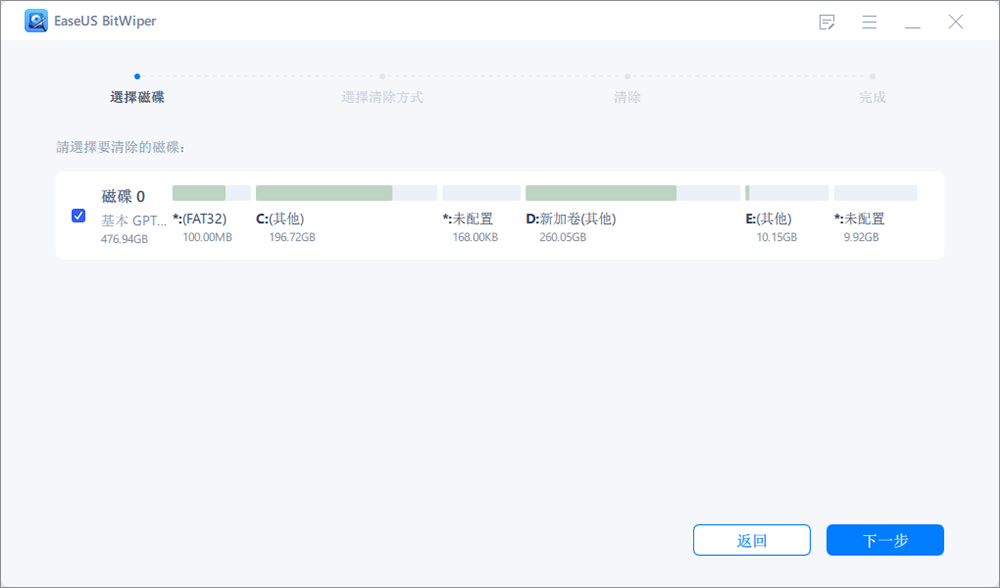
步驟 3. 選擇清除方法並點擊「下一步」。
選擇適合的清除方法。推薦 EaseUS Secure Erase!
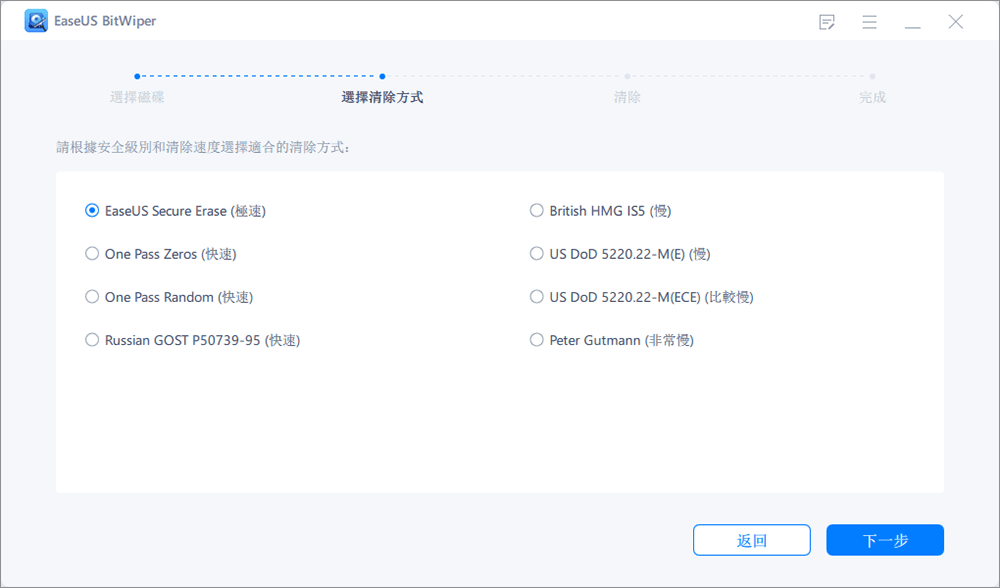
步驟 4. 確認警告訊息並點擊「清除」以確認。
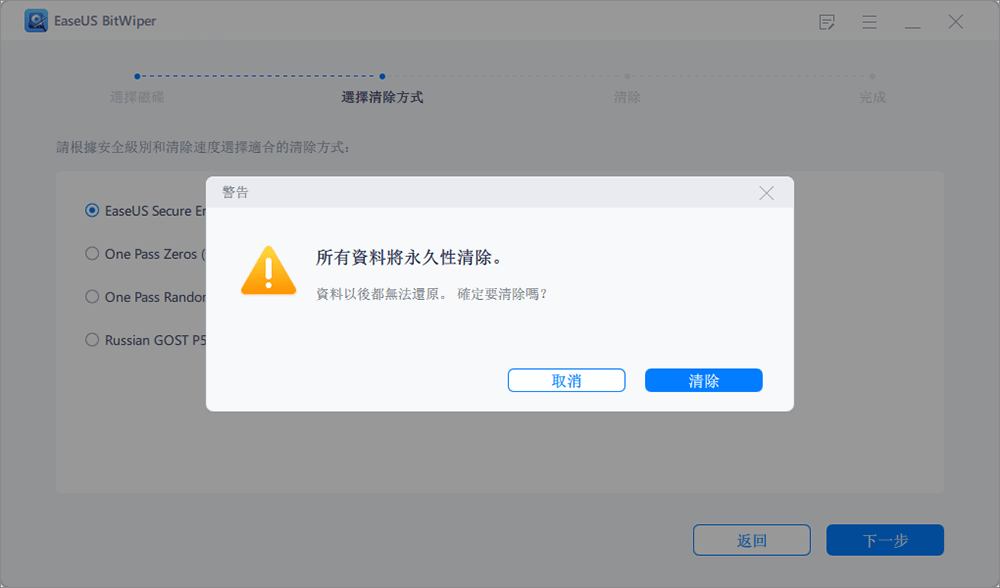
步驟 5. 等待清除完成,點擊「完成」。
Part 2. 如何全新安裝 Windows
例如,使用安裝媒體重新安裝 Windows 11/10。
步驟 1:到 Microsoft 軟體下載網站,下載媒體建立工具,然後用它在 DVD 或 USB 上建立安裝媒體。
步驟 2:按照有關如何重新安裝 Windows 11/10 的詳細教學進行操作。
這篇文章有解決您的問題嗎?
相關文章
-
有效修復 Windows 無法完成格式化 SD卡和 USB 隨身碟的問題
![]() Agnes/2025-01-24
Agnes/2025-01-24
-
什麼是表面測試?如何在 Windows 10 上進行 HDD/SSD 磁碟表面測試
![]() Agnes/2025-01-24
Agnes/2025-01-24
-
如何修復在 Windows 11/10/7 中連接 USB 時電腦當機的問題
![]() Ken/2025-07-08
Ken/2025-07-08
-
如何在不重新安裝的情況下將 HDD 克隆到 250GB/500GB SSD
![]() Gina/2025-01-24
Gina/2025-01-24
關於 EaseUS Partition Master
全面的磁碟 & 分割區管理軟體,適合個人或商業用途。讓它幫您管理硬碟:調整分割區大小,格式化,刪除,克隆或格式轉換。
簡易教學影片

如何切割Windows 11/10/8/7硬碟
這篇文章是否有幫到您?
需要我們提供什麼樣的幫助
輸入問題並找到答案。
