| 解決方案 | 疑難排解 |
|---|---|
| 方法 1. 使用 EaseUS 分割工具恢復 SD 卡實際容量 | (Partition Master)步驟 1:啟動 EaseUS Partition Master,右鍵點擊外接硬碟/USB/SD 上的磁碟區... 完整步驟 |
| 方法 2. 透過命令提示字元修復顯示空間不符的 SD 卡 | 步驟 1:例如,在 Windows 10 中,在搜尋框中輸入 cmd,您可以找到最佳比對程式「命令提示字元」... 完整步驟 |
| 方法 3. 透過磁碟管理修復容量不符的 SD 卡 | 步驟 1:按下 Windows+R > 選擇磁碟管理;步驟 2:右鍵點擊 SD 卡並選擇格式化...完整步驟 |
SD 記憶卡未顯示實際容量的原因
類似的情況也可能發生在其他儲存裝置上,例如 USB 隨身碟、硬碟、記憶卡等。為什麼我的 SD 卡沒有顯示實際容量?如何將 SD 記憶卡恢復到完整大小?使用者遇到這種奇怪的事件,總會提出疑問。
通常,SD 卡未顯示完整容量是因為某些讀卡機或主機設備與較大的 SDHC 和 SDXC 卡不相容。如果讀卡機或主機不相容更大的容量,記憶卡將被重新分割為支援的大小。例如,如果您的讀卡機或相機與最大容量為 32GB 的 SDHC 卡相容,則使用此讀卡機或相機格式化 64GB SDXC 卡將導致記憶卡被重新分割為 32GB(~27GB 可用容量)。由於不可見的 SHADOW 檔案、格式化 OVERHEAD、隱藏的還原磁碟區和未配置空間,SD 卡未顯示全部容量也可能發生。
如果您遇到與 SD 卡未顯示全部容量類似的問題,請不要擔心!這是一個解決方案。您可以使用支援記憶卡完整容量的讀卡機或主機,使用第三方 SD 卡格式化工具輕鬆恢復SDHC/SDXC卡的實際容量。更重要的是,使用 Diskpart 指令修復。
方法 1. 使用 EaseUS 分割工具回復 SD 卡的實際容量
為了幫助您安全輕鬆恢復丟失或未配置的空間並將 SD 卡恢復到完整容量/原始大小,我們在此向您推薦 EaseUS Partition Master,這是一款功能強大的磁碟管理工具,可讓您格式化硬碟和傳統行動儲存裝置。現在您可以嘗試按照以下教學通過簡單步驟使用此工具重新格式化 SD 卡並將 SD 卡恢復至完整容量。
- 注意:
- 為避免 SD 卡未顯示完整容量時資料丟失,建議先備份重要檔案。閱讀有關如何備份 SD 卡以確保資料安全的資訊。
步驟 1. 開啟 EaseUS Partition Master,右鍵點選要格式化的外接硬碟/USB/SD 卡上的磁碟區,然後選擇「格式化」選項。

步驟 2. 為所選的磁碟區分配新的磁碟區標籤、檔案系統(NTFS/FAT32/EXT2/EXT3/EXT4/exFAT)和叢集大小,然後點選「確定」。

步驟 3. 在警告視窗中,點選「是」繼續。

步驟 4. 點選右下角的「執行」按鈕檢視變更,然後點選「應用」開始格式化您的外接硬碟/USB/SD 卡。

為 SD 卡選擇合適的檔案系統的其他提示:
- FAT32 — 適用於 2-32GB 的記憶卡。(最佳選擇)
- NTFS — 適用於幾乎所有大小的 SD 卡,2TB 以下。
方法 2. 透過命令提示字元修復顯示空間不符的 SD 卡
此次推出的 SD 卡格式化工具,希望能幫助您找回記憶卡原來的大小。雖然這是處理顯示的磁碟空間少於實際磁碟空間的行動硬碟的最簡單和最強大的方法,但仍有另一種方法可以執行此操作。 Windows 命令提示字元比使用第三方自動化工具需要更高的電腦技能,不需要下載和安裝。它是一個內建的 Windows 本機工具,可供具有管理員權限的每個人使用。
要對 SD 卡進行疑難排解(其中一些寶貴的儲存空間不知何故丟失),您可以使用 DISKPART 指令透過仔細執行每個步驟來重新新增磁碟區。
步驟 1:以 Windows 10 為例,在搜尋框中輸入 cmd ,可以得到最比對的命令提示字元。右鍵點擊它並選擇「以系統管理員身分執行」。
步驟 2:在命令提示字元黑色視窗中,輸入 diskpart 並按 Enter。
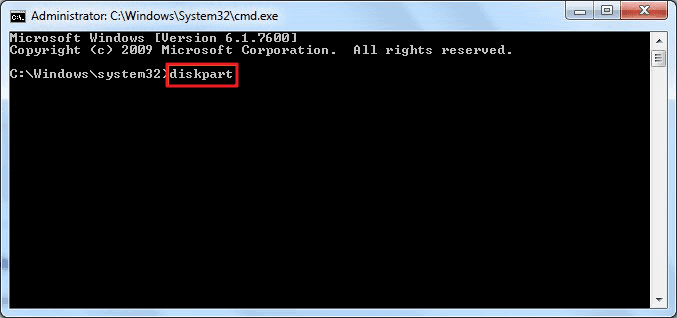
步驟 3:現在輸入 list disk 並按 Enter。將列出所有磁碟,包括連接到電腦的 SD 卡。
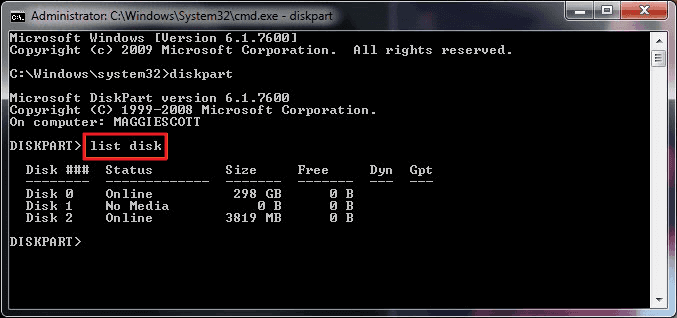
步驟 4:參考 list disk information,輸入 select disk + disk number ,例如選擇 disk 2,Enter。您告訴 diskpart 格式化磁碟 2。
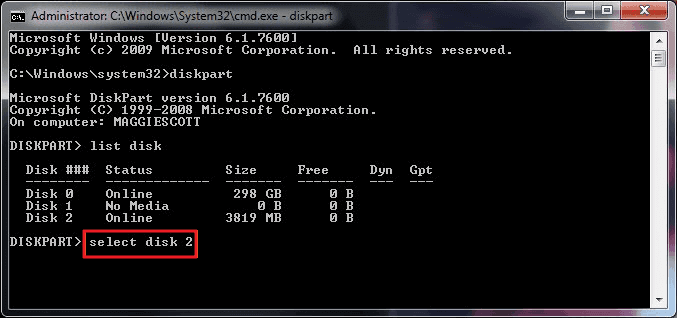
步驟 5:繼續輸入 clean 。此步驟開始清理所選硬碟上的所有檔案和資料夾。
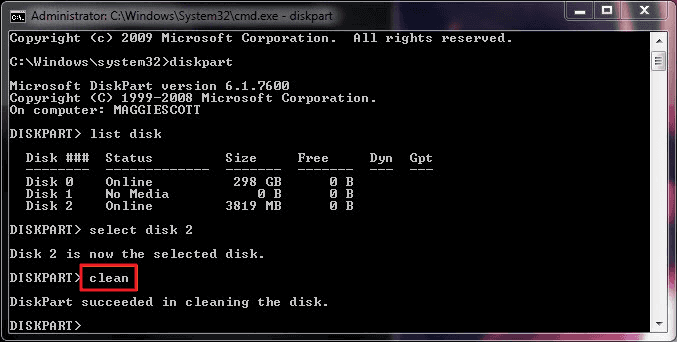
步驟 6:輸入 create partition primary 並按 Enter。
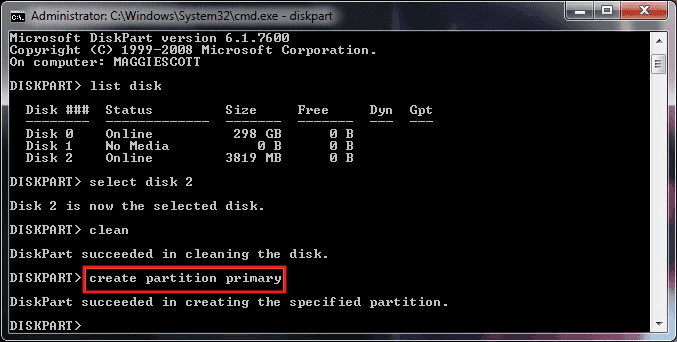
步驟 7:diskpart 成功建立指定磁碟區後,輸入 format fs=ntfs(或 format fs=exfat)並 Enter。您告訴 diskpart 使用檔案系統格式化硬碟,讓它成為 NTFS、exFAT 等。
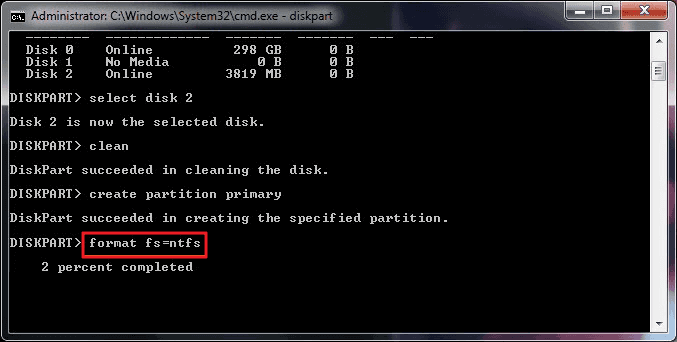
步驟 8:最後,通過輸入 assign 為新建的磁碟區分配一個磁碟機代號。
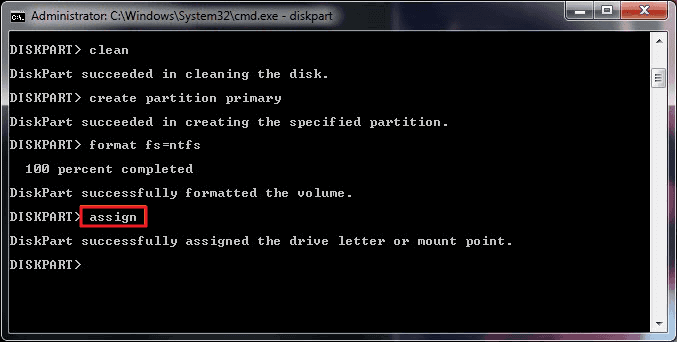
順利執行 Diskpart 的其他提示:
- 您必須以系統管理員身分執行 Diskpart。否則,Windows 將禁止您正常執行它。還有另一種開啟 Windows 命令提示字元的方法:Windows + X 鍵 -> 命令提示字元(系統管理員)。
- 以下是處理其他常見錯誤的方法:Diskpart 發生錯誤:存取被拒 。
方法 3. 透過磁碟管理修復容量不符的 SD 卡
將 SD 卡回復原廠設定,請依照磁碟管理的步驟操作:
步驟 1. 按Windows+R > 選擇磁碟管理。
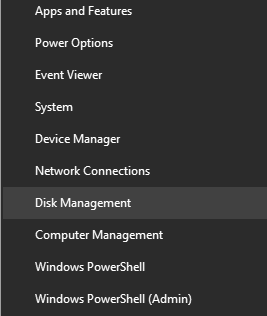
步驟 2. 右鍵點擊 SD 卡並選擇格式化。
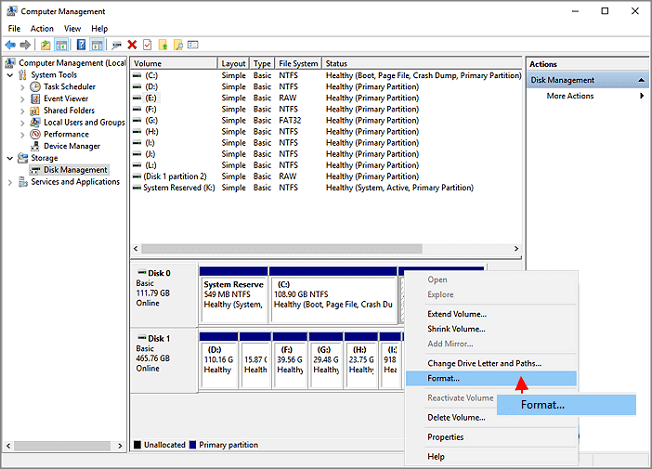
如何在 Mac 上將 SD 卡回復至實際容量
當談到修復顯示容量不符的 SD 卡時,這裡有一個關於如何重設 SD 卡的教學。
步驟 1:打開磁碟工具程式。
步驟 2:選擇您的 SD 卡並選擇清除。
步驟 3:選擇檔案系統 > 清除。
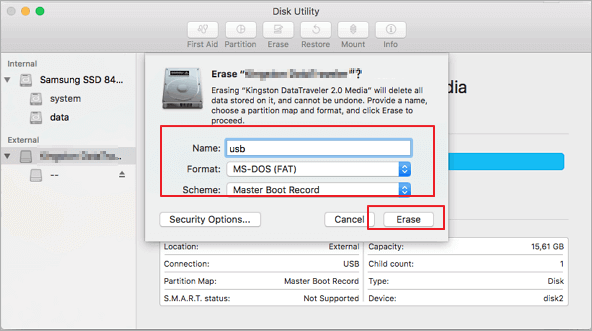
之後,您的 SD 卡將在電腦上顯示其完整儲存容量,屆時您可以將任意數量的檔案存到裝置中。
結論
在此頁面上,我們介紹了 4 種可靠的方法來幫助您解決 SD 卡在 Windows 和 Mac 電腦上未顯示完整容量的問題。
- 在 Windows 電腦上,解決 SD 卡未顯示完整大小的最佳解決方案是求助於 EaseUS Partition Master。
- 在 Mac 上,處理顯示部分空間錯誤的 SD 卡的最佳工具是使用磁碟工具程式格式化和清除硬碟至完整容量。
SD 卡未顯示實際容量常見問題
如果您對這個問題還有其他疑問,請按照此處的問題進行操作並找到以下答案:
1. SD卡容量未顯示怎麼辦?
- 將 SD 卡連接到您的電腦。
- 開啟檔案總管找到 SD 卡,開啟並將所有需要的資料從 SD 卡備份到另一個硬碟。
- 右鍵點擊 SD 卡並選擇「格式化」。
- 勾選「執行快速格式化」並為 SD 卡設定一個新的檔案系統。
- 點擊「開始」和「確定」。
2. 為什麼我的記憶卡顯示的容量比列出的還少?
儲存裝置或硬碟顯示低於實際容量的原因是儲存裝置容量的計算方式不同於計算中的其他容量。在儲存裝置中,1GB 被認為是 1000000000 字節,而在計算中,1GB 被計算為 1024MB = 1,048,576kb=1,073,741,824 位元組。
例如,這裡我們就以 250GB 的記憶卡為例,來給大家看看差別:
- 記憶卡標稱容量:250GB
- 記憶卡 Windows 顯示容量:233GB
這就是為什麼您的記憶卡顯示的容量低於列出的容量。
3. 為什麼我的 16GB SD 卡顯示 14GB?
SD 卡中的 16GB 是它的儲存容量,以位元組為單位定義,而您在電腦上看到的 14GB 是它的計算儲存容量,以 GB 來計算數值。另外,記憶卡中的 16GB 儲存容量在電腦上等於 14.9GB,這就是為什麼您看到 16GB SD 卡在電腦上顯示只有 14GB。
這篇文章有解決您的問題嗎?
相關文章
-
2025 年適用於 Windows 的 6 款最佳免費磁碟分割軟體
![]() Gina/2025-03-14
Gina/2025-03-14
-
如何在不解密的情況下在 Windows 11/10 上調整/移動/克隆 BitLocker 磁碟區
![]() Gina/2025-01-24
Gina/2025-01-24
-
如何在 Windows 10/8/7 中修復磁碟 1 未知、未初始化 Western Digital
![]() Ken/2025-01-24
Ken/2025-01-24
-
[ 4種方案 ] 如何在 Windows 11/10/8/7 強制移除檔案?
![]() Gina/2025-04-27
Gina/2025-04-27
關於 EaseUS Partition Master
全面的磁碟 & 分割區管理軟體,適合個人或商業用途。讓它幫您管理硬碟:調整分割區大小,格式化,刪除,克隆或格式轉換。
簡易教學影片

如何切割Windows 11/10/8/7硬碟
這篇文章是否有幫到您?
需要我們提供什麼樣的幫助
輸入問題並找到答案。
