精選文章
您可以解決 "DiskPart 遇到錯誤:由於 i/o 裝置錯誤,無法執行請求。" 使用下面列出的三種有效解決方案。
“你好,求助!我昨天嘗試使用 Diskpart 來管理我 電腦 中的硬碟,但收到一條錯誤消息,告訴我‘ DiskPart 遇到錯誤:由於 I/O 裝置錯誤,無法執行請求'。什麼是 I/O 裝置錯誤?如何修復它?"
當 Windows 在嘗試訪問硬碟或磁碟時無法執行輸入/輸出操作(例如讀取或複製資料)時,將發生 I/O 裝置錯誤(輸入/輸出裝置錯誤的縮寫)。當存在物理壞道(如磁頭損壞)、邏輯壞道或損壞的分區表時,會出現磁碟 I/O 錯誤。
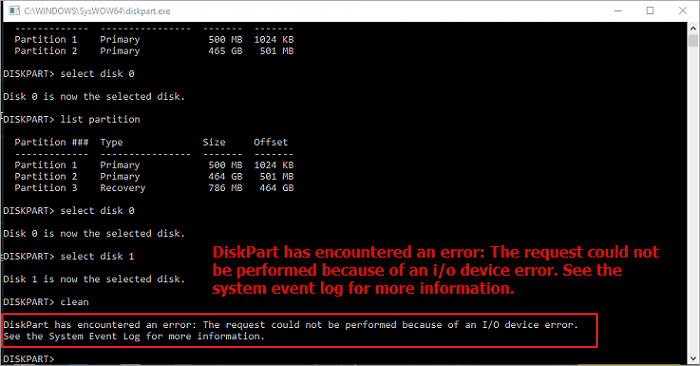
當遇到 I/O 裝置錯誤,而您運行 DiskPart 實用程式進行磁碟分區時,您可能會卡住甚至無法訪問、格式化或分區硬碟。大多數用戶都收到過這樣的錯誤訊息,說DiskPart遇到了錯誤,由於I/O裝置錯誤而無法執行請求。
那麼如何解決 DiskPart 遇到 I/O 裝置錯誤?針對不同的問題原因,我們為您總結了以下行之有效的方法。雖然大多數磁碟 I/O 錯誤都是由磁碟的物理損壞引起的,但我們也建議您嘗試這些解決方案,看看是否可以解決問題。
如何修復“DiskPart 遇到錯誤:由於 i/o 裝置錯誤,無法執行請求。”
有時,當裝置連接出現問題時,可能會出現 I/O 裝置錯誤,例如電纜不良、連接鬆動、USB 埠損壞。在這種情況下,請確保您的磁碟已正確連接到您的電腦。另外,不要使用不相容的傳輸方式或不合適的接口,同樣會導致磁碟I/O問題,影響DiskPart的正常工作。
如果硬體連接和傳輸模式沒有問題,你仍然有 DiskPart has encountered an error: I/O device error when running the command lines,通過以下方法解決問題。
1.使用免費的分區管理器工具修復錯誤
要檢查檔案系統並修復壞扇區, EaseUS Partition Master 完全按照命令提示字元進行操作。如果您不熟悉命令行,又害怕誤操作造成更嚴重的損失,我們強烈建議您使用這個人性化的工具。 EaseUS 分區管理軟體讓您只需點擊幾下即可自動修復硬碟。
作為 DiskPart 的最佳替代品之一,EaseUS 分區管理器支援完成與 Diskpart 相同的分區工作,例如創建新分區、刪除分區、清理分區或修復和修復分區等。
- 調整/移動分區(專業版允許直接從D槽空間分給C槽 )
- 將整個磁碟複製並克隆到另一個磁碟,即使目標分區小於源分區
- 將邏輯分區轉換為主分區或將主分區轉換為邏輯分區、將FAT32 分區轉換為 NTFS分區、將 MBR 磁碟轉換為 GPT 或將 GPT 磁碟轉換為 MBR
- Windows 系統轉移 SSD/HDD (Pro 版本) 加速 Windows 系統升級
您可以免費下載此軟體,按照分步指南檢查和修復分區。
2.更新或重新安裝裝置驅動程式
如果裝置驅動程式已過時或與您的硬碟不相容,則可能會影響其輸入/輸出功能並導致 I/O 錯誤。所以更新或重新安裝磁碟驅動程式到您的硬碟以排除故障。
更新磁碟驅動程式
步驟 1. 右鍵點擊此 電腦 > 點擊“管理”。在左側,點擊“裝置管理器”。
步驟 2. 雙擊展開磁碟驅動程式。右鍵點擊您的磁碟驅動程式並選擇“更新驅動程式軟體”。
步驟 3. 在彈出視窗中,選擇“自動搜尋更新的驅動程式軟體”。然後,等待電腦搜尋並安裝最新的驅動軟體。
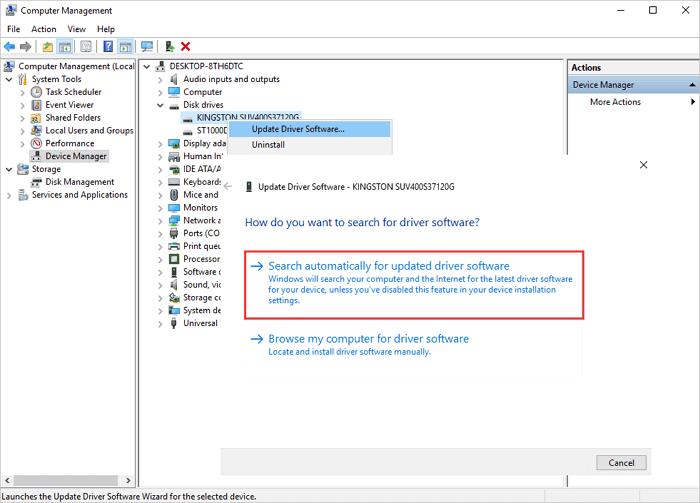
重新安裝磁碟驅動程式
如果更新驅動無效,您仍然可以嘗試重新安裝驅動來解決驅動丟失的問題。
步驟 1. 右鍵點擊磁碟驅動程式,點擊“卸載”。點擊“確定”。重新啟動您的 電腦,Windows 將嘗試重新安裝驅動程式。
步驟 2. 或者您可以訪問該公司的網站並找到您需要下載並安裝到您的電腦上的最新更新。
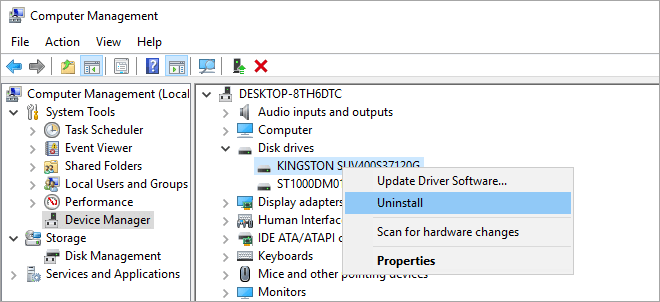
3.運行CHKDSK修復硬碟壞道
CHKDSK 命令將修復和修復導致硬碟分區、外部硬碟或其他存儲裝置上的 DiskPart I/O 錯誤的邏輯壞扇區。您可以通過兩種方式在 Windows 中運行 CHKSDSK 來修復 Windows 10、8.1、8 或 7 中的硬碟錯誤。
在命令提示字元下運行 CHKDSK
步驟 1. 按 Windows 鍵並鍵入 cmd。
步驟 2. 右鍵點擊“命令提示字元”並選擇“以管理員身份運行”。
步驟 3. 輸入以下命令: chkdsk E: /f /r /x
“E”表示要修復的分區的磁碟字元。

4. 重建 MBR 以修復 DiskPart I/O 裝置錯誤
如果錯誤“Diskpart 遇到錯誤:由於 i/o 裝置錯誤,無法執行請求。有關詳細訊息,請參閱系統事件日誌。'由損壞的 MBR(主引導記錄)引起,使用 EaseUS 磁碟管理程式重建 MBR。
步驟 1. 建立 WinPE 可啟動磁碟
- 開啟 EaseUS Partition Master,然後按一下工具列上的「可啟動媒體」。選擇“建立可啟動媒體”。
- 按一下“下一步”完成該過程。
![建立可啟動磁碟]()
步驟 2. 啟動 EaseUS Partition Master 可啟動 USB
- 將可啟動 USB 或 CD/DVD 連線到您的電腦。
- 重新啟動電腦時按 F2 或 Del 進入 BIOS 畫面。設定並從「可移動裝置」或「CD-ROM 磁碟機」啟動電腦。然後 EaseUS Partition Master 將自動執行。
步驟 3. 重建 MBR
- 點選“工具包”並選擇“重建 MBR”。

- 選擇磁碟和 MBR 型別。然後,按一下“重建”。

- 之後,您可以看到“MBR已在磁碟X上成功重建”。

你也許也喜歡:
修復 Diskpart 錯誤後,您可以繼續應用 Diskpart 命令,在您的電腦上創建分區,和其他可用於創建引導卷、系統卷、動態卷、RAID-5 卷、鏡像系統捲和 UEFI 系統卷的 Diskpart 命令。
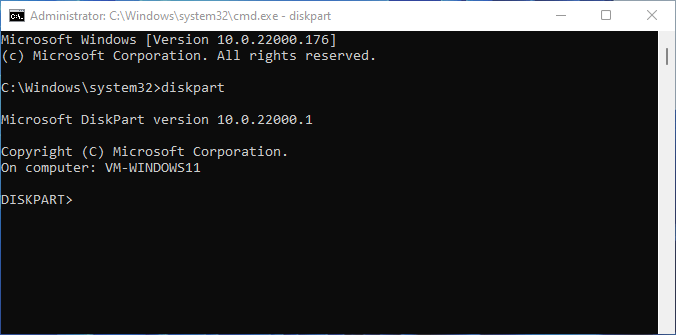
結論
這不再是一些用戶卡在 Diskpart 上的新問題,“diskpart 遇到錯誤,由於 i/o 裝置錯誤,無法執行請求”問題。在本頁中,我們簡要分析了可能的原因,並顯示了相應的方法來幫助您修復 DiskPart has encountered an error I/O device error。希望這些修復可以幫助您解決問題。
運行 DiskPart 時其他可能出現的錯誤是:訪問被拒絕、參數不正確、媒介被寫保護、裝置未準備好、循環冗餘檢查等。閱讀教學以找出答案。
Windows 10/8/7 中 DiskPart I/O 裝置錯誤常見問題解答 FAQs
以下是與如何修復 DiskPart 遇到錯誤有關的常見問題:由於 i/o 裝置錯誤,無法執行請求。檢查這些問題的簡要答案。
1. 如何修復 Diskpart 遇到錯誤,由於 IO 裝置錯誤而無法執行請求?
要修復 DiskPart I/O 裝置錯誤,請嘗試以下提示:
- 檢查硬體連接
- 更改裝置的傳輸模式
- 更新或重新安裝裝置驅動程式
- 運行 CHKDSK 修復硬碟上的壞扇區
- 重建MBR
2. 如何修復 Disk Part遇到錯誤系統找不到指定的檔案?
在不同的情況下,您可能會在 DiskPart 中收到“系統找不到指定的檔案”的通知。為了幫助您解決這個惱人的問題,我們提供了一些您可以嘗試的可行方法:
- 運行 CHKDSK 命令
- 通過磁碟清理修復硬碟
- 檢查系統日誌檔案
- 通過 Regedit 查找檔案
- 更新您的硬碟驅動程式
- 安裝 Windows 更新
3. 如何修復 Diskpart 遇到錯誤資料錯誤循環冗餘檢查?
當您的硬碟媒介出現壞點時,可能會出現 CRC 錯誤。循環冗餘校驗錯誤也可能由許多其他似乎不可避免的原因引起。要修復資料錯誤循環冗餘檢查,您有以下方法。
- 通過 CHKDSK 修復資料錯誤(循環冗餘檢查)
- 修復導致資料錯誤 (CRC) 的丟失/損壞的系統檔案
- 從具有資料錯誤 (CRC) 的無法訪問的硬碟中恢復資料
- 送去人工維修
4. 如何修復外置硬碟上的 CRC 錯誤?
要修復外部硬碟上的 CRC 錯誤,您可以:
- 檢查硬碟是否有錯誤以修復“資料錯誤循環冗餘檢查”問題
- 從 RAW 外部硬碟恢復檔案顯示“資料錯誤循環冗餘檢查”錯誤
這篇文章有幫到您嗎?
相關文章
-
![author icon]() Zola | 2025年07月16日更新
Zola | 2025年07月16日更新
-
適用於 Windows 和 Mac 的 5 大免費磁碟格式化程式推薦
![author icon]() Zola | 2025年04月10日更新
Zola | 2025年04月10日更新
-
![author icon]() Agnes | 2025年01月24日更新
Agnes | 2025年01月24日更新
-
![author icon]() Ken | 2025年01月24日更新
Ken | 2025年01月24日更新
