文章目錄
![]() 編輯人員資料
編輯人員資料
![]() 評論及獎項
評論及獎項
以下是一些遭遇循環冗餘檢查錯誤的案例:
案例 1. 無法存取:資料錯誤(循環冗餘檢查)
「我存取1TB Seagate Free agent GoFlex時提示錯誤。首先,系統要求我格式化磁碟機後才能恢復使用。當然,我不打算格式化它,因為裡面存了很多重要的資料。關閉要求格式化的對話框後,系統提示一條錯誤消息:「無法存取:資料錯誤(循環冗餘檢查)」。
案例 2. 無法初始化磁碟(循環冗餘檢查)
「如何修復無法初始化的外接硬碟?每次我嘗試修復時,都會提示資料錯誤(循環冗餘檢查)」。
別擔心!以下指南適用於:修復 Windows 中外接式硬碟、USB、SD 卡甚至 HDD/SSD 上的資料錯誤循環冗餘檢查。
在此頁面上,您將了解什麼是“資料錯誤(循環冗餘檢查)”,重要的是,如何以 5 種可靠的方式修復裝置上的資料 CRC 錯誤。
| 可行的方案 | 詳細的步驟指南 |
|---|---|
| 方法 1. 通過CHKDSK修復資料錯誤(循環冗餘檢查) | CHKDSK 可以掃描和修復導致 CRC 錯誤的檔案系統損壞和壞磁區...完整步驟 |
| 方法 2. 使用磁碟檢查修復 CRC 資料錯誤 | 磁碟檢查實用程式還可以修復檔案系統錯誤。 開啟檔案總管,找到無法存取的硬碟...完整步驟 |
| 方法 3. 救援資料錯誤、無法訪問的硬碟檔案 | 收到錯誤提示「資料錯誤(循環冗餘檢查)」以及修復後錯誤仍存在...完整步驟 |
| 方法 4. 格式化無法使用的裝置 | 如果您的裝置因 CRC 錯誤而變為 RAW,請嘗試格式化硬碟以進行故障排除...完整步驟 |
| 方法 5. 找維修店處理 | 如果沒有任何方案可以成功修復,可以將硬碟送到...完整步驟 |
循環冗餘檢查(CRC)錯誤概述
# 定義: 根據 Microsoft 的說法,資料錯誤迴圈冗餘檢查(也稱為 CRC 錯誤)表示作業系統在您的儲存裝置上發現了存在壞扇區的磁碟機或某些間歇性問題。
# 症狀:如果出現迴圈冗餘檢查錯誤,您將收到如下所示的彈出錯誤訊息。
- 1.“磁碟機無法存取。資料錯誤(迴圈冗餘檢查)。”
- 2.“虛擬磁碟管理工具。資料錯誤(迴圈冗餘檢查)。”
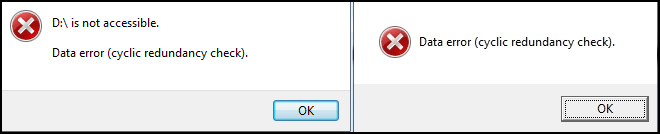
# 結果:包含 CRC 錯誤的儲存裝置將變得無法存取、無法開啟、RAW、未初始化。
當您的硬碟磁區有壞軌時,可能出現循環冗餘檢查(CRC)錯誤。循環冗餘檢查錯誤也可以由許多其他不可避免的事件觸發。例如,註冊表損壞、硬碟混亂、程序安裝失敗或文件配置錯誤。一般來說,當你接到「資料錯誤(循環冗餘檢查)」的錯誤消息時,檔案和硬碟可能都出現問題。
Part 1. 從資料錯誤中復原檔案迴圈冗餘校驗裝置
可靠的 EaseUS 資料復原精靈 - EaseUS 資料復原精靈透過其強大的資料復原功能,讓您能夠直接從迴圈冗餘檢查錯誤中復原檔案:
EaseUS 資料復原精靈
- 從無法存取的循環冗餘校驗設備中復原遺失的檔案。
- 從資源回收筒、SD 卡、內部/外部 HDD/SSD 恢復檔案。
- 恢復所有類型的文件,如圖像、文件、影片等。
- 完整掃描設備,尋找 Windows 和 Mac 上的所有隱藏檔案。
- 操作簡單,保護您的隱私。
請依照 3 個步驟從出現迴圈冗餘檢查錯誤的裝置恢復資料:
步驟 1. 掃描硬碟磁區
選擇丟失或刪除檔案的硬碟。點選「掃描」,讓 EaseUS 資料救援軟體掃描所選硬碟上所有丟失的資料和檔案。

步驟 2. 檢查結果
掃描完成後,您可以使用「篩選」功能或點選「搜尋檔案或資料夾」選項來尋找硬碟上丟失的檔案。

步驟 3. 恢復丟失的硬碟資料
選擇您在硬碟上丟失的想要的檔案,然後點選「恢復」將檔案儲存到另一個位置。

Part 2. 如何修復迴圈冗餘校驗資料錯誤 - 5 種方法
循環冗餘檢查錯誤阻止我們複製檔案、存取硬碟資料或初始化硬碟之外,通過它檢測到的資料錯誤可能導致電腦上的系統故障或硬碟機資料丟失。因此,修復循環冗餘檢查錯誤勢在必行。一般來說,有四種方法可救援不可存取硬碟或刪除循環冗餘檢查資料錯誤硬碟機資料。
方法 1. 通過CHKDSK修復資料錯誤(循環冗餘檢查)
使用Windows CHKDSK程序掃描並修復磁碟機錯誤或修正導致循環冗餘檢查資料錯誤的損壞檔案。
執行CHKDSK程序刪除循環冗餘檢查錯誤:
步驟 1. 在搜索框中輸入「命令提示字元」。您必須以管理員身份執行CHKDSK命令才能取得掃描權限。右鍵單擊「命令提示字元」,選擇「以管理員身份執行」。
步驟 2. 在命令提示字元中輸入chkdsk X: /f。將「X」替換為要執行掃描的磁碟機。
步驟 3. 等待掃描完成。一旦磁碟被檢查和修復,重開電腦,查看是否恢復正常運作
如果您沒有電腦資訊相關背景並且希望最小化資料丟失風險,請勿使用命令程序,因為錯誤的命令可能導致嚴重後果。我們建議您使用第三方工具 — EaseUS CleanGenius來取代命令行解決問題。
修復檔案系統錯誤或磁碟錯誤:
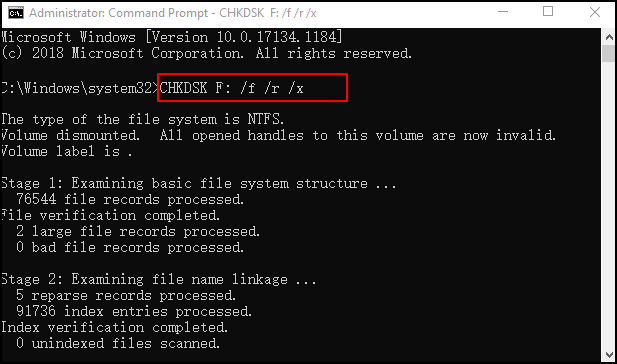
方法 2. 使用磁碟檢查修復 CRC 資料錯誤
Windows 中的磁碟檢查實用程式還可以幫助修復導致裝置因迴圈冗餘檢查錯誤而無法存取的檔案系統錯誤。 您可以套用下列步驟來修復磁碟機中的 CRC 錯誤:
步驟 1. 在 Windows 檔案總管中,以滑鼠右鍵按一下無法存取的硬碟或裝置,選擇「屬性」。
步驟 2. 在「工具」標籤下,點選「錯誤檢查」區段中的「檢查」。
步驟 3. 如果發現錯誤,請選擇「掃描磁碟機」或「修復磁碟機」

掃描完成後,重新啟動電腦並檢查是否可以重新開啟裝置並再次使用已儲存的資料。
方法 3. 救援資料錯誤、無法訪問的硬碟檔案
如果您符合以下任一情況,就需要執行資料救援救回檔案。
- 收到錯誤提示「資料錯誤(循環冗餘檢查)」以及修復後錯誤仍存在。
- 為了修復「循環冗餘檢查」錯誤執行chkdsk,雖然問題被修復,但重要的檔案也一起被清理了。
您可以使用硬碟救援軟體 — EaseUS Data Recovery Wizard找回丟失檔案。
根據下面的步驟恢復有循環冗餘錯誤硬碟上的檔案。
步驟 1. 執行硬碟資料恢復軟體。
- EaseUS Data Recovery Wizard 主介面打開後,左鍵選擇硬碟。
- 點擊「掃描」允許程序掃描整個硬碟。
步驟 2. 掃描並查找硬碟上檔案
EaseUS硬碟資料恢復軟體掃描整個硬碟,查找硬碟上的檔案。通過點選以下分類檢查並預覽找到的檔案。
- 刪除檔案:所有被刪除的檔案在這可以找到
- 磁碟分區:所有現存或丟失的檔案都羅列在這
- 丟失分割區的檔案:硬碟格式化或分割區被刪除後丟失的檔案都在這個分類底下
- 更多檔案:磁碟機上丟失路徑和檔名的檔案都在這
步驟 3. 還原循環冗餘錯誤硬碟上的數據
全選硬碟上所有可被找到的檔案。
點擊「恢復」復原循環冗餘錯誤硬碟上的數據。
指定有足夠可用空間的外接式硬碟或PC上的安全位置存放這些還原回來的硬碟檔案。
方法 4. 格式化無法使用的裝置
如果您的裝置在嘗試上述修復後,變為 RAW 或仍有 CRC 裝置錯誤,您可以嘗試的最後一種有效的方法是格式化磁碟。通過將檔案系統重置為可讀格式,可以修復 CRC 錯誤。 以下是您可以執行的步驟:
步驟 1. 按“Windows 鍵 + E”打開 Windows 檔案總管。
步驟 2. 右鍵點擊出現 CRC 錯誤的有問題的裝置,然後選擇“格式化”。
步驟 3. 為您的裝置選擇合適的檔案系統 - NTFS 或 FAT32。
(NTFS 用於硬碟或外部裝置;FAT32 用於 USB 的 SD 卡 - 32GB 或更小儲存空間。)
步驟 4. 選“快速格式化”,然後點擊“開始”。
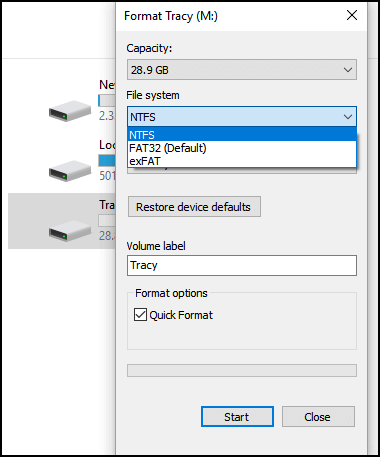
方法 5. 找維修店處理
硬碟上的DBR(DOS啟動記錄)損壞也可能導致「資料錯誤(循環冗餘檢查)」,如果沒有任何方案可以成功修復,可以將硬碟送到外面維修。
是否需要專門的資料救援服務?
- 1. 反格式化磁碟
- 2. 恢復RAID、RAW磁碟或作業系統
- 3. 恢復丟失分割區(無法通過軟體恢復的分割區)
希望以上的方案能幫您解決「資料錯誤(循環冗餘檢查)」錯誤。
什麼導致資料循環冗餘檢查錯誤?
錯誤可能由以下原因引起:
- 儲存裝置上的檔案系統損壞
- 註冊表損壞
- 中斷檔案傳輸過程
- 程式安裝不成功
- 錯誤配置的系統檔案
- 如何不使用防毒軟體刪除和移除病毒
- 檔案和儲存裝置配置錯誤
通常,當您收到錯誤消息“資料錯誤(循環冗餘檢查)”時,檔案或硬碟有問題。 因此,在開始解決問題之前,首先要從有問題的裝置中恢復保存的資料,這一點很重要。
立即停止使用您的磁碟、恢復資料並修復 CRC 錯誤
在此頁面上,我們提供了包含 5 種實用方法的完整指南,向您展示如何在不丟失任何資料的情況下解決此問題。我們還解釋了這個錯誤的可能原因。
如果您的磁碟上有珍貴的檔案,請記得先運行 EaseUS資料救援軟體來掃描並找到您的檔案。然後運行此頁面上的修復程式,以消除此錯誤並使您的硬碟再次正常工作。
不要忘記建立所有重要資料的完整備份。 當彈出 CRC 錯誤時,請停止使用您的裝置,按照本頁上的解決方案恢復資料並修復您的驅動器以使其再次工作。
修復資料錯誤迴圈冗餘檢查常見問題解答
在這裡,我們也對資料錯誤迴圈冗餘校驗的常見問題進行簡短解答。
1. 迴圈冗餘校驗錯誤可以解決嗎?
Windows 上稱為迴圈冗餘檢查的資料問題可能是由登入機碼損壞引起的。 因此,由損壞的系統檔案引起的迴圈冗餘錯誤可以透過執行 CHKDSK 實用程式來修復電腦上遺失或損壞的系統檔案來修復。
2. 如何修復資料迴圈冗餘錯誤?
若要修復外部硬碟上的迴圈冗餘檢查錯誤:
- 透過 CHKDSK 修復迴圈冗餘檢查資料錯誤
- 使用磁碟檢查修復 CRC 資料錯誤
- 使用系統檔案檢查器刪除 CRC 錯誤
- 格式化無法存取的裝置
- 尋找手動修復
3. 如何修復RAW外接硬碟而不遺失資料?
- 執行EaseUS資料恢復軟體來恢復資料。
- 將外部硬碟連線到另一臺電腦。
這篇文章有幫到您嗎?
相關文章
-
Audacity救援:恢復刪除和未儲存的Audacity錄音檔
![author icon]() Gina 2025年03月26日
Gina 2025年03月26日
-
如何在 Windows 11/10 中將 RAW 轉換為 NTFS 而不會丟失檔案
![author icon]() Agnes 2025年04月01日
Agnes 2025年04月01日
-
如何在 Windows 11/10/8/7 中還原已刪除的便籤
![author icon]() Agnes 2025年03月26日
Agnes 2025年03月26日
-
修復 Adobe PDF 文件的簡單方法 | PDF 修復完整指南
![author icon]() Agnes 2025年03月26日
Agnes 2025年03月26日


