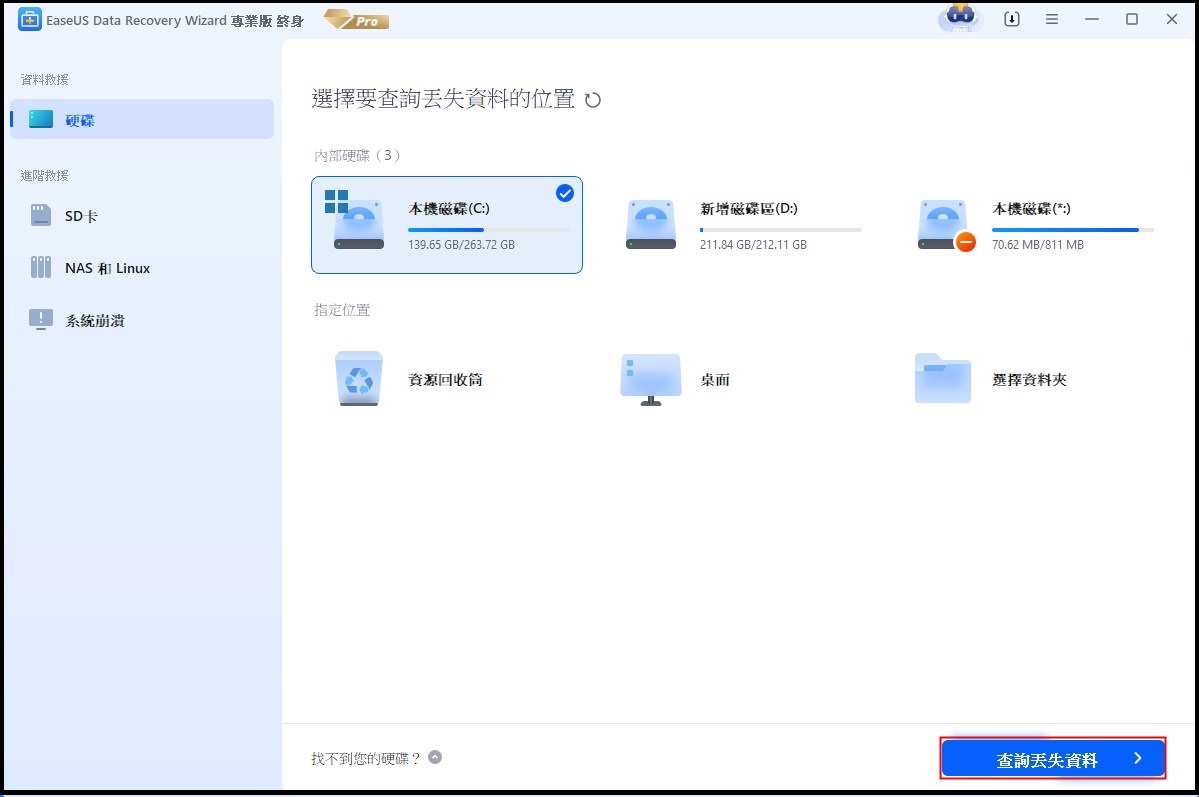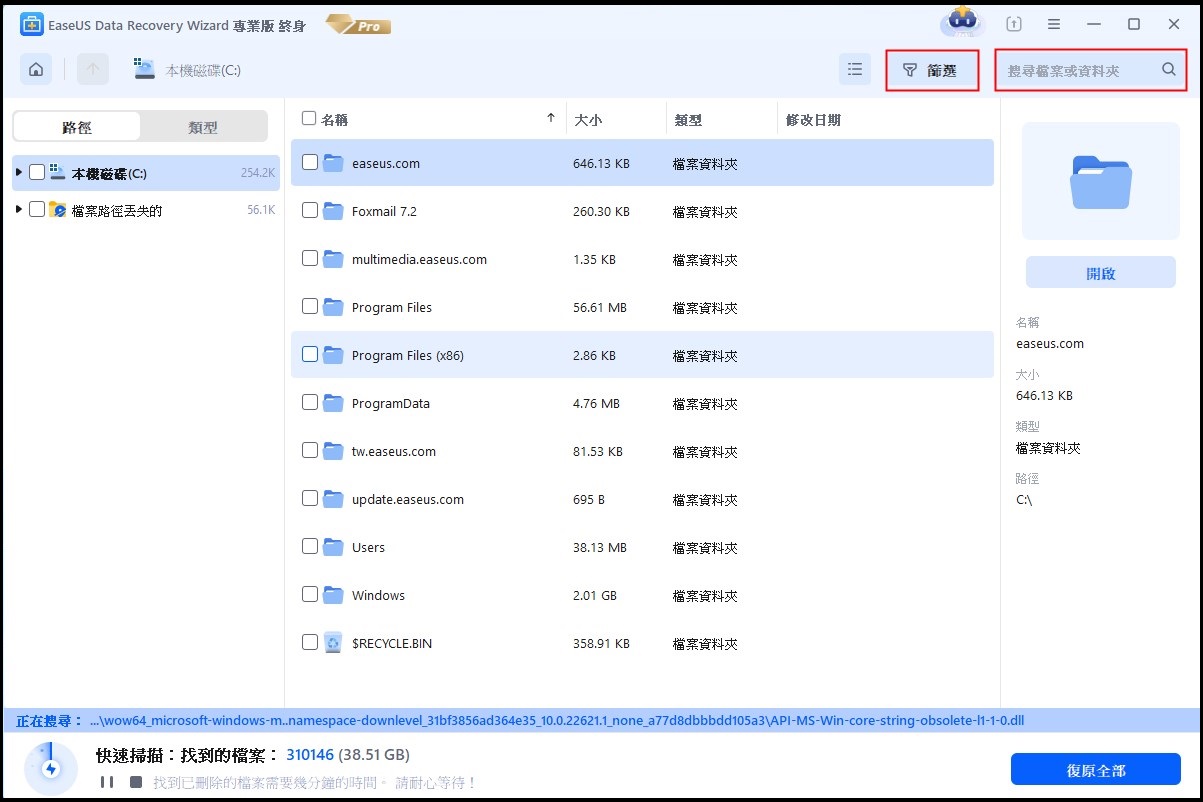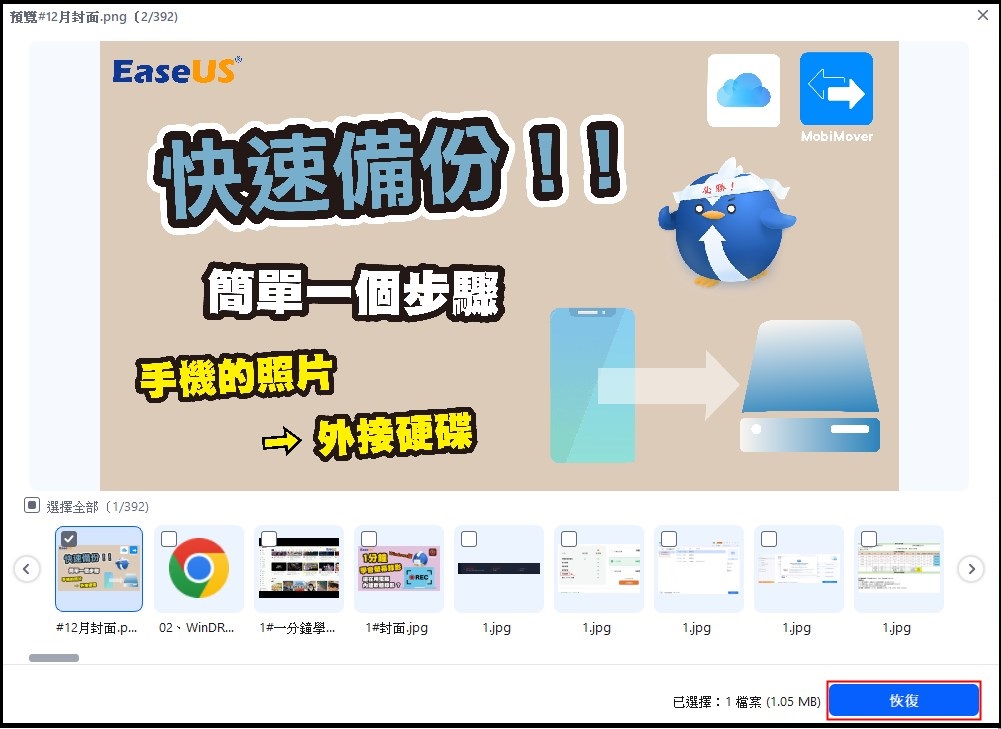文章目錄
![]() 編輯人員資料
編輯人員資料
![]() 評論及獎項
評論及獎項
本文講解四種有效方法,教您如何不使用防毒軟體移除筆記型電腦中的病毒。查看詳細內容。
| 解決方法 | 疑難排解步驟 |
|---|---|
| 方法1. 結束執行中的處理程式 | 按下Ctrl+Alt+Delete鍵以開啟工作管理員。在處理程序中,確認每一個執行中的程序...完整步驟 |
| 方法2. 停用未知的程序 | 開啟「系統設定」或「工作管理員」,進入「開機」頁籤。向下滑動選擇所有...完整步驟 |
| 方法3. 開啟Windows Defender | 開啟控制台>點擊Windows Defender防火墻>開啟或關閉Windows Defender防火牆...完整步驟 |
| 方法4. 使用病毒與威脅防護 | 首先,開啟Windows Defender中的病毒與威脅防護。右鍵點擊Windows圖示並...完整步驟 |
| 其他解決方法 | 中斷電腦與網路的連接>重新啟動電腦到安全模式...完整步驟 |
該如何不使用防毒軟體移除電腦中的病毒
「我的電腦效能突然下降,猜想可能是因為病毒。我下載了一些免費的防毒軟體,但發現它們並不是真正免費的!有些要求直接付款,或者讓使用者掃描惡意軟體,然後必須付款才能清除病毒。
大部分防毒軟體都很貴,我不想在測試未知的防毒軟體上花太多錢。應該有不使用防毒軟體就能清除病毒的方法。該怎麼做呢?」
除了尋找免費的病毒清理方法外,部分使用者可能還想知道如何檢查和防止電腦上的病毒。在以下三個部分中,我們將提供解決方法來幫助您解決這個問題,清除您的PC或外接儲存裝置中所有的病毒,且不遺失任何資料。
如何判斷電腦是否有病毒
電腦病毒是一種惡意軟體,其目的是在連接到電腦的任何硬碟上複製病毒自己。當一個病毒感染了您的電腦,病毒可能會減慢電腦的速度,並阻止電腦正常運作。如果您有碰到以下狀況,可以考慮清除病毒:
- 未辨識的電腦程式自己啟動
- 不知道從哪裡冒出來的彈出訊息,而且很難刪除
- 電腦或筆記型電腦執行速度慢得像蝸牛一樣
- 硬碟一直有在運轉的聲音
Part 1. 刪除病毒從PC或筆記本電腦沒有反病毒
在此部分中,我們將示範如何在不使用防毒軟體或工具的情況下清除Windows電腦和筆記型電腦中病毒的完整過程。請逐一按照以下步驟來全面保護您的電腦:
1. 結束工作管理員中與病毒相關的處理程序
此步驟將結束您電腦上與病毒相關的處理程序,可以阻止病毒在您的裝置上傳播。
步驟 1. 按Ctrl+Alt+Delete鍵開啟「工作管理員」。
步驟 2. 在「處理程序」上,檢查視窗中列出的每個正在執行的程序,並選擇任何不熟悉的處理程序,線上搜尋以確認。一旦確認這是一個與病毒有關的處理程序,點擊「結束工作」以阻止它感染您的電腦和裝置。
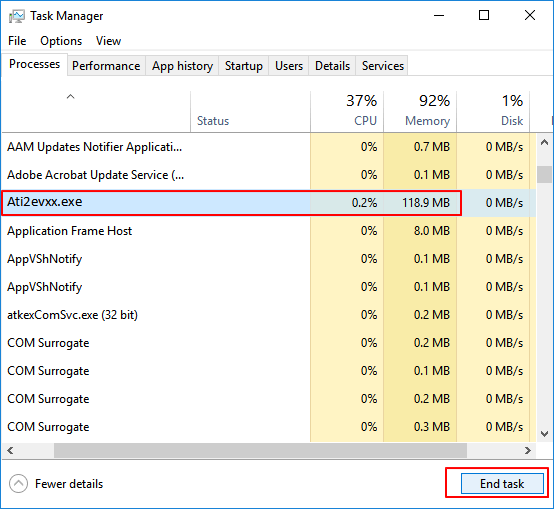
2. 停用Windows開機中未知或奇怪的程式
這個方法能夠有效阻止奇怪的惡意軟體或病毒影響您的電腦。
步驟 1. 開啟「系統設定」或「工作管理員」,進入「開機」頁籤。
步驟 2. 向下滑動選擇所有未知發行者的程序,點擊「停用」。
通常,發行者未知的程序與惡意軟體甚至病毒有關。
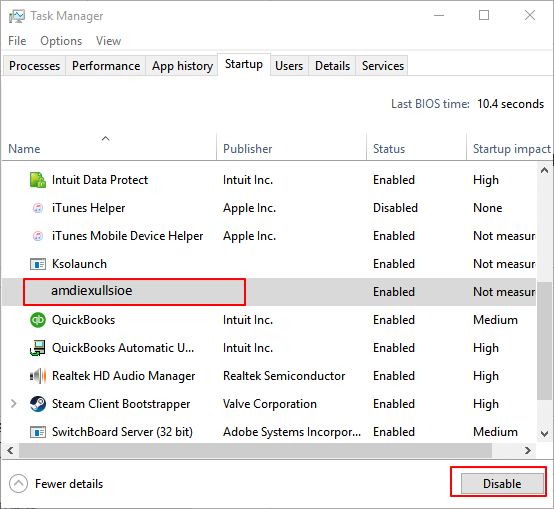
3. 開啟Windows Defender防火牆
這樣一來,防火墻將阻止進一步的病毒感染您的電腦和儲存裝置
步驟 1. 開啟控制台>點擊「Windows Defender防火牆」>開啟或關閉Windows Defender防火牆。
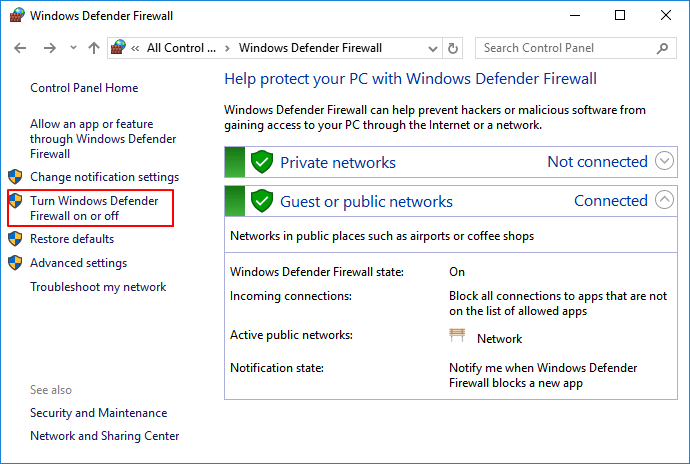
步驟 2. 勾選「開啟Windows Defender防火牆」,點擊「確定」。
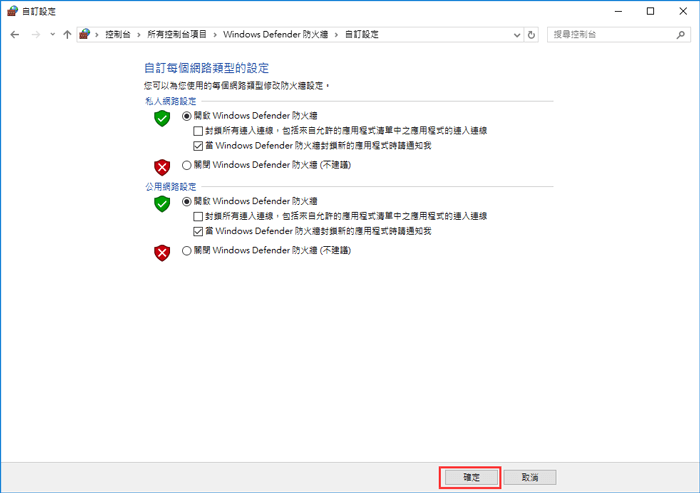
4. 使用Windows Defender中的病毒與威脅防護功能移除病毒
病毒與威脅防護是Windows內建的功能,可用於保護Windows電腦免於病毒感染,甚至可用於清除病毒。按照以下步驟在您的電腦上啟用此功能並立即清除病毒:
首先,在Windows Defender中開啟病毒與威脅防護
步驟 1. 右鍵點擊Windows圖示並選擇「設定」>點擊「更新與安全性」。
步驟 2. 在「Windows安全性」部分,點擊「開啟Windows Defender資訊安全中心」。
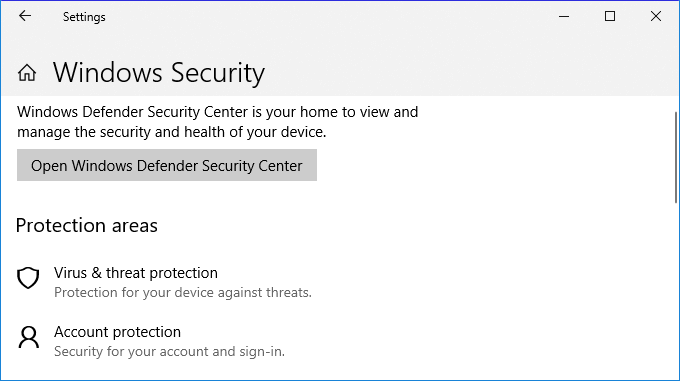
步驟 3. 點擊新視窗上的「病毒與威脅防護」>「病毒與威脅防護設定」。
步驟 4. 開啟這三個選項:即時保護、雲端提供的保護和提交自動樣本。
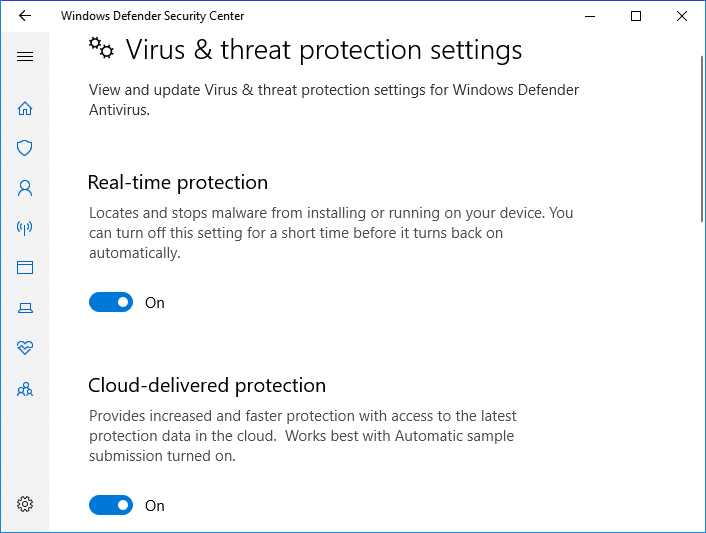
通常,一旦啟用此功能,Windows Defender將自動掃描所有硬碟和檔案,以偵測和檢查電腦上的病毒。如果發現病毒,請按照要求移除病毒。
接下來,使用病毒與威脅防護清除PC上現有的病毒
有時,您也可以手動執行此功能來掃描和清除Windows電腦上的病毒。
步驟 1. 進入「設定」>「更新與安全性」>「Windows安全性」。
步驟 2. 點擊「病毒與威脅防護」。
步驟 3. 在「威脅歷史記錄」部分,點擊「立即掃描」以掃描電腦中的病毒。
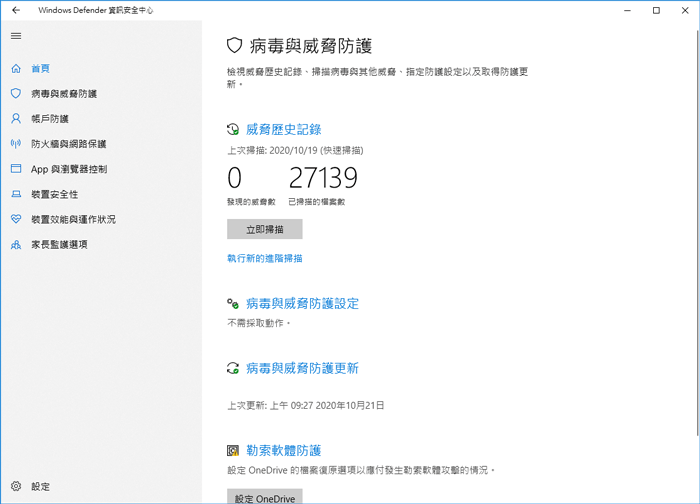
之後,您可以重新啟動電腦和裝置,現在已沒有病毒和惡意軟體。
5. 中斷您的電腦與網路的連接
正如您所了解的,有些電腦病毒會利用網路連接來傳播。因此,中斷網路連接防止進一步的破壞是個好辦法。
步驟 1. 右鍵點擊工作列上的網路連接圖示,選擇「開啟網路和網際網路設定」。
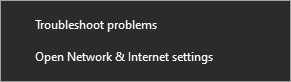
步驟 2. 選擇「網路和共用中心」,並選擇「變更介面卡設定」。
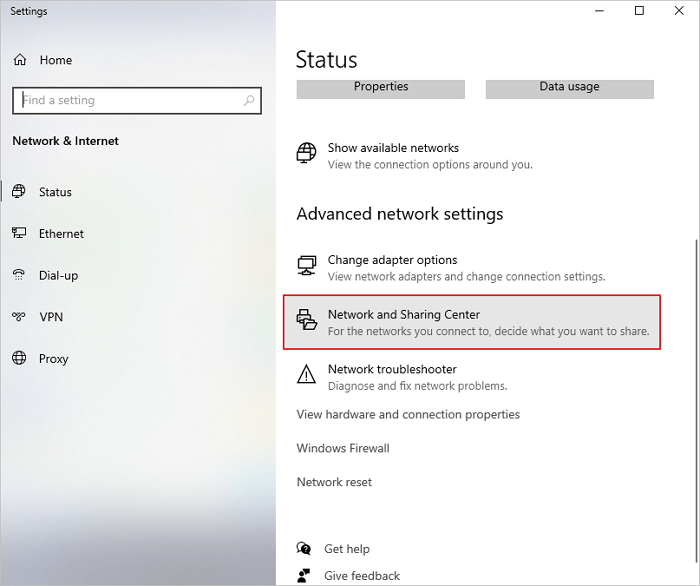
步驟 3. 在「網路連線」畫面上,右鍵點擊或按住要停用的連接,然後選擇「停用」。連接的圖示變爲灰色,表示該連線已停用。
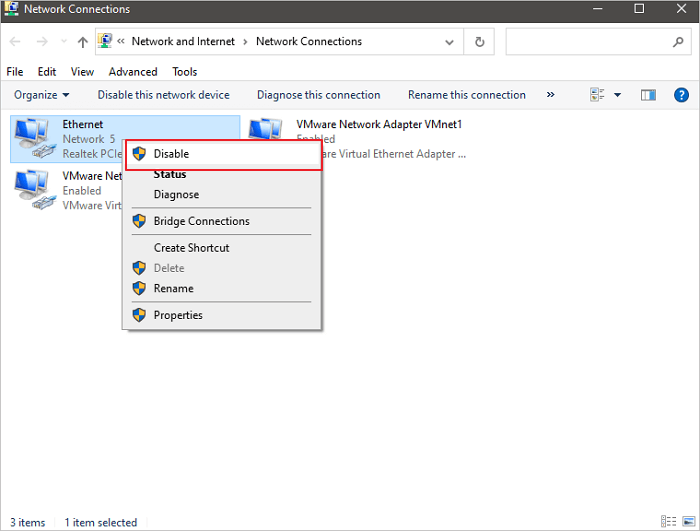
6. Windows 10中重新啟動電腦進入安全模式
這些步驟應該工作,無論您的電腦或筆記型電腦上有什麼樣的惡意軟體。這個程式對於木馬和普通病毒一樣有效。這個解決方案是重新啟動您的電腦在安全模式。
步驟 1. 重新啟動安裝了Windows 10作業系統的PC。看到登入介面時,按住Shift鍵不鬆開,點擊右下角的電源圖示,選擇「重新啟動」。
步驟 2. Windows 10重新啟動後會要求您選擇一個選項。在「進階選項」中選擇「疑難排解」>「啟動設定」>「重新啟動」。
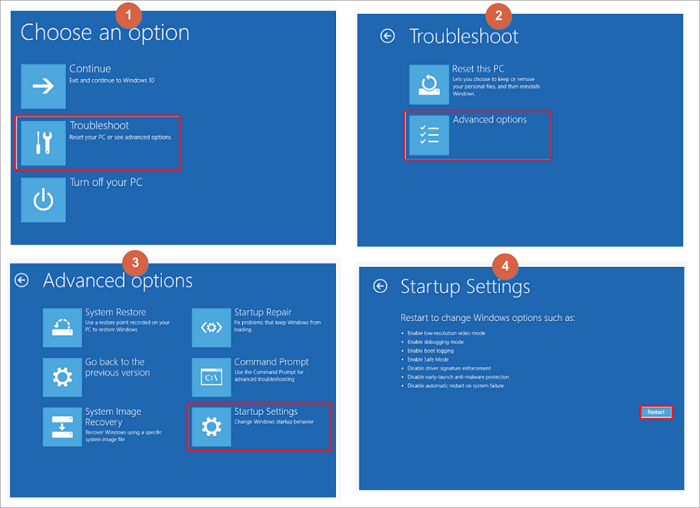
另請閱讀:以各種可能的方式啟動 Windows 10 安全模式
如果您的電腦感染了某些特定的病毒,例如防寫保護或捷徑病毒。您可能需要其他解決方案。如上所述,我們提供了清除電腦病毒的方法。
以下是一些相關的教學,可以幫助您移除電腦和儲存裝置上的特定病毒:
Part 2. 移除Windows PC病毒後救援檔案
將病毒從您的Windows電腦中刪除後,您就可以檢查並繼續使用您的裝置和檔案了。如果您的電腦因爲病毒感染而丟失了一些檔案,不要擔心。
回到Part 1,先從您的電腦上清除病毒。然後,您可以按照此部分提供的資料救援方法立即找回所有丟失的檔案。
方法 1. 移除病毒後救回刪除或不見的檔案
不管您最後是如何刪除電腦病毒的,都應該在事後檢查您的儲存裝置是否有資料丟失。除了病毒本身可能刪除或隱藏檔案外,刪除病毒檔案的過程中也可能在無意中刪除非病毒的檔案。
可靠的資料救援軟體,例如EaseUS Data Recovery Wizard,可以掃描整個儲存裝置,救援由於錯誤操作或病毒刪掉的任何丟失檔案。
刪除檔案復原軟體
- 復原丟失或刪除的檔案、影片、文檔、照片、音訊、音樂、電子郵件等
- 復原任何品牌(包括金士頓、Sony、三星等)的硬碟、SSD、SD卡中的資料
- 支持在不同的情況下執行資料救援,例如誤刪除、格式化、硬碟損毀、病毒攻擊、系統崩潰
這個軟體能夠協助您輕鬆還原病毒刪除的資料:
步驟1:選擇使用防毒程式後遺失檔案的磁碟機,然後按一下「搜尋丟失的資料」。
步驟2:掃描過程完成後,應顯示所選磁碟機上所有遺失和刪除的檔案。您可以嘗試從左側的樹狀檢視面板中找到被防毒軟體刪除的專案,或使用「篩選」功能來指定特定的檔案格式,例如圖片、影片、電子郵件、檔案等。
步驟3:點擊檔案兩下進行預覽。之後,一次性選擇檔案並點選“恢復”。您可以選擇雲端儲存,例如OneDrive、Google Drive等,然後按一下「儲存」以儲存已復原的檔案。
方法 2. 使用CMD取消隱藏檔案(被病毒隱藏)
- 警告
- 使用cmd時要小心。確保您只輸入來自可信來源的指令行,並正確輸入這些指令。不恰當地使用cmd可能會對您的系統造成嚴重的損害。
有時,病毒不僅會控制您的電腦,爲了解密您的裝置而敲詐錢財。有些還可能隱藏您的檔案,使您相信所有檔案都被刪除了。
實際上,這些檔案並沒有丟失,而是隱藏在您的電腦中。因此,您還可以嘗試執行以下CMD指令來取消隱藏被病毒隱藏的檔案:
步驟1. 以系統管理員身分執行命令提示字元。
步驟2. 輸入attrib -h -r -s /s /d F:\*.*並按Enter鍵。(將「F」替換爲受病毒感染的硬碟或USB磁碟機代號驅動器號。)
步驟3. 輸入del autorun.xxx(捷徑病毒的副檔名),然後按Enter鍵。
Part 3. 防止電腦和資料感染病毒
除了提供可靠的解決方案來清除電腦病毒和還原丟失的檔案外,您可能還需要關注病毒預防和資料保護。
此部分我們整理了一些最熱門的問題,並提供一個簡短的解答來協助您:
1. 如何檢查我的筆記型電腦是否有病毒
有許多症狀和跡象可能表示您的電腦或筆記型電腦感染了病毒。例如,電腦突然停止運作、硬碟被加密或檔案變成捷徑。如何檢查病毒?您可以執行文中提到的「病毒與威脅防護」,或使用防毒軟體,例如Kaspersky、McAfee、Norton 360或VAG、Avast等軟體來掃描和刪除電腦中的病毒和惡意軟體。
2. 如何防止病毒感染或加密我的電腦
防止病毒感染的最簡單和免費的方法是開啟Windows Defender中的即時保護,並在您的電腦上開啟病毒與威脅保護。您也可以執行防毒軟體,例如AVG、Avast、Avria或Kaspersky等,在任何時候隨時保護您的裝置。
3. 如何防止檔案被刪除或被病毒感染
首先,您需要開啟Windows Defender中的即時防護,或者在您的電腦上執行病毒清除軟體。接下來,您可以將所有重要檔案等存放到外接硬碟作爲備份。這樣一來,無論何時您的電腦被病毒或惡意軟體感染,都可以保護您的資料。
您還可以使用可靠的檔案備份軟體,把所有需要的檔案備份到外接硬碟:
記住選擇外接硬碟作爲儲存映像檔的目標裝置。
步驟1. 點擊要備份的內容。

步驟2. 有四個可備份選項:檔案、磁碟、OS和Mail。此部分請選擇「資料」。

步驟3. 本機和網路檔案都會列在左側。您可以展開目錄以選擇要備份的檔案。

步驟4. 根據畫面上的精靈操作,選擇要存放備份檔的目標位置。

在「選項」中,點擊「備份選項」>「加密」以密碼加密備份;在「備份計劃」中可以設定備份計劃,也可以選擇在特定事件發生時開始備份。還有許多其他選項供您探索,根據自身需求定制備份任務。

步驟5. 您可以將備份檔存放到本機磁碟、EaseUS雲端服務和NAS。

步驟6. EaseUS Todo Backup支援將資料備份到第三方雲端硬碟和EaseUS的雲端硬碟中。
如果需要將資料備份到第三方雲端硬碟,請選擇「本機磁碟」並向下滑到「雲端裝置」>「添加雲存儲服務」。

如果您選擇EaseUS雲端服務硬碟。請點擊「EaseUS雲端服務」並註冊您的EaseUS帳號並登入。

步驟7. 點擊「立即備份」開始備份檔案。備份完成後,軟體會把備份完成的任務顯示在左側。右鍵點擊備份任何,可以進一步管理備份。
額外技巧:如何使用防毒軟體移除筆記型電腦中的病毒
如果您的電腦或筆記型電腦有病毒,請按照以下簡單步驟將病毒從筆記型電腦中清除。
1. 下載並安裝病毒掃描程式。
2. 中斷網路連接。
3. 重新啟動您的電腦到安全模式。
4. 刪除任何暫存檔…
5. 執行病毒掃描。
6. 刪除或隔離病毒。
7. 重新啟動您的電腦。
8. 變更所有密碼。
9. 更新您的軟體和作業系統到最新版本。
這篇文章有幫到您嗎?
相關文章
-
![author icon]() Agnes 2025年03月26日
Agnes 2025年03月26日
-
如何在Windows 11/10/8/7中救援桌面上刪除的檔案/資料夾
![author icon]() Agnes 2025年03月26日
Agnes 2025年03月26日
-
EaseUS Data Recovery Technician破解+授權碼
![author icon]() Gina 2025年04月16日
Gina 2025年04月16日
-
如何開啟 ASD 檔案並復原遺失的 Word 文件【4 種方法】
![author icon]() Gina 2025年03月26日
Gina 2025年03月26日