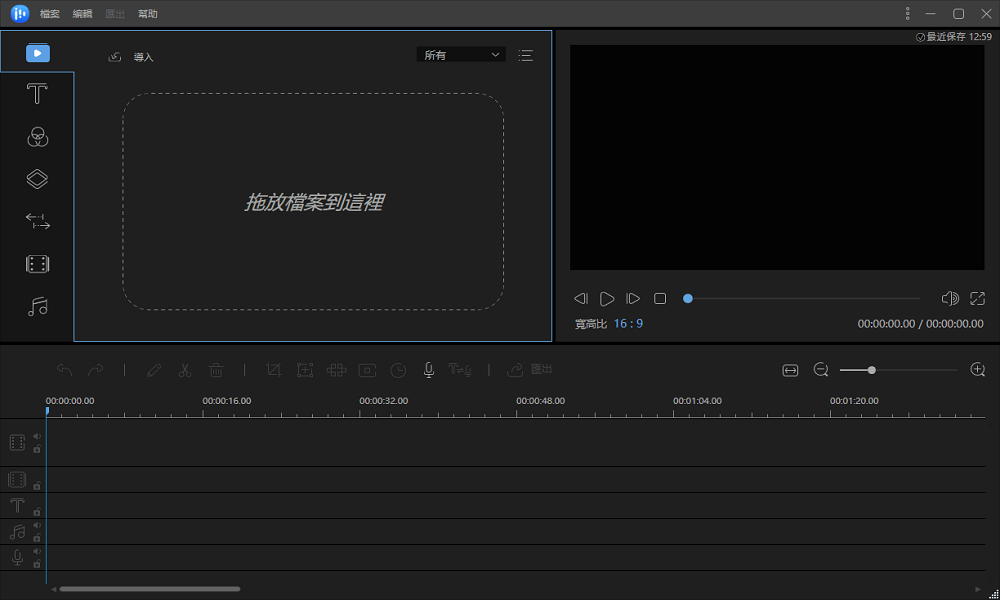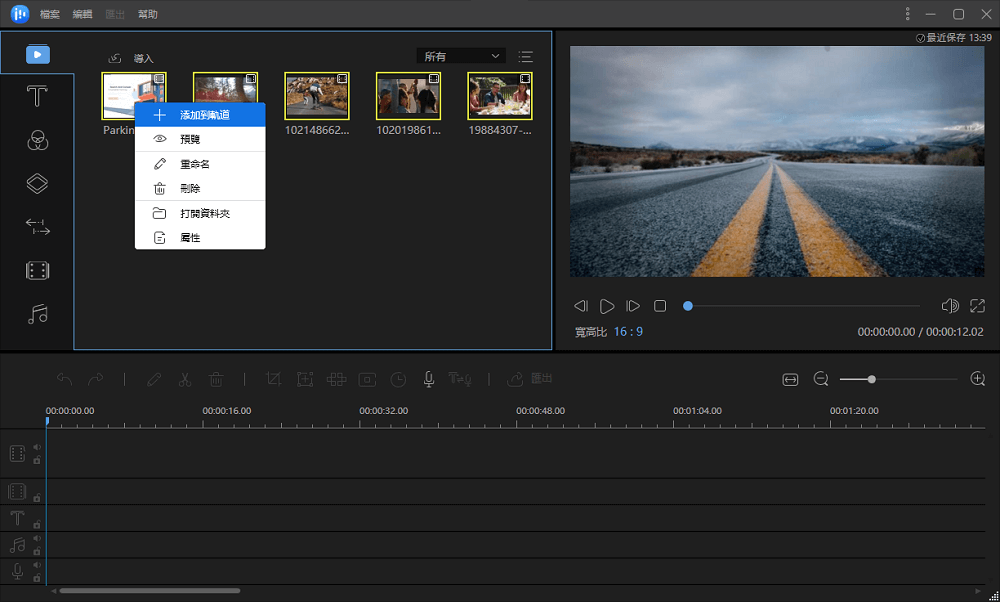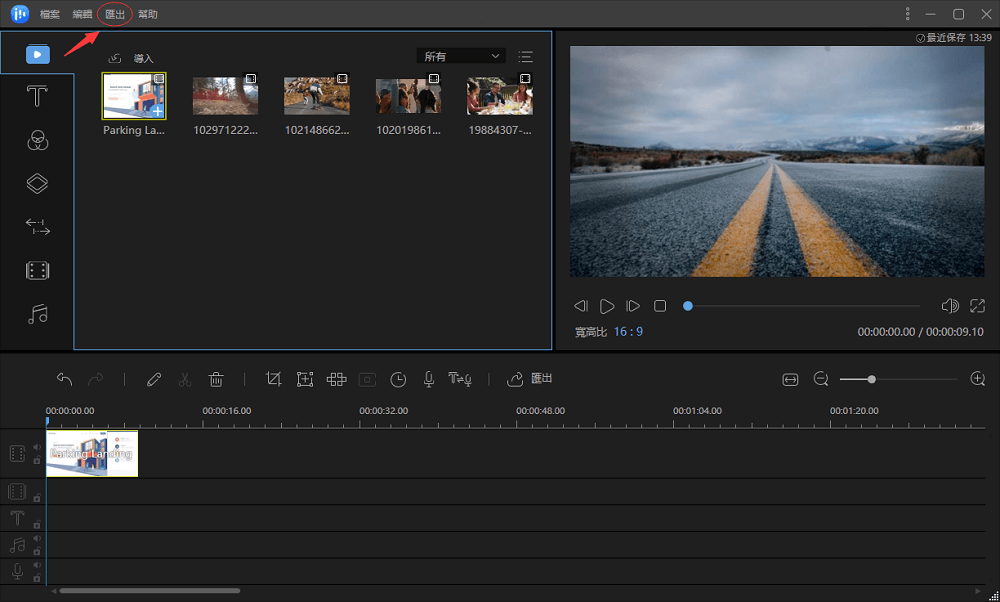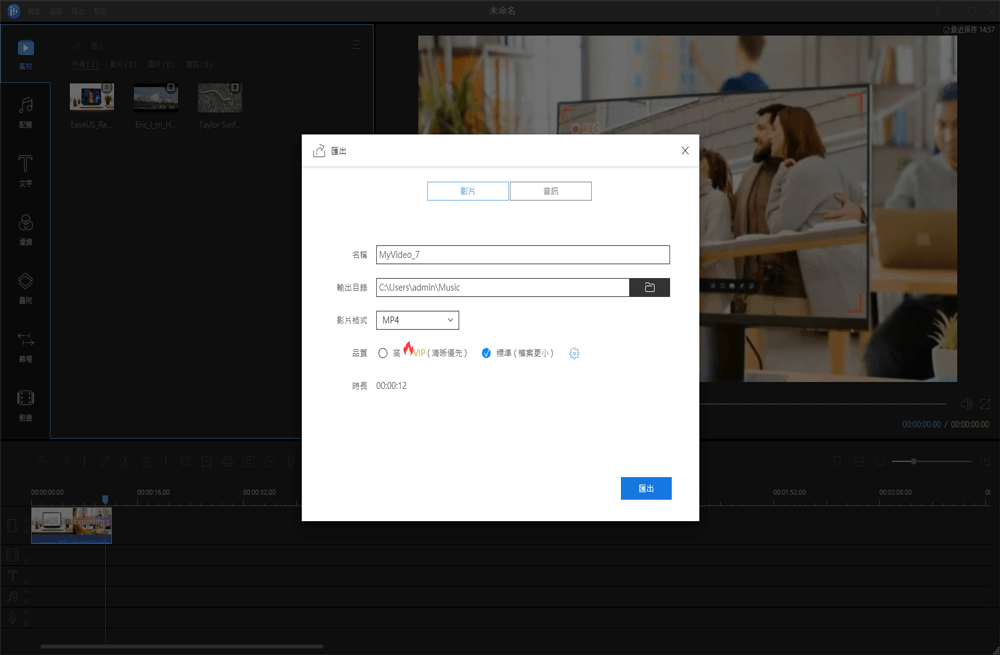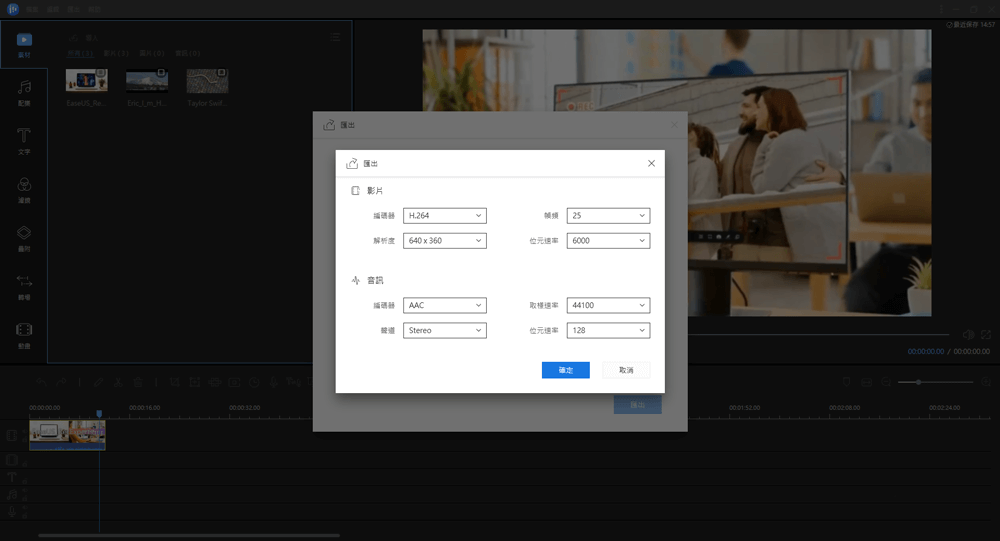文章目錄
![]() 編輯人員資料
編輯人員資料
![]() 評論及獎項
評論及獎項
GIF在我們的日常生活中被廣泛使用。您可以在Twitter、Facebook、Instagram等社群媒體上看到GIF。GIF通常是包含來自電影和電視媒體的素材。但有時,您可能會遇到這種情況 — GIF損毀或故障。下面為一個範例:

「我正在嘗試處理由MapQuest流量API產生的圖片。該網頁產生的圖片檔似乎已損毀(但不一致)。我永遠無法使用ImageMagick、GIFLIB、PIL或Photoshop對其進行編輯。」
GIF損毀的常見原因
在修復GIF之前,您必須了解原因。很多時候由於各種原因無法存取:
- 圖片檔損毀
- 硬碟或驅動程式故障
- 刪除GIF檔案
- 不當操作
- 惡意軟體或病毒攻擊
- 其他未知原因
現在您已經了解GIF損毀的原因,您可以使用以下解決方案解決並修復GIF或其他JPG/JPEG檔案。有時候,重新啟動可以幫您解決很多問題。在嘗試任何其他方法之前,請先嘗試重新啟動系統。
方法 1. 使用GIF修復工具修復GIF
救援和修復GIF檔案的最簡單方法是使用GIF檔案修復工具。我們推薦EaseUS Data Recovery Wizard。該軟體可以協助修復損毀的GIF檔案並修復其他圖片檔案格式,例如JPG和JPEG。此外,軟體還可以修復MP4和MOV影片,無論影片是損毀或故障的。軟體支援最廣泛使用的相機品牌,包括佳能、GoPro和DJI。從下表中了解更多資訊:
| 功能 | 細節 |
|---|---|
| 支援圖片格式 | JPEG、JPG和GIF |
| 支援品牌 | 佳能、GoPro和DJI |
| 支援裝置 | 相機、行車記錄器、硬碟、SD卡、記憶卡等 |
| 支援情境 | 修復損毀的照片和影片 |
下載此軟體並修復損毀的GIF檔案。
修復GIF/圖片檔案步驟:
步驟 1. 在電腦上啟動 Fixo。 您可以選擇 “照片修復” 來修復無法開啟、部分丟失等的照片。點選 “增加照片” 可選擇損毀的照片。
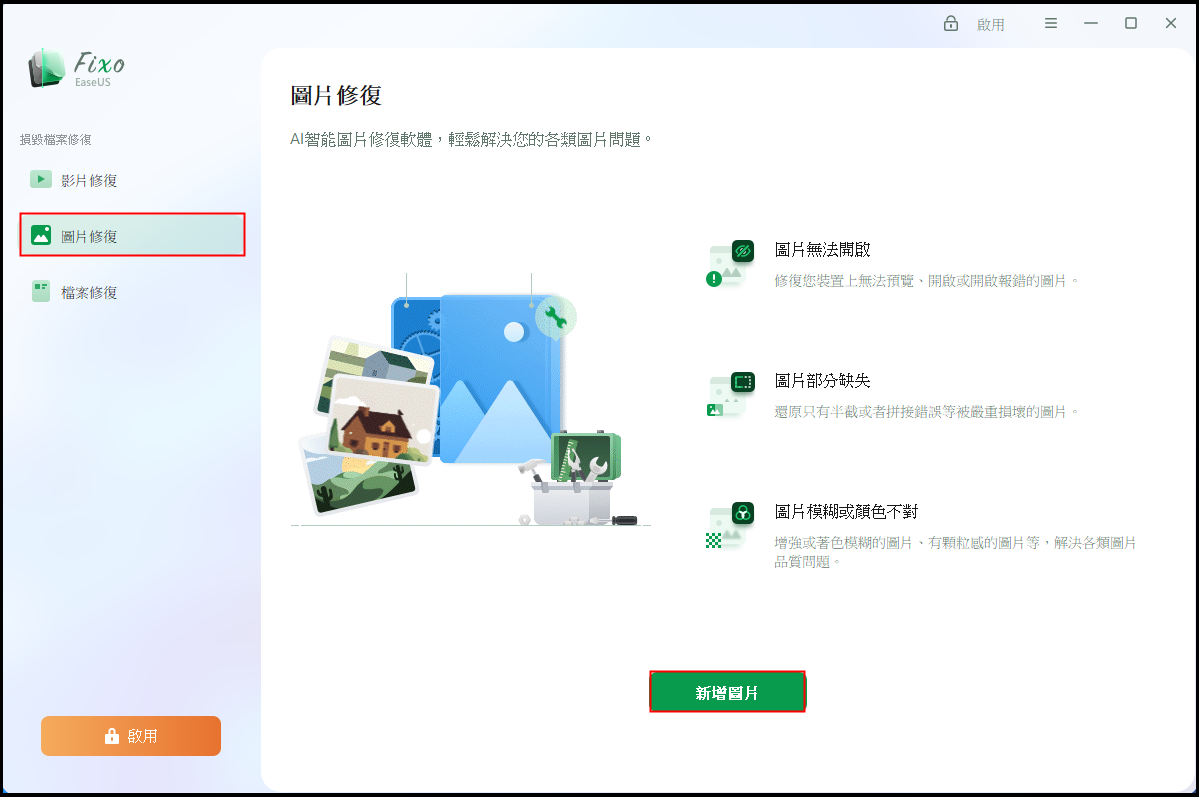
步驟2. 您可以透過點選 “全部修復” 按鈕一次修復多張照片。 如果要修復一張照片,請將指標移至目標照片並選擇“修復”。
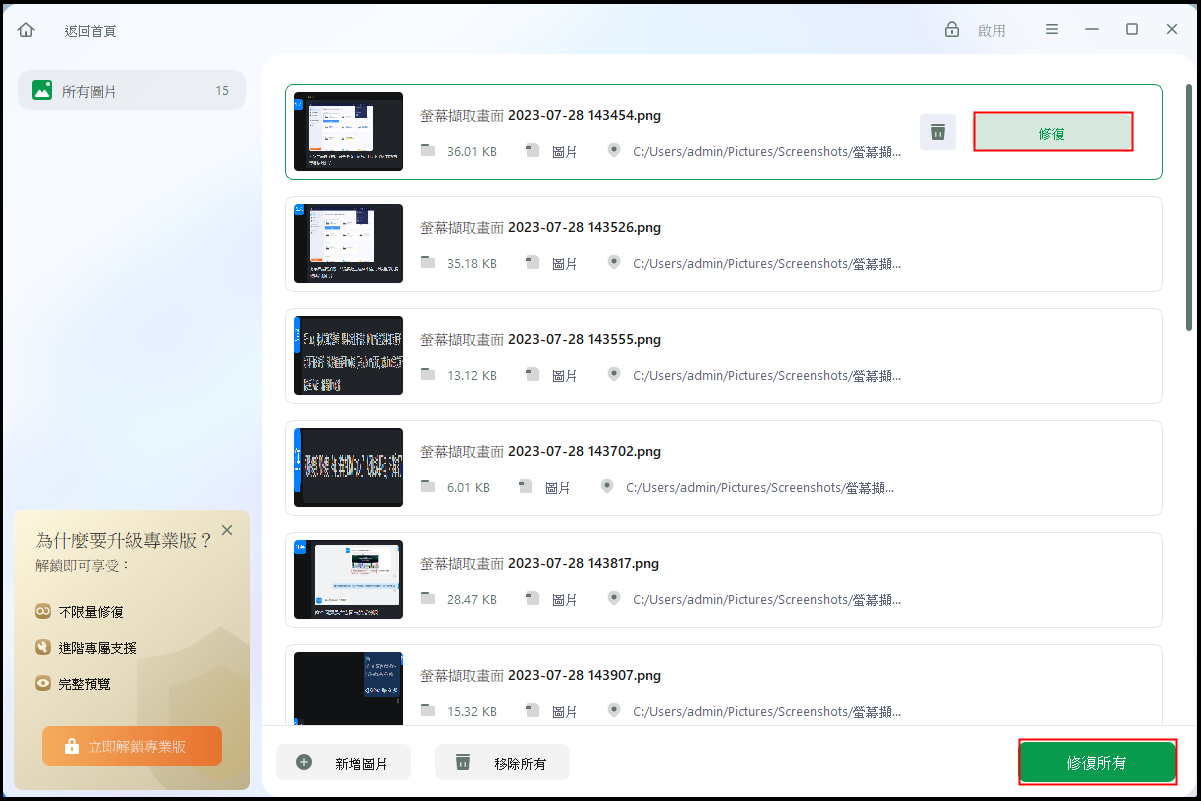
步驟3. 您可以點選眼睛圖示來預覽照片,然後點選“儲存”來儲存所選照片。 選擇“全部儲存” 儲存所有修復的照片。 點選 “檢視已修復” 以找到已修復的資料夾。
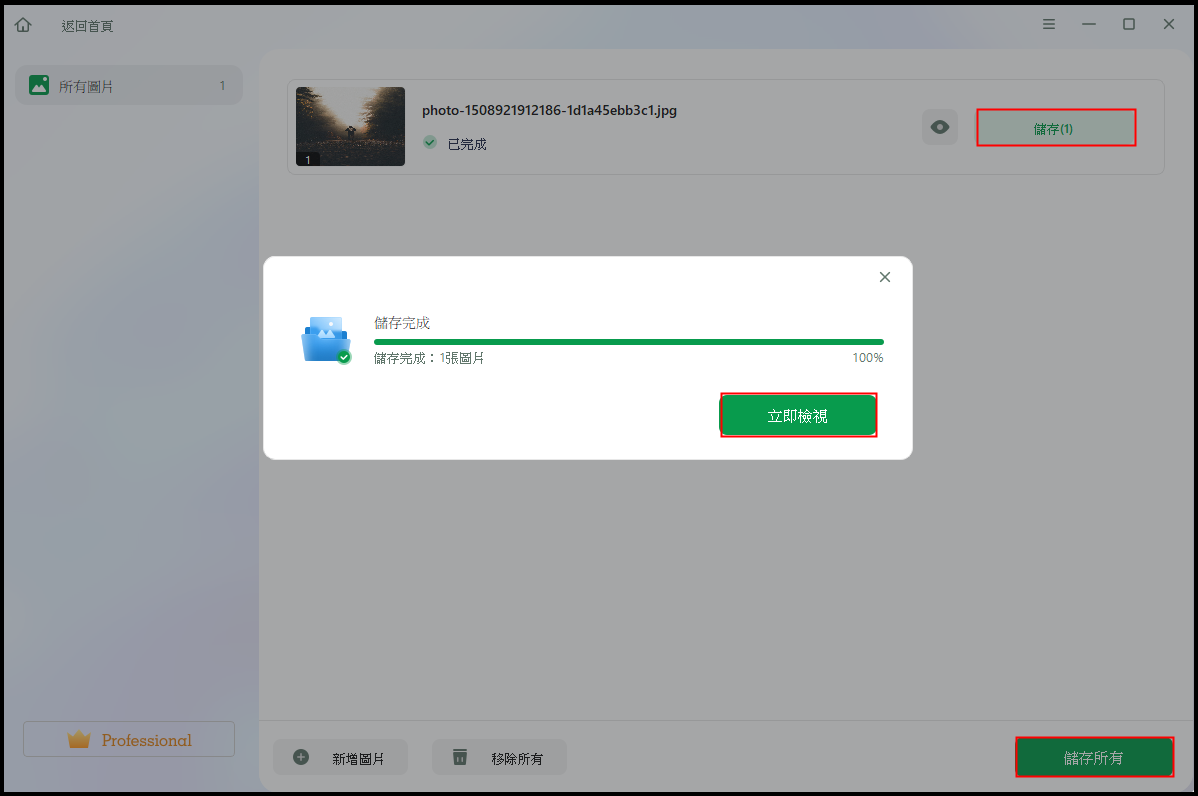
方法 2. 線上修復GIF檔案
如果您更喜歡線上修復GIF檔案,您可以求助於EZGIF。此工具可以修復損毀的GIF檔案或某些程式無法正確理解的檔案(例如,某些Java應用程式)。
限制:最大GIF檔案大小為35MB
線上執行GIF修復步驟:
步驟 1. 選擇GIF檔案。
步驟 2. 點擊「上傳」。
步驟 3. 根據您的需求選擇「修復方式」。
- 跳幀
- 重設顏色表
- ImageMagick合併
- Gifsicle未最佳化
步驟 4. 點擊「提交」並儲存修復後的輸出影像。
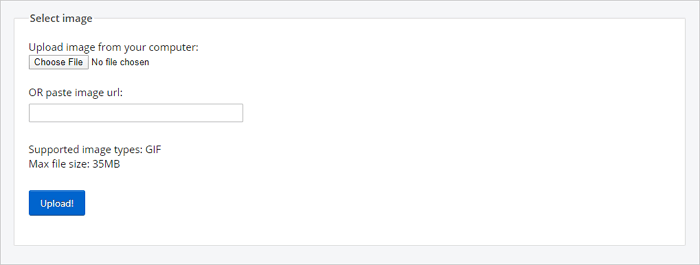
方法 3. 將GIF檔案轉換為另一種檔案格式
另一種解決問題的有效方法是將GIF轉換為其他格式,例入MOV、MKV、MP4、AVI等。將GIF轉換為MOV、AVI、MKV等的最簡單方法是使用免費的GIF轉換工具 — EaseUS Video Editor。有了這款軟體,您可以將GIF轉換為其他格式、編輯GIF檔案、合併GIF和編輯影片。了解如何將GIF轉換成不同的格式:
步驟1. 導入源檔案
啟動EaseUS Video Editor。在主畫面上,可以通過點擊「導入」選項導入源檔案,或者簡單地將影片拖動到適當區域。
步驟2. 添加到軌道
您需要通過選擇「添加到軌道」選項將導入的檔案添加到音軌中,或者您也可以將影片拖放到想要的音軌中。
步驟3. 匯出源檔案
現在,您可以點擊主畫面上方的「匯出」。
步驟4. 儲存為MP4/AVI/WMV/MKV/MOV/GIF
「影片」選項下,在選項中選擇一個檔案格式作為所需的影片檔格式。
在右側面板,您可以編輯檔案名稱、自定義輸出資料夾和設定,然後點擊「匯出」。
方法 4. 執行SFC Scannow修復GIF
如果您有磁碟錯誤,可能會遇到損毀的GIF或任何其他類型的檔案損毀問題。您可以執行系統檔案檢查工具來修復丟失或損毀的檔案。
步驟 1. 按「Windows」鍵並輸入cmd。
步驟 2. 右鍵點擊「命令提示字元」並選擇「以系統管理員身分執行」。
步驟 3. 輸入以下指令:sfc /scannow
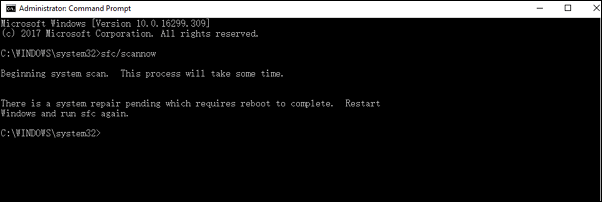
結論
以上就是救援刪除GIF和修復損毀GIF或圖片的全部方法。在這篇文章中探索和分享最好的GIF修復工具。如果您還有其他問題或建議,可以發送電子郵件給我們。
GIF修復常見問題
如何救援損毀的GIF?
救援損毀的GIF:
- 重新啟動電腦。
- 使用EaseUS GIF修復軟體。
- 嘗試線上修復工具。
- 將GIF轉換成另一種格式
- 執行SFC Scannow
如何修復損毀的照片?
修復損壞的照片:
步驟 1. 下載並安裝EaseUS資料救援軟體。
步驟 2. 選擇包含損毀照片的硬碟。
步驟 3. 點擊「掃描」。耐心等待,直到修復結束。
步驟 4. 點兩下檔案可以預覽檔案品質。最後,如果完全沒有問題,請點擊「恢復」。
為什麼GIF的品質這麼低?
GIF圖片只能同時顯示256種色調和顏色,而不是當今電腦使用的24位元圖形所使用的1600萬種色調和顏色。
最好的GIF製作工具是什麼?
Top 10款最佳GIF製作軟體:
- 1. EaseUS Video Editor
- 2. ScreenToGif
- 3. EASY GIF Animator
- 4. PhotoScape
- 5. SSuite Gif Animator
- 6. Picasion
- 7. GifPal
- 8. GIMP
- 9. MakeAGif
- 10. GifGear
- 11. Imgur
這篇文章有幫到您嗎?
相關文章
-
![author icon]() Agnes 2025年03月26日
Agnes 2025年03月26日
-
如何恢復 AEP 檔案 |已刪除和未儲存的 After Effect 專案救援
![author icon]() Ken 2025年03月26日
Ken 2025年03月26日
-
![author icon]() Gina 2025年03月26日
Gina 2025年03月26日
-
![author icon]() Gina 2025年03月26日
Gina 2025年03月26日