文章目錄
![]() 編輯人員資料
編輯人員資料
![]() 評論及獎項
評論及獎項
好吧,這個問題似乎難倒了很多要存取使用者資料夾的使用者們,如下所示:
「我的Windows 10筆記型電腦壞掉了,但幸運的是我能夠拯救硬碟並將其放入另一台電腦。但壞消息是,另一台電腦無法開啟C/Users/Joe資料夾。我必須做什麼才能打開該資料夾?」
從舊硬碟存取使用者資料夾很難嗎?當然不是,在這篇文章中,您將獲得在Windows 10中存取舊硬碟使用者資料夾的方法。如果由於某些意外原因導致無法存取硬碟上的資料,資料救援工具可以幫您解決問題。
| 解決方法 | 疑難排解步驟 |
|---|---|
| 如何存取舊硬碟上的使用者資料夾 | 您可以取得所有權並授予對要存取的檔案或資料夾的完全控制權。右鍵點擊檔案或資料夾,然後選擇「內容」。點擊「安全性」... 完整步驟 |
| 存取使用者資料夾的更多好用教學 | 您還可以了解如何限制對Windows 10中資料夾的存取。右鍵都在擊目標使用者資料夾。在下拉選單中選擇內容... 完整步驟 |
| 無法存取使用者資料夾時如何還原檔案 | 如果您的使用者資料夾無法存取,您可以使用EaseUS資料救援軟體,通過簡單步驟從舊硬碟恢復資料夾... 完整步驟 |
如何存取舊硬碟上的使用者資料夾
在您要存取舊硬碟上的使用者資料夾之前,請先觀看此影片。 它為您提供有關 Mac 文件恢復的更多詳細資訊。
- 00:48 - 右鍵點選使用者資料夾
- 00:56 - 選擇“安全”選項卡
- 01:00 - 點選進階
- 01:11 - 更改資料夾的擁有者
- 01:29 - 選擇所有人
這是獲取所有權並授予對Windows 10中檔案或資料夾的完全控制權的教學步驟。
步驟 1. 右鍵點擊目標檔案或資料夾。
步驟 2. 從下拉選單中選擇「內容」。
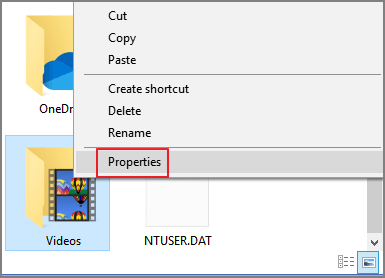
步驟 3. 在「內容」視窗中,點擊「安全性」選項。
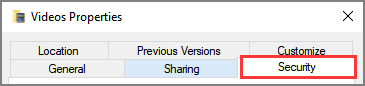
步驟 4. 點擊表格下方的「進階」按鈕。
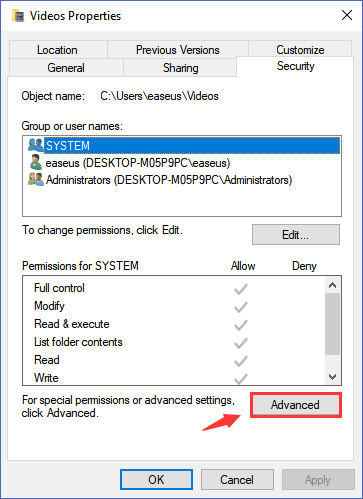
步驟 5. 選擇擁有者旁邊的「變更」選項。
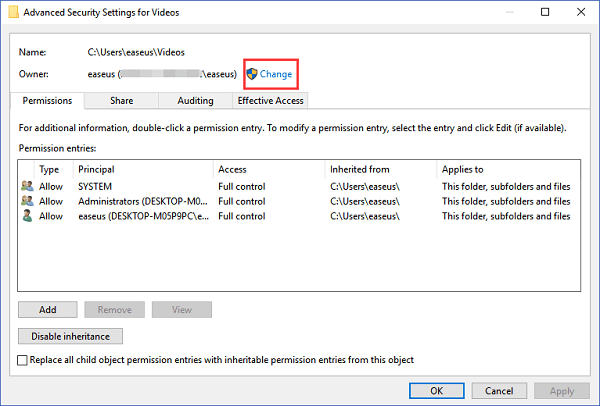
步驟 6. 您可以看到「選取使用者或群組」視窗,點擊「進階」按鈕。
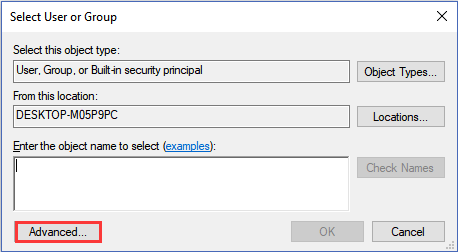
步驟 7. 點擊「立即尋找」。
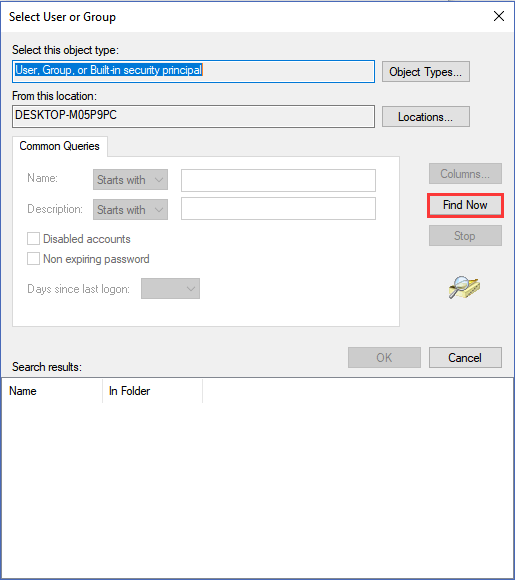
步驟 8. 選擇使用者名稱並點擊「確定」。
步驟 9. 點擊「確定」。
步驟 10. 勾選「取代子容器與物件的擁有者」框。然後點擊「套用」。
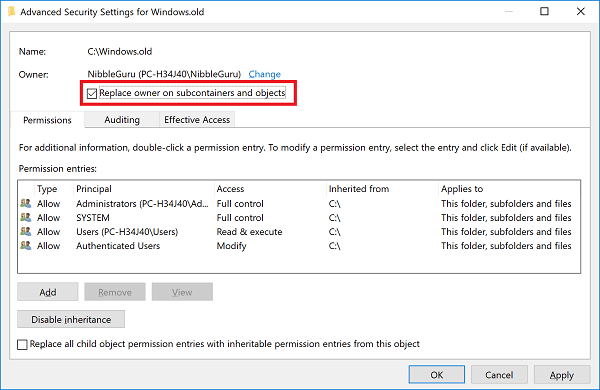
步驟 11. 如果彈出Windows安全視窗,請點擊「確定」。
如果您已經設定了上述步驟,通常您現在可以存取您的資料夾。但是如果它顯示另一個警告訊息,例如:您沒有讀取X資料夾的權限。您可以繼續授予對使用者資料夾的訪問權限,如下所示:
步驟 1. 關閉上述步驟開啟的設定對話方塊。
步驟 2. 右鍵點擊資料夾並選擇「內容」。
步驟 3. 點擊「安全性」選項。
步驟 4. 在群組和使用者表下,點擊「編輯」。
步驟 5. 點擊「新增」。
步驟 6. 在框中輸入「所有人」。然後點擊檢查名稱,然後點擊「確定」。
步驟 7. 選擇“完全控制”並單擊“應用”。
額外技巧:當使用者資料夾無法存取時如何恢復檔案
如果上述教學無法存取您的使用者資料夾,則罪魁禍首可能與病毒攻擊或系統崩潰有關。不過,不用擔心,您可以使用資料救援軟體 — EaseUS Data Recovery Wizard 從Windows 11/10/8/7中的舊硬碟回復資料夾。您可以將資料還原並儲存到安全的地方,讀取無法存取的資料夾。
資料救援是該軟體的顯著特點。說到裝置適配性,軟體能夠將救援內部/外接硬碟、USB隨身碟、SD卡等資料。
下載 EaseUS Data Recovery Wizard 並按照步驟從無法存取的資料恢復資料。
1. 下載並安裝 EaseUS Data Recovery Wizard。
2. 使用資料救援軟體搜索和復原不見的檔案。
- 選擇檔案存放的位置或資料夾,然後點擊「掃描」。
- 掃描完成後,在列表上找到要還原的檔案或資料夾。
選擇檔案點擊兩下進行預覽,預覽並確認檔案後點擊「恢復」。記得,在指定保存位置時,不要將檔案儲存在之前丟失的位置。
結論
以上就是本文討論的主題,我們提供了從舊硬碟存取使用者資料夾的完整詳細資訊。這裡的步驟看起來有點複雜,但確實有效。如果由於突然崩潰而無法存取資料,資料救援軟體可以為您提供幫助。希望您能在這篇文章中得到所需資訊。
關於存取使用者資料夾的問題FAQ
1. 如何在Windows 10/11中限制對資料夾的存取?
步驟 1. 右鍵點擊要限制的使用者資料夾。在下拉選單中選擇「內容」。
步驟 2. 選擇「安全性」選項。您可以看到現有的使用者帳戶。
步驟 3. 在「群組或使用者名稱」下,點擊「編輯」按鈕。
步驟 4. 點擊「群組或使用者名稱」表下的新增按鈕。
步驟 5. 在空白框中輸入物件使用者名稱。
步驟 6. 點擊「檢查名稱」,然後點擊「確定」。
步驟 7. 到群組或使用者名稱,選擇新增加的使用者。在使用者名稱的權限下,選中完全控制旁邊的「拒絕」。
步驟 8. 出現警告訊息後,點擊「是」按鈕。
步驟 9. 點擊「確定」按鈕。
完成後,特定使用者將無法存取該資料夾。如果您測試它以開啟資料夾,您將會看到警告訊息,例如「您目前沒有權限,無法存取這個資料夾 」。如果您嘗試通過點擊「繼續」,您會看到「您已被拒存取該資料夾的權限。」
2. Windows 10/11中的所有使用者檔案在哪裡?
您的使用者檔案儲存在C:/Users。您可以點擊本機以存取C槽。並選擇您的使用者名稱以檢視圖片、桌面、下載、文件等資料夾。
這篇文章有幫到您嗎?
相關文章
-
![author icon]() Agnes 2025年03月26日
Agnes 2025年03月26日
-
如何刪除Word 2019,2016,2013,2010中的頁面
![author icon]() Ken 2025年03月26日
Ken 2025年03月26日
-
![author icon]() Agnes 2025年03月26日
Agnes 2025年03月26日
-
![author icon]() Bruce 2025年03月26日
Bruce 2025年03月26日


