文章目錄
![]() 編輯人員資料
編輯人員資料
![]() 評論及獎項
評論及獎項
當您編輯 word 或 excel 文件時是否會發生此錯誤?
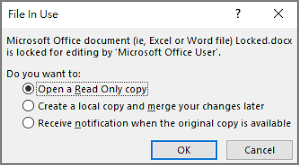
令人沮喪和惱火的是,您無法在工作中編輯 .doc 或 .xlsx 文件。不用擔心。這個問題很容易解決。繼續閱讀並獲取處理"Word 文件被鎖定以進行編輯"和"Microsoft Excel 被鎖定以進行編輯"的解決方案。
解鎖為編輯而鎖定的 Microsoft Word 文件的 2 種方法
| 解決方案 | 故障排除步驟 |
|---|---|
| 1. 立即退出所有的 Word |
|
| 2. 取消選中"加密內容以保護資料" |
|
修復 1 - 立即退出所有 Word
步驟 1. 立即儲存您的工作並退出所有正在執行的程式。
步驟 2. 在搜尋框中輸入任務管理員或按Ctrl + Alt + Delete在列表中選擇任務管理員。
步驟 3. 執行任務管理員並選擇進程選項卡。
步驟 4. 找到您的 Winword.exe,單擊它並選擇右下角的結束任務。
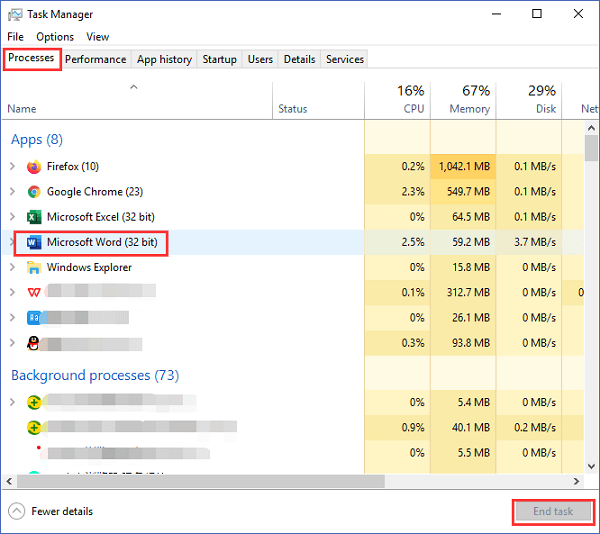
步驟 5. 一一結束Winword.exe。
步驟 6. 在"任務管理員"畫面上,選擇"檔案"選項卡並單擊"退出" 。
修復 2 - 取消選中"加密內容以保護資料"
步驟 1. 關閉 word 文件。
步驟 2. 右鍵單擊文件並選擇內容> 單擊進階...
步驟 3. 在壓縮或加密內容下,取消選中加密內容以保護資料。
如何解鎖為編輯而鎖定的 Excel 文件 - 5 種方法
解決方案 1 - 立即退出所有 Word
步驟 1. 首先儲存您的工作並退出所有程式。
步驟 2. 按Ctrl + Alt + Delete打開 Windows 安全對話框。
步驟 3. 選擇任務管理員並到進程選項卡。
步驟 4. 單擊 EXCEL.EXE,然後單擊右下角的結束任務按鈕。
步驟 5. 重複步驟 4 結束該過程。
步驟 6. 單擊檔案選項卡並選擇左上角的退出。
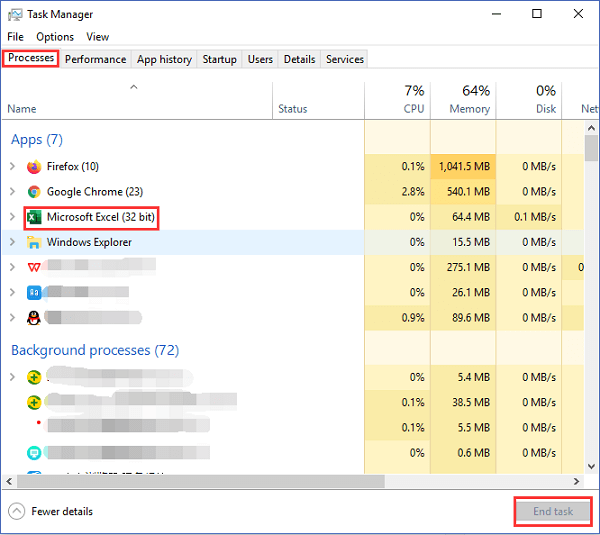
解決方案 2 - 使用 Windows 管理控制台
步驟 1. 記住您的檔案路徑和檔案名稱。
步驟 2. 按Windows + R打開"執行"窗口。
步驟 3. 輸入mmc並按Enter 鍵。 Microsoft 管理控制台窗口彈出。
步驟 4. 單擊左上角的"文件"選項卡,向下滾動以選擇"添加/刪除管理單元..."
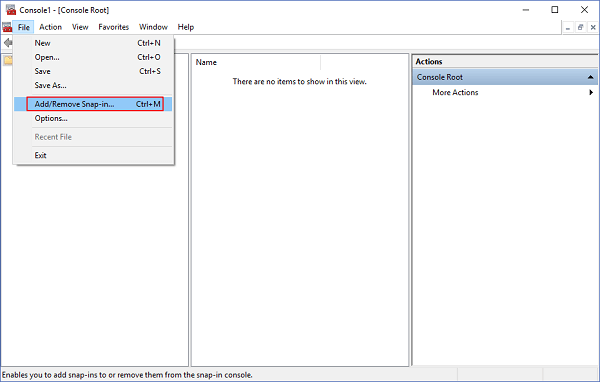
步驟 5. 在"添加或刪除管理單元"窗口中,您可以檢查"可用管理單元"列表。
步驟 6. 選擇共享資料夾,然後單擊添加。
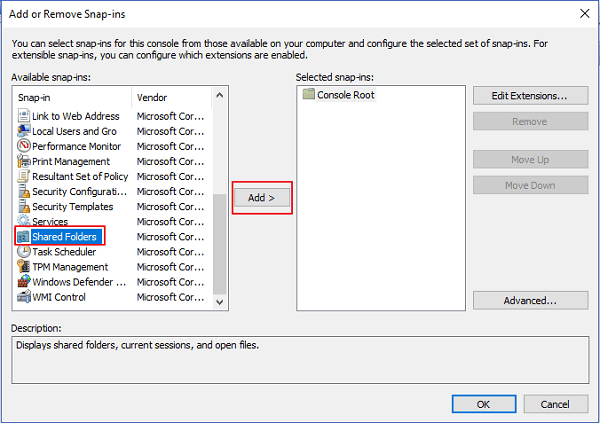
步驟 7. 在"選擇您希望此管理單元管理的電腦。"下,如果你已經登錄到本地伺服器,你可以勾選本機電腦 ,如果沒有,你可以選擇另一台電腦。
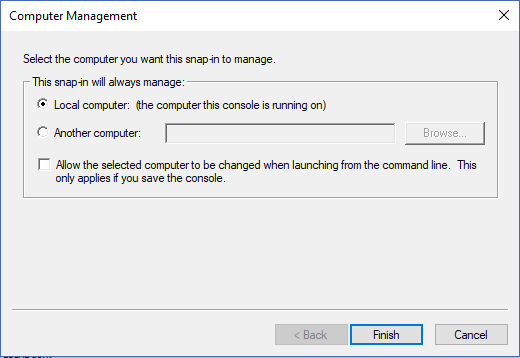
步驟 8. 單擊確定> 到樹視圖部分,選擇共享資料夾> 單擊打開檔案。
步驟 9. 找到你想要的文件 > 右鍵單擊它 > 選擇關閉打開檔案。
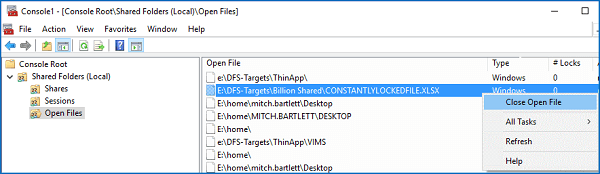
解決方案 3 - 檔案正在由另一個用戶編輯
如果您的檔案設定為由多人編輯,則您的文件無法編輯的原因是它正被其他人使用。如果您現在不需要做緊急事情,您可以選擇唯獨。而且,如果您需要做一些緊急的事情,比如編輯重要的檔案詳細資訊,您可以聯絡已打開 excel 文件的人並與某人交談以關閉 .xlsx 文件。
解決方案 4 - 刪除不支援的功能(加密/加載項)
在這一部分中,我們將列出幾個可能會妨礙您操作的功能。您可以檢查文件中是否設定了這些功能。
功能一-Excel文件加密
如果您為 excel 文件設定了密碼,我們建議您取消密碼加密。
步驟 1. 打開 Microsoft Excel。
步驟 2. 轉到左上角的"檔案"選項卡。
步驟 3. 在左側面板中選擇資訊> 單擊保護工作簿> 選擇使用密碼加密。
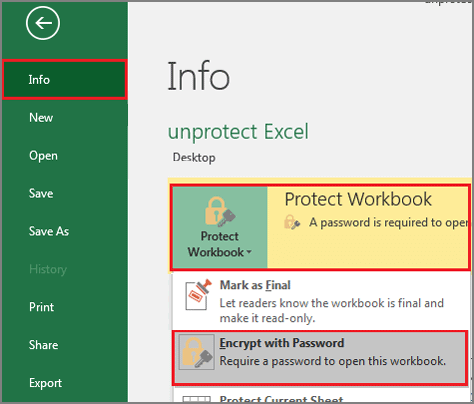
功能 2 - 插件
某些加載項可能會影響您的編輯文件,請查看禁用加載項的簡單步驟:
步驟 1. 單擊檔案>選項>加載項。
步驟 2. 選擇COM 加載項> 單擊"前往"。
步驟 3. 取消選中列表中的所有加載項,然後單擊"確定" 。
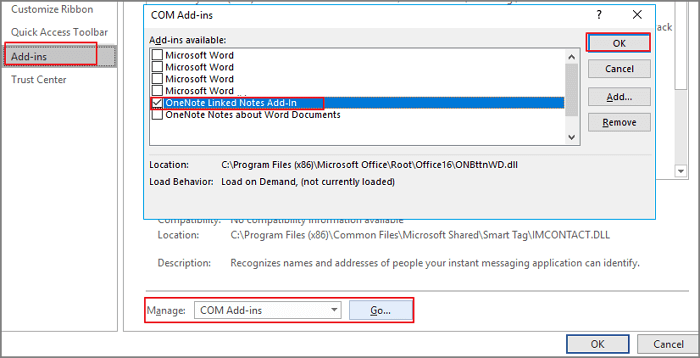
步驟 4. 重新啟動 Excel。
功能 3. 打開文件(表或資料透視表)時刷新資料
到表工具設計>刷新>連接內容>打開文件時取消選中刷新資料
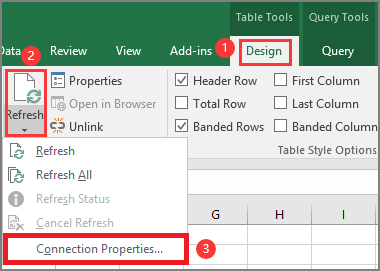
解決方案 5. 檢查您的檔案格式
如果您和您的合作夥伴協作處理相同的 Excel 工作簿,您需要檢查您的檔案名稱。確保您的 Excel 檔案名為 .xlsx、.xlsm 或 .xlsb。
如果不是,請按照以下步驟轉換檔案格式:單擊檔案選項卡 >另存為>瀏覽>儲存類型> 選擇 .xlsx、.xlsm 或 .xlsb。
為什麼我的 Excel 文件被鎖定無法編輯
1. 上次使用時excel文件沒有正常關閉。
2. 您的同事正在打開文件。
3. 您自己鎖定了文件。
為什麼Word文件顯示已鎖定編輯
1. 你的word文件是聯合編輯的。 (任何人都可以編輯。)另一個人正在編輯文件,您必須選擇"唯讀"。
2. 不當關閉。
3. 另一個 Word 正在後台執行。
閱讀有關 Word 的更多文章: Microsoft Word 已停止工作。
這篇文章有幫到您嗎?
相關文章
-
這是修復讀不到 NVME SSD 的解決方案(Windows/Mac)
![author icon]() Agnes 2025年03月26日
Agnes 2025年03月26日
-
![author icon]() Agnes 2025年03月26日
Agnes 2025年03月26日
-
[已修復] Instagram 影片無法播放?文中提供5種方法
![author icon]() Agnes 2025年03月26日
Agnes 2025年03月26日
-
![author icon]() Gina 2025年03月26日
Gina 2025年03月26日