文章目錄
![]() 編輯人員資料
編輯人員資料
![]() 評論及獎項
評論及獎項
桌面檔案丟失了且沒有備份,要怎麼恢復?
「昨天我不小心刪除了桌面上的資料夾,裡面有很多與家人的珍貴照片和紀錄影片。我檢查了資源回收筒,什麼也沒發現。我想知道有沒有什麼辦法可以恢復桌面上刪除的檔案?ps. 我用的是Windows系統。」
與上述故事所發生的情況類似,意外刪除是資料丟失的主要原因。其他常見的原因可能是儲存裝置格式化、硬碟損毀、作業系統崩潰、資源回收筒清理、病毒攻擊等。
在本篇文章中,我們將討論如何使用兩種方法從Windows 11/10/8/7中救援被刪除的檔案。您可以從以前的版本或使用強大的第三方資料救援軟體救援Windows 10/11桌面檔案。現在就來試試吧!
從以前的版本救援Windows中遺失或刪除的檔案或資料夾
以前的版本是Windows備份建立的檔案和資料夾的副本,或是Windows自動儲存作為還原點的檔案和資料夾的副本。刪除了桌面上的檔案或資料夾時,您可以嘗試從以前的版本免費還原資料。此處我們將示範如何執行。
- 找到包含已刪除檔案或資料夾的資料夾,右鍵點擊,然後選擇「還原舊版」。
- 您會看到該檔案或資料夾先前版本的列表。在還原檔案或資料夾的先前版本之前,點擊「開啟」預覽,確認這是您想要的版本。
- 然後點擊「還原」,從桌面救回刪除的檔案。
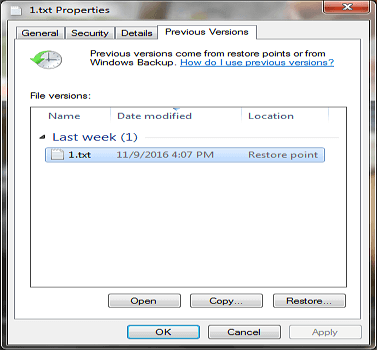
- 小提示
-
- 恢復的檔案或資料夾將替換當前版本,且無法撤銷替換動作。
- 如果還原按鈕無法使用,代表您無法將該檔案或資料夾的先前版本還原到其原始位置。但是您可以將檔案或資料夾開啟並儲存到不同的位置。
通過以前的版本從桌面恢復刪除的檔案是非常簡單的。但事實上,許多用戶沒有Windows備份或Windows自動備份建立的檔案或資料夾副本。那麼如何在沒有備份的情況下救援Windows 11/10中桌面刪除的檔案或資料夾?不用擔心,讓EaseUS Data Recovery幫您解決問題。
如何使用資料救援軟體恢復桌面檔案
EaseUS Data Recovery Wizard能夠幫您恢復桌面上刪除的檔案或資料夾,甚至是永久刪除的資料。只要透過簡單三步驟,就能幫您在Windows 11/10/8/7/XP/Vista中救回所有寶貴的資料。
此外,如果想從Mac上恢復清空垃圾桶的檔案,可以使用EaseUS Data Recovery Wizard for Mac。
1. 下載並安裝 EaseUS Data Recovery Wizard。
2. 使用資料救援軟體搜索和復原不見的檔案。
- 選擇檔案存放的位置或資料夾,然後點擊「掃描」。
- 掃描完成後,在列表上找到要還原的檔案或資料夾。
選擇檔案點擊兩下進行預覽,預覽並確認檔案後點擊「恢復」。記得,在指定保存位置時,不要將檔案儲存在之前丟失的位置。
小撇步 | 防止資料丟失
- 使用計劃備份軟體自動備份重要檔案
- 中斷連接前退出外接儲存裝置
- 小心管理檔案,避免意外丟失資料
- 在格式化或重大Windows更新之前備份硬碟
- 隨時準備資料救援軟體,及時恢復丟失的資料
這篇文章有幫到您嗎?
相關文章
-
4 種方法修復 Windows 10 USB 錯誤代碼 43
![author icon]() Gina 2025年03月26日
Gina 2025年03月26日
-
![author icon]() Harrison 2025年03月26日
Harrison 2025年03月26日
-
如何刪除Word 2019,2016,2013,2010中的頁面
![author icon]() Ken 2025年03月26日
Ken 2025年03月26日
-
復原SD卡/USB、Windows電腦或手機記憶體中剪下的檔案【2025更新】
![author icon]() Gina 2025年03月26日
Gina 2025年03月26日


