文章目錄
![]() 編輯人員資料
編輯人員資料
![]() 評論及獎項
評論及獎項
在 Windows 10/11 中刪除暫存檔案概述
如何刪除暫存檔案?在此之前,您應該知道暫存檔案(又稱暫存檔案)儲存有關程序或檔案的暫存資訊。當程式關閉時,暫存檔案將被刪除。暫存檔案用於處理大量資料、管理設定、儲存和遷移資料以及恢復遺失的資料。暫存檔案以 .temp 檔案副檔名儲存。編輯 Word 檔案時,您可能會發現資料夾中出現暫存檔案。關閉 Word 檔案後,暫存檔案將消失。這些暫存檔案將幫助您恢復未儲存的 Word 檔案。
Windows 中的暫存檔案儲存在哪裡?它們通常位於 Windows 10/11 上的 Admin/AppData/Local/Temp 資料夾中。暫存檔案並非無用;如果刪除它們,您將失去重置設定的機會。在了解如何刪除Windows中的暫存檔案之前,您應該知道在電腦上刪除它們是否安全。事實上,在大多數情況下刪除暫存檔案是安全的,您可能想了解在 Windows 中刪除暫存檔案的好處有哪些:
- 釋放磁碟空間
- 加速 Windows 作業系統
- 修復 Windows 錯誤
- 防止 Windows 錯誤
在本文中,您將學習 6 種刪除Windows暫存檔案的方法,在此之前,您應該下載一個可靠的復原工具並透過共用來標記此頁面。
查看下表小編的經驗,詳細了解這六種方法。您可以選擇其中一個來刪除暫存檔案。
| 方法 | 描述 | 困難 |
|
✍️手動刪除暫存檔案 |
您需要存取 Temp 資料夾並手動刪除檔案。 | 普通的 |
| 您可以開啟 Windows 設定並刪除暫存檔案。 | 普通的 | |
| 您可以使用儲存空間感知自動刪除暫存檔案。 | 簡單的 | |
| 您可以刪除特定磁碟機中的暫存檔案 | 普通的 | |
|
✍️使用CMD刪除 |
您需要使用命令列來刪除暫存檔案。 | 難的 |
| 您應該清理瀏覽器資料以刪除暫存檔案。 | 普通的 |
如何在 Windows 中還原已刪除的暫存檔案 [重要]
暫存檔案並非無用。如果您不小心刪除了一些暫存檔案並想要恢復它們,請嘗試 EaseUS Data Recovery Wizard 。它是一個安全且免費的下載檔案復原程序,可以幫助Windows使用者快速恢復已刪除的暫存檔案。
有了這個可靠且實用的檔案復原工具,您可以做什麼?閱讀以下內容後您可能會獲得更多相關資訊:
- 支援資源回收桶恢復。如果您將Windows中的暫存檔案移至資源回收桶並清空它們,您可以使用EaseUS復原工具將它們找回來。
- 在 Windows 10 上恢復已刪除的照片;該軟體可以幫助您恢復檔案、視訊、音訊、電子郵件和其他檔案。
- 從外部硬碟、USB 隨身碟、數位相機、SD 卡、記憶卡和其他儲存裝置恢復資料。
- 修復 Windows 上損壞的檔案。該軟體不僅僅是一個恢復工具,它還可以為您修復損壞的照片和檔案。
閱讀以下步驟,了解如何使用 EaseUS Data Recovery Wizard 復原已刪除的暫存檔案:
恢復已刪除資料:
- 首先,指定掃描位置
- 其次,展示刪除資料
- 最後,預覽資料內容並恢復
認識具體步驟:
步驟 1. 選擇一個位置
只要弄清楚已刪除的資料原始位置在哪!選擇該磁碟並單擊「查詢丟失資料」。
步驟 2. 檢查快速掃描後的結果
軟體需要幾分鐘查找那些被刪除的資料並將查找到的結果歸類到「已刪除的檔案」項下。一旦被刪除的資料出現在結果中,立即就能救回。
步驟 3. 預覽內容並還原
雙擊檔案預覽。選擇所需資料後點一下「恢復」。
1. 如何手動刪除Windows中的暫存檔案
您還記得我們最初告訴您暫存檔案的位置嗎?您可以找到暫存檔案並手動刪除它們。以下是有關如何手動刪除 Windows 中的暫存檔案的影片:
- 00:10 使用執行實用程式開啟 Temp 資料夾
- 00:39 在 Windows 上開啟 Temp 資料夾
- 01:03 刪除所有檔案和資料夾
以下書面教學將協助您尋找和刪除暫存檔案:
步驟 1. 使用 Windows + R 鍵快速鍵啟動 Windows Run 程式。
步驟 2. 在空白處輸入%temp% ,按 Enter,或按一下「確定」。

步驟 3. 將開啟Temp資料夾,您可以選擇暫存檔案將其刪除。選擇檔案後,按Delete鍵或Shift鍵將其刪除。

2. 如何刪除Windows儲存設定中的暫存檔案
您也可以透過儲存設定刪除 Windows 中的暫存檔案。這種方法相對自動,因為您不必手動一一選擇暫存檔案。查看詳細教學:
步驟 1. 使用 Windows 搜尋框開啟 Windows 儲存設定視窗。
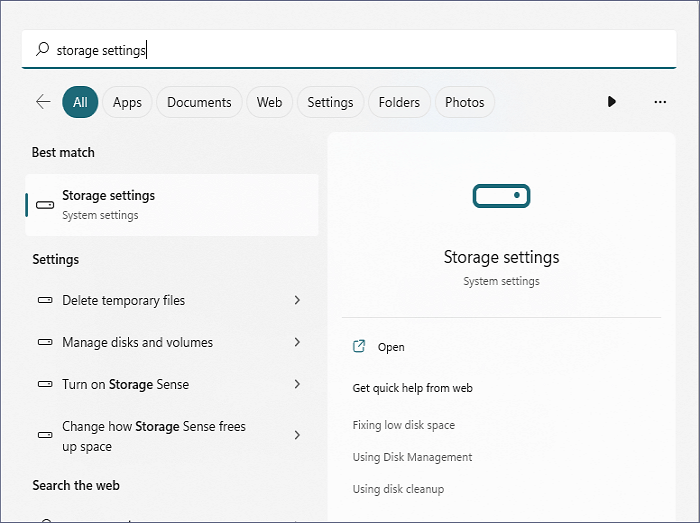
步驟 2. 點擊“暫存檔案”,您將進入進階設定。

步驟 3. 不同類型的暫存檔案將顯示為列表,您可以選取或取消選取該方塊來決定是否要刪除它們。點擊“刪除檔案”即可一次刪除所有檔案。

如果您發現這篇文章有幫助並且您已經學會如何刪除暫存檔案,請立即與您的朋友分享!
3. 在Windows中啟用Storage Sense刪除暫存檔案
您希望電腦自動刪除 Windows 中的暫存檔案嗎?您可以啟用 Storage Sense 實用程式來實現此目的。該實用程式可以幫助您刪除暫存檔案並保持 Windows 平穩運行。
步驟 1. 使用搜尋框輸入 Windows 儲存設定。
步驟 2. 在儲存管理部分中,開啟儲存空間感知按鈕。

步驟 3. 讓Windows在執行Storage Sense時刪除暫存檔案,然後您可以透過按一下「立即執行Storage Sense」按鈕來執行Storage Sense。

4. 如何應用磁碟清理來刪除暫存檔案
您可以使用磁碟清理公用程式刪除特定磁碟上的暫存檔案。磁碟清理將清理不必要的檔案並顯示磁碟清理後可以獲得多少空間。方法並不難,您可以按照以下步驟進行磁碟清理。
步驟 1. 開啟 Windows 搜尋框並輸入磁碟清理。

步驟 2. 選擇要掃描的驅動器,然後按一下「確定」。

步驟 3. 然後,您將看到可以刪除的檔案。透過選取或取消選取檔案來選擇檔案。

步驟 4. 如果要刪除 Windows 更新或 Internet 暫存檔案,請按一下「清理系統檔案」。點擊“確定”後,清理將開始。

5. 使用CMD刪除Windows中的暫存檔案
您可以使用命令提示字元刪除 Windows 中的暫存檔案。如果你對CMD不熟悉,最好使用我們之前介紹過的方法。
步驟 1. 在Windows 10或11中啟動命令提示字元,並以管理員身分執行CMD。

步驟 2. 輸入del /q/f/s %TEMP%\* ,然後按 Enter 執行此指令。

步驟 3. 操作完成後,您將注意到幾行程式碼,表示 Temp 資料夾的暫存檔案已被刪除。
6. 透過清理 Windows 上的瀏覽器來刪除暫存檔案
如果您想釋放空間或刪除暫存檔案,則必須清理瀏覽器。大多數用戶會選擇Google Chrome來造訪網站,我們將介紹如何刪除Chrome中的瀏覽資料:
步驟 1. 開啟 Google Chrome 並按 Ctrl + H 開啟 Google Chrome 歷史記錄視窗。點選“清除瀏覽資料”

步驟 2. 將會出現一個清理設定視窗;您可以決定清除資料的內容和時間。

步驟 3. 如果您不小心刪除了Chrome中的書籤,您可以使用EaseUS Data Recovery Wizard 來恢復它們。
總結
我們介紹了六種不同的方法來幫助您刪除 Windows 10/11 中的暫存檔案。您可以選擇合適的方法並刪除暫存檔案。如果您不小心刪除了一些重要檔案或想要恢復已刪除的暫存檔案,您可以下載EaseUS資料恢復精靈來恢復重要資料。
如何刪除暫存檔案常見問題解答
以下是有關如何刪除 Windows 中的暫存檔案的一些問答:
1. 如何在 Windows 10 上刪除 Photoshop 暫存檔案?
您可以刪除預設暫存資料夾中的 Photoshop 暫存檔案。您可以進入C碟>使用者>使用者>AppData>本機>Temp找到Photoshop暫存檔案並手動刪除它們。
2. 我可以恢復已刪除的暫存檔案嗎?
可以恢復已刪除的暫存檔案。您可以前往資源回收桶尋找已刪除的暫存檔案。如果資源回收桶被清空,您應該使用EaseUS Data Recovery Wizard 來取回暫存檔案。
3. 在 Windows 上刪除暫存檔案安全嗎?
在 Windows 中刪除暫存檔案是安全的。刪除電腦上的暫存檔案後,您將獲得一些可用空間,Windows作業系統將運行得更流暢。您可以透過不同的方法刪除 Windows 中的暫存檔案。
4. 如何自動刪除暫存檔案?
有一個名為 Storage Sense 的實用程序,您可以透過 Storage Sense 設定自動清理:
- 1. 開啟 Windows 儲存設定視窗。
- 2. 開啟儲存管理部分中的儲存空間感知按鈕。
- 3. 設定定期清理暫存檔案的計劃,然後您可以透過點擊「立即運行儲存空間感知」按鈕來運行儲存空間感知。
這篇文章有幫到您嗎?
相關文章
-
修復 Windows Ready 在 Windows 10/11 中卡住的問題
![author icon]() Agnes 2025年03月26日
Agnes 2025年03月26日
-
![author icon]() Agnes 2025年03月26日
Agnes 2025年03月26日
-
![author icon]() Gina 2025年03月26日
Gina 2025年03月26日
-
![author icon]() Agnes 2025年03月26日
Agnes 2025年03月26日






