精選文章
- 01 還原刪除的Chrome歷史記錄
- 02 如何檢視和刪除Chrome歷史記錄
- 03 Chrome書籤匯出
- 04 恢復Chrome書籤
- 05 Chrome書籤不見了
- 06 解決Google Chrome無法下載檔案
- 07 救回Chrome下載的檔案
幾乎每個人都使用過Google瀏覽器。 Chrome 是由谷歌開發和維護的網路瀏覽器。它於 2008 年首次針對 Microsoft Windows 發布,後來被移植到 Linux、macOS、iOS 和 Android。它是世界上最受歡迎的網路瀏覽器,擁有超過 60% 的市場份額。以下是原因:
- 快速、簡單和安全。
- Chrome 有大量的擴充和主題。
- 保證您的瀏覽歷史記錄安全。
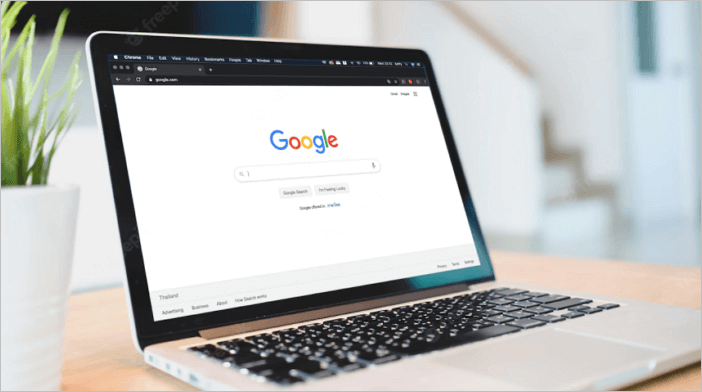
Chrome 還具有無痕模式,支援用戶在不保存瀏覽歷史記錄的情況下瀏覽網頁。 Chrome 歷史記錄是一項支持用戶查看其瀏覽歷史記錄的功能。它在查詢過去訪問過的網站時非常好用。在這篇文章中,我們將向您介紹如何查看、搜索、刪除和恢復 Chrome 歷史記錄和 Chrome 書籤。
瀏覽器歷史內容
您的瀏覽器歷史記錄是您訪問過的網站的足跡。它儲存在您的網路瀏覽器中,因此您可以輕鬆地追溯您的腳步,或找到您之前看過的內容。歷史記錄通常包括每次訪問的日期和時間,以及您所在頁面的網址 (URL)。如果您已登錄 Google 帳戶,您的歷史記錄可能還包括您搜尋過的產品、您在登錄時訪問過的網站以及您在 YouTube 上觀看過的影片。那麼,谷歌 Chrome 瀏覽器究竟儲存了什麼:
- 時間列表
- 其他裝置上的書籤
- Chrome Journeys 書籤檢視
時間列表
Chrome 提供了全面的歷史記錄功能,允許用戶按時間順序查看他們的瀏覽活動。要訪問此功能,只需在地址欄中輸入:chrome://history,並按 Enter。這將顯示您使用 Chrome 訪問過的每個網站的列表,以及每次訪問的日期和時間。每個人都會有不同的物品。此視圖取決於您的 Google 活動控制設定。
如果您要查找特定網站,可以使用頁面頂部的搜尋欄。如果您忘記了自己去過哪里或在做什麼,按時間順序排列的列表可能是追溯您的步驟的好方法。它還可用於追踪丟失的書籤或恢復意外關閉的窗口。請務必查看按時間順序排列的列表。
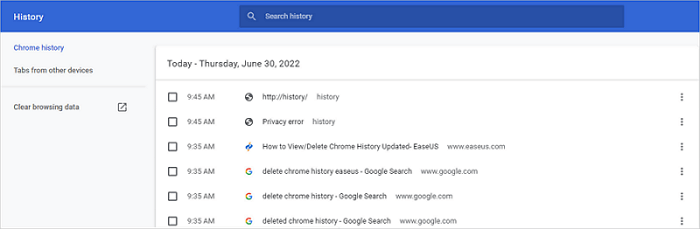
其他裝置的書籤
來自其他裝置的書籤是 Chrome 中的一項功能,允許用戶查看和訪問他們在其他設備上打開的書籤。如果您正在跨多個裝置處理項目並且需要在每個設備上訪問相同的位置,這個功能絕對很有用。其他裝置上的書籤頁將自動與您的帳號同步,因此您可以在另一台裝置上從上次中斷的地方繼續瀏覽。
要查看來自其他裝置的書籤,只需打開 Chrome 歷史記錄頁面並點擊「來自其他裝置的書籤」部分。從這裡,您可以選擇要從中查看書籤的設備,並查看當前打開的書籤。
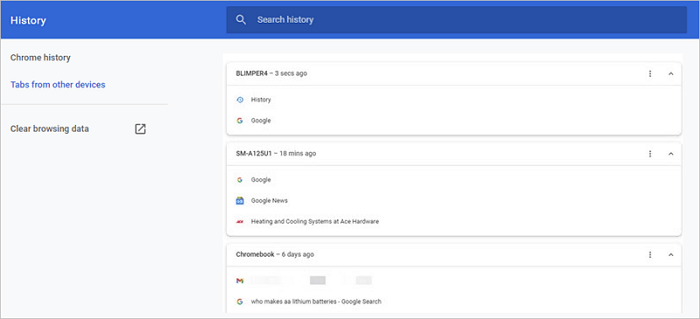
Chrome Journeys書籤檢視
Chrome Journeys 是 Chrome 中的一項新功能,可讓您輕鬆按主題查看瀏覽歷史記錄。它將您的瀏覽歷史記錄分到不同的主題中,從而可以輕鬆找到您要查找的頁面。例如,如果您正在尋找特定食譜,Chrome Journeys 會顯示您訪問過的與該食譜相關的所有頁面。
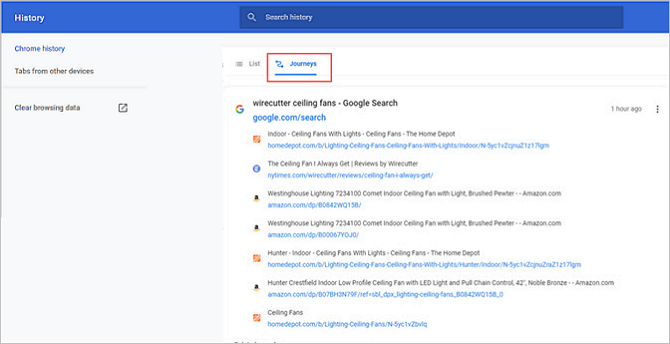
瀏覽器歷史記錄 - 您的搜尋建議
您有沒有想過瀏覽器歷史記錄或書籤是否會顯示在您的搜尋建議中?答案是:視情況而定。如果您使用的是無痕瀏覽模式,其他人將看不到您的瀏覽器歷史記錄。但是,如果您未使用無痕瀏覽模式,則使用您的電腦或設備的其他人可能會看到您的瀏覽器歷史記錄。幾乎每個瀏覽器都會記錄您的網路瀏覽記錄,Chrome 也不例外。
- 請務必定期清除您的瀏覽器歷史記錄——我們稍後會詳細討論。
- 您還可以將瀏覽器設定為在每次會話後自動刪除您的歷史記錄。
- 使用無痕瀏覽模式,該模式不會保存您的瀏覽歷史記錄。
- 不要將 Chrome 書籤導入或導出到其他人的電腦。
- 建立一個帳號並登錄私下瀏覽。
通過這些步驟,您可以幫助保護您的瀏覽歷史記錄,並避免它出現在您的搜尋建議中。但請記住,即使您採取措施阻止您的瀏覽器歷史記錄被跟踪,您的網際網路服務提供商、政府機構和其他第三方仍可能看到您的活動。
如何在任何裝置上檢視 Chrome 歷史記錄
Chrome 會存儲您的瀏覽歷史記錄。如果您想查看 Chrome 歷史記錄,有幾種不同的方法。
方法 1. 查看桌面用戶的 Chrome 歷史記錄
如果您使用的是電腦,請按照以下步驟查看 Google Chrome 歷史記錄。
步驟 1. 在您的桌面上打開Google Chrome。
步驟 2. 按 Ctrl + h。地址欄輸入:chrome://history。
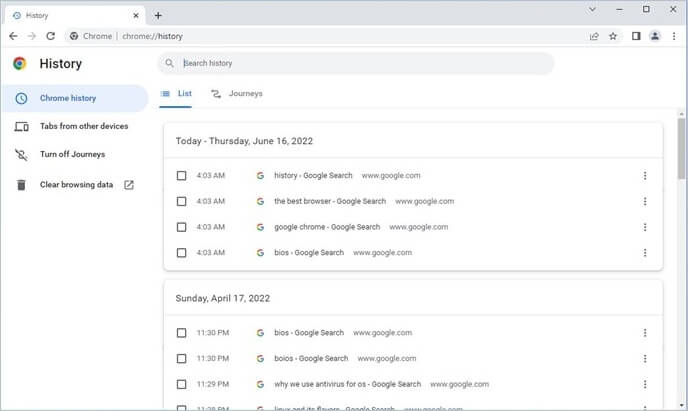
方法 2. 查看 Android/iPhone 用戶的 Chrome 歷史記錄
無論您使用的是 Android 手機還是 iPhone,步驟都是一樣的。以下是在 Android 或 iPhone 上查看 Chrome 歷史記錄的方法。
步驟 1. 在您的手機上打開 Chrome 應用程式。
步驟 2. 從右上角選擇 3 個垂直點菜單項。
步驟 3. 從下拉菜單中,選擇「歷史記錄」。
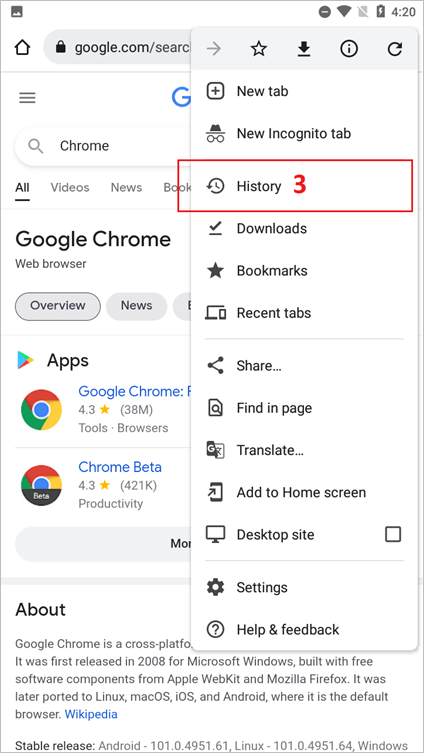
如何按日期搜尋 Chrome 歷史記錄
現在您已經了解了查看 Chrome 歷史記錄的方法,可以輕鬆按日期搜尋 Chrome 歷史記錄。
步驟 1. 打開Google 我的活動頁面。
步驟 2. 在 Google 我的活動頁面中,單擊「按日期和產品篩選」。
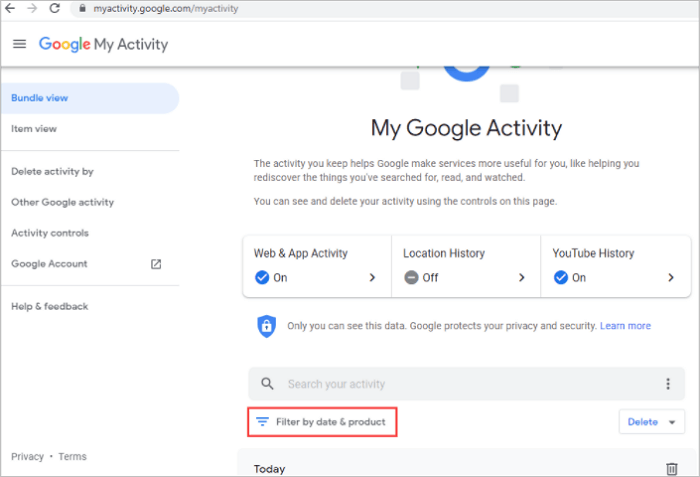
步驟 3. 在彈出的按日期篩選窗口中,單擊下拉圖標選擇一個時間範圍來篩選瀏覽歷史記錄:
- 今天
- 昨天
- 過去 7 天
- 過去 30 天
- 整天
- 自定義
步驟 4. 選擇您要為 Google 搜尋歷史篩選的 Google 產品。
步驟 5. 選擇後,單擊「應用」按鈕。
或者,如果您記得在 Chrome 中瀏覽或搜尋過的內容,您可以在搜尋框中輸入關鍵字來搜索 Chrome 歷史記錄中的特定內容。
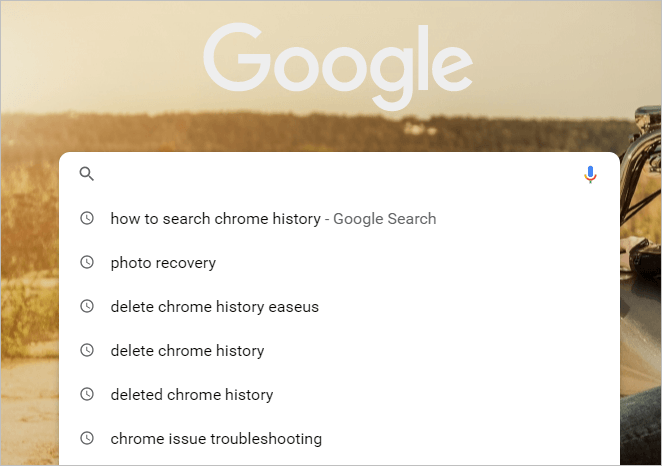
如何清除/刪除 Chrome 歷史記錄
任何使用過電腦的人都知道將瀏覽歷史保密是多麼重要。幸運的是,Chrome 可以輕鬆清除您的歷史記錄。
方法 1. 如何刪除一些項目
- 在您的電腦上,打開 Chrome。
- 在右上角,單擊三個點。
- 點擊「歷史」。
- 選中要從歷史記錄中刪除的每個項目旁邊的框。
- 在右上角,單擊「刪除」。
- 然後,您需要做的就是單擊「刪除」按鈕進行確認。
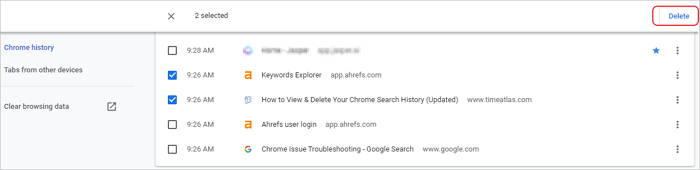
方法 2. 清除 Chrome 歷史記錄
大多數人都知道如何在 Chrome 中清除瀏覽歷史記錄,但您知道可以清除不同類型的歷史記錄嗎?例如,您可以刪除您的瀏覽歷史記錄、cookie 和站點數據,或緩存的圖片和文件。根據您要清除多少歷史記錄,過程會略有不同。這是有關如何清除 Chrome 歷史記錄的步驟。
如果您想清除 cookie 和站點數據:
- 單擊 Chrome 右上角的三個點。
- 點擊「設定」。
- 在「隱私和安全性」部分下,單擊「清除瀏覽數據」。
- 選擇「進階」決定要刪除的內容。
- 然後,單擊「清除數據」確認您的選擇。
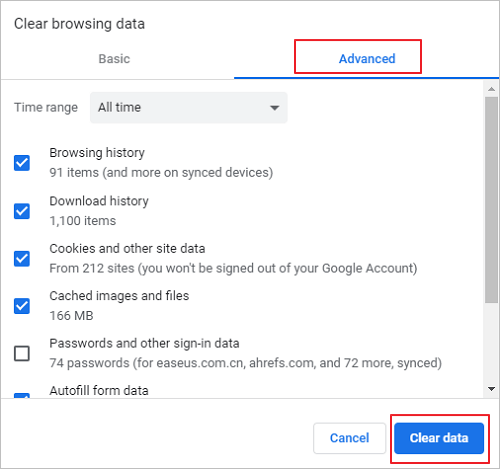
如果要清除瀏覽歷史記錄:
- 單擊 Chrome 右上角的三個點。
- 點擊「歷史」。
- 在螢幕左側,單擊「清除瀏覽數據」。
- 選擇要清除的歷史記錄以及要刪除的數據類型。
- 點擊「清除數據」。
完整指南
獲取有關如何檢視和刪除 Chrome 瀏覽歷史記錄更多詳細信息。
如何恢復 Chrome 歷史記錄/書籤
如何在 Chrome 上恢復已刪除的歷史記錄?這是許多人在不小心刪除瀏覽歷史記錄後提出的問題。幸運的是,您可以按照幾個簡單的步驟來救回已刪除的歷史記錄。
要恢復丟失的 Chrome 歷史記錄:
步驟 1. 搜索 Google 歷史記錄。
步驟 2. 點擊歡迎來到我的活動 - Google。
步驟 3. 登錄到您的 Google 帳戶。
步驟 4. 您的所有瀏覽器/網路歷史文件將與日期/時間一起顯示。
步驟 5. 根據需要瀏覽您的歷史記錄。
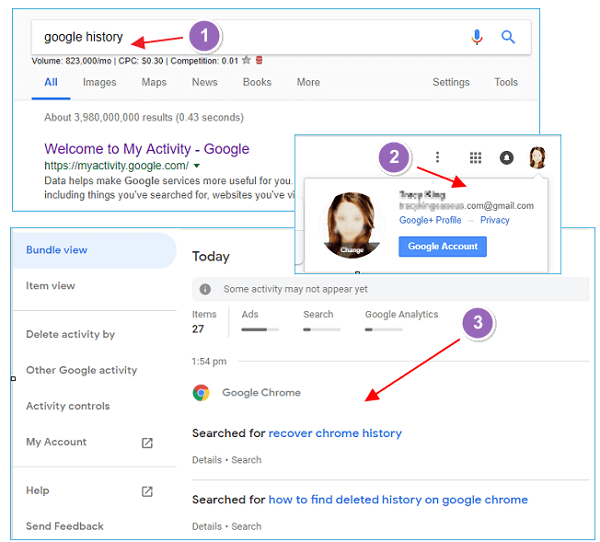
但是,如果該網站未列出,則表示該網站已被永久刪除,無法恢復。如果是這種情況,您可以嘗試使用 Google 等搜索引擎搜索該網站。有時,您可能會找到可以訪問的站點的緩存版本。
在 Chrome 中恢復書籤:
如果您的Chrome 書籤在 Google Chrome 上消失了怎麼辦?請先關閉您的 Chrome,然後按照以下步驟在 Chrome 中恢復已刪除的書籤:
步驟 1. 到:C:\Users\UserName\AppData\Local\Google\Chrome\User Data。將 UserName 替換為您的 Windows 使用者帳戶。
步驟 2. 在搜索欄中输入書籤。您將看到名為「Bookmarks」和「Bookmarks.bak」的文件列表。
步驟 3. 將書籤文件移動到另一個位置。
步驟 4. 將 Bookmarks.bak 文件重命名為 Bookmarks。
步驟 5. 打開您的 Chrome,它將從備份文件中加載書籤。
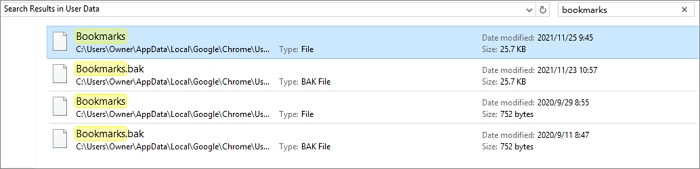
僅當您的本地 bookmark.bak 文件未被刪除或移除時,才能找回已刪除的 Chrome 書籤。如果從瀏覽器中刪除 Chrome 書籤或歷史記錄後,您的電腦上沒有備份,您可以使用檔案救援軟體還原備份檔案。 EaseUS Data Recovery Wizard是最流行的資料救援軟體之一,可以幫助您從電腦中復原丟失或刪除的檔案。該程式可以從任何類型的儲存裝置搶救檔案,包括:硬碟、USB 和 SD卡。它還可以從格式化或損壞的磁碟區中復原檔案。 EaseUS Data Recovery Wizard 包含多種功能,可幫助您充分利用該程式。您可以下載這個有用的資料救援軟體恢復 Chrome 中下載的文件或其他丟失的檔案。
Chrome 歷史記錄和書籤常見問題解答
閱讀以下問題和答案獲取有關 Chrome 歷史記錄和書籤的更多資訊。
1. 如何在 Chrome 上查看歷史記錄?
在任何 Chrome 窗口中,使用鍵盤快捷鍵 Ctrl+H。
- 或者到 URL chrome://history。
- 或者,單擊位於瀏覽器窗口右上角附近的菜單按鈕,然後選擇「歷史記錄」。
- 然後,您可以查看 Chrome 歷史記錄。
2. 可以刪除 Chrome 歷史記錄嗎?
是的,您可以使用「清除瀏覽數據」選項輕鬆刪除 Chrome 歷史記錄。
- 打開 Chrome,然後單擊您的個人資料圖片旁邊的三個點。
- 選擇「記錄」,然後再次選擇「記錄」。
- 選擇「清除瀏覽數據」,您將可以選擇清除瀏覽數據。
3. 谷歌瀏覽器不能下載文件
此錯誤意味著您的電腦的安全設定阻止了該文件。修復Google Chrome不能下載文件:
- 確保您的網路正常連線。
- 如果連線不穩定,請修復網路穩定性問題。
- 稍後嘗試下載文件
- 連絡網站所有者...
結論
總而言之,您知道如何查看您訪問過的網站,這對於查找特定網站或記住您上次訪問該網站時的位置很有用。您可以刪除 Chrome 歷史記錄以清除您的瀏覽數據,讓其他人更難跟踪您的網路活動。最後,如果您不小心刪除了 Chrome 歷史記錄或書籤,您可以使用 Chrome 的恢復工具來恢復您的數據。通過了解如何檢視、刪除和恢復 Chrome 歷史記錄,您可以在使用網路瀏覽器時更好地保護您的隱私。
這篇文章有幫助到您嗎?
相關文章
-
![author icon]() Gina | 2025年03月14日更新
Gina | 2025年03月14日更新
-
![author icon]() Gina | 2025年06月09日更新
Gina | 2025年06月09日更新
-
![author icon]() Agnes | 2025年04月08日更新
Agnes | 2025年04月08日更新
-
![author icon]() Agnes | 2025年01月09日更新
Agnes | 2025年01月09日更新