精選文章
- 01 Excel 暫存檔
- 02 恢復未保存的 Excel 檔
- 03 沒保存 Excel 文件復原 Mac
- 04 恢復Excel中刪除的工作表
- 05 恢復被覆蓋的 Excel
- 06 還原損毀的 Excel 檔案
- 07 修復損毀的 Excel 文件
- 08 Excel 開啟失敗
- 09 Excel 密碼復原
您是否忘記在 Windows PC 上儲存 Excel 文件?按照以下步驟通過簡單的點擊恢復沒存檔的 Excel 文件。
| 解決方案 | 故障排除步驟 |
|---|---|
| 恢復未保存的 Excel 工作簿 | 打開一個新的或 Excel 工作簿。到「檔案」>「開啟」... 完整步驟 |
| 恢復更新的 Excel 文件 | 打開 Excel 應用程式,找到「已恢復」並單擊「顯示已恢復的文件」... 完整步驟 |
| 從以前的版本中恢復 | 打開 Excel,然後單擊「檔案」>「資訊」>「管理工作簿」... 完整步驟 |
| 還原被覆蓋的 Excel 文件 | 進入OneDrive官方頁面,登錄你的帳號... 完整步驟 |
| 其他有效的解決方案 | 從檔案歷程記錄還原 > 執行資料救援軟體... 完整步驟 |
可能導致 Excel 文件丟失的常見原因
任何企業主或經理都知道資料對其企業的成功至關重要。如果沒有準確、最新的信息,就很難就在哪里分配資源或如何設定價格做出明智的決定。 Excel 文件通常用於儲存這些重要資料,因為它們提供了一種方便的方式來管理和操作大量信息。但是,由於多種原因,可能會發生 excel 文件丟失。
意外刪除:
一個常見的原因是意外刪除。如果用戶不小心點擊了錯誤的按鈕或無意中刪除了 Excel 文件,就會發生這種情況。但是,如果您有正確的方法,您可以恢復已刪除的 Excel 工作表。
意外格式化:
不是手動刪除儲存裝置上的所有檔案,而是經常突發此錯誤,導致您打不開 Excel 文件。格式化裝置後檔案可以復原,但您必須立即開始恢復過程。
Excel 損壞:
另一個常見的原因是損壞。如果文件在儲存或傳輸過程中損壞,則可能會發生這種情況。如果沒有嚴重損壞,您可以修復損壞的 Excel 文件。對於嚴重損壞的文件,備份是更好的選擇。
Excel 被覆蓋:
最後,如果文件被覆蓋或丟失,也會發生 Excel 數據丟失。與前面造成 Excel 數據丟失的原因不同,通常無法復原被覆蓋的 Excel 文件。
無論是什麼原因,Excel 數據丟失都會造成嚴重後果。它不僅會導致生產力下降,還會導致收入和客戶損失。這就是為什麼採取措施防止 Excel 數據丟失並在必要時恢復未保存的 Excel 文件如此重要的原因。
如何在 Windows 11/10/8/7 上恢復未保存的 Excel 文件
我們都經歷過——正在處理一個重要的 Excel 文件,但不小心將關閉程式忘記保存。或者,更糟糕的情況是,我們的電腦崩潰了,丟失來不及儲存的變更。突然間,我們所有的工作進展都丟失了。好在在多數情況下,可以從 Windows 10 復原沒存檔的 Excel 文件。您可以嘗試幾種不同的方法來恢復 Excel 文件。
讓我們來看看那些Excel復原方法,看看它們是如何完成的。
方法 1. 如何恢復未保存的 Excel 工作簿
您正在處理一個新的 Excel 文件並且來不及儲存文件。如果 Excel 崩潰或系統崩潰,仍然可以恢復未保存的 Excel 文件。
- 注意事項:
- 僅當 Excel 啟用了自動保存和自動恢復功能時,該方法才有效。它默認啟用,因此您應該能夠使用該方法來恢復文件。
請按照以下步驟恢復沒儲存的 Excel 文件。
步驟 1. 打開一個新的或 Excel 工作簿。
步驟 2. 到「檔案」> 「開啟」。
步驟 3. 單擊左上角的「最近」選項。
步驟 4. 單擊底部的「恢復未保存的工作簿」按鈕。
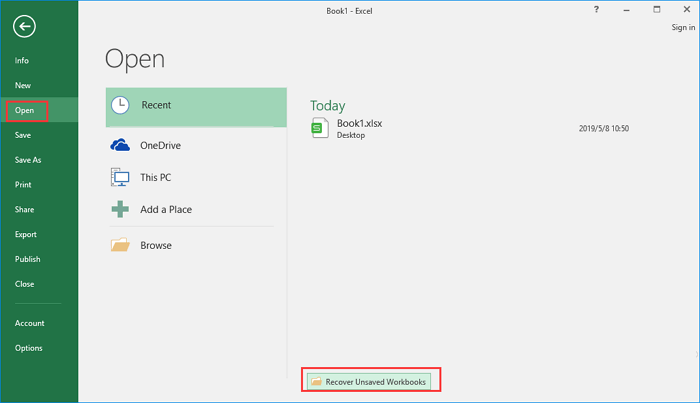
步驟 5. 滾動未保存的工作簿列表並開啟您希望開啟的文件。
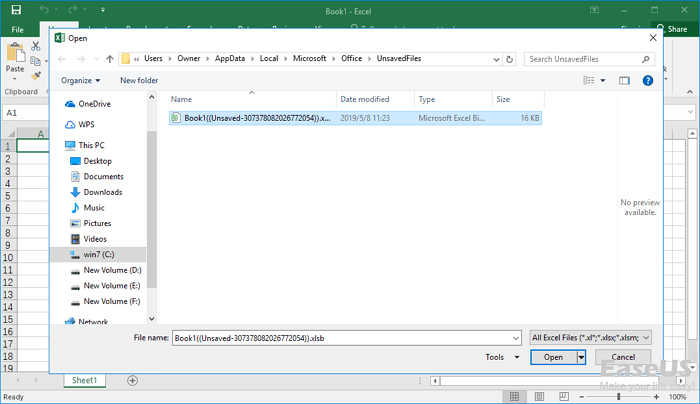
步驟 6. 點擊「另存為」按鈕恢復。
默認情況下,Excel 將Excel 暫存檔保存在以下位置 — 所有未保存文件的副本:
C:\Users\[YourSystemName]\AppData\Local\Microsoft\Office\UnsavedFiles
在上述地址中,您需要將 [YourSystemName] 替換為您的系統名稱。此資料夾儲存 Excel 文件的副本。您也可以直接訪問此資料夾執行未保存的 Excel 文件恢復。
方法 2. 如何恢復更新的 Excel 文件
如果您在 Excel 或系統崩潰之前儲存過文件,則此方法將有效。您可以找回以前保存的文件,但您會丟失所做的更改。現在,按照以下步驟恢復更新的 Excel 文件。
步驟 1. 打開 Excel 應用程式,找到「已恢復」並單擊「顯示已恢復的文件」。
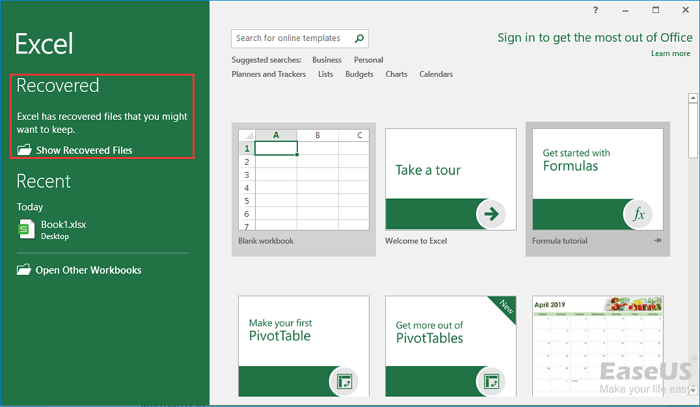
步驟 2. 「文件恢復」窗格將顯示未保存的文件。打開並保存所需的 Excel 文件。
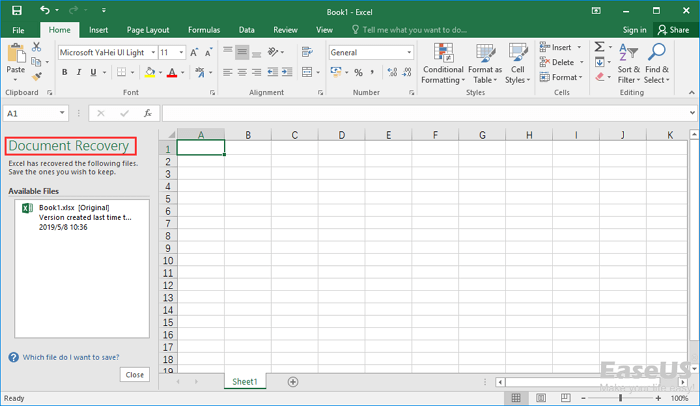
方法 3. 如何從以前的版本還原沒存檔的 Excel
此方法適用於這種情況 — 您有一個保存的 Excel 文件並更新內容。但你真正想要的是之前版本內容的 Excel 文件。如果您使用的是 Excel 2010 及之後的 Excel 版本,您可以通過以下步驟找回以前版本的 Excel。
步驟 1. 打開 Excel,然後單擊「檔案」>「資訊」>「管理工作簿」。

步驟 2. 從下拉菜單中單擊「恢復未保存的工作簿」。
步驟 3. 單擊要恢復的版本,然後單擊「開啟」。
步驟 4. 在檔案頂部的欄目中,單擊「另存為」保存文件。

您需要確保啟用 AutoRecover 選項以使此方法有效。
方法 4. 如何恢復被覆蓋的 Excel 文件
將重要文件儲存在雲端中有助於防止發生硬體故障或其他災難降臨時的資料丟失問題。 OneDrive 和 DropBox 是兩個知名的雲端儲存體系,它們提供了一種方便的方式備份文件並從任何地方訪問檔案。
如何從 OneDrive 恢復被覆蓋的 Excel 文件
在存儲 Excel 文件時,OneDrive 是一個不錯的選擇。它免費提供 2 GB 的儲存空間,用戶可以根據需要購買額外的儲存空間。它跟踪文件的以前版本,因此用戶可以在必要時恢復舊版本。要從 OneDrive 恢復未保存的 Excel 文件,請執行以下步驟:
步驟 1. 進入OneDrive 官方頁面並登錄您的帳戶。
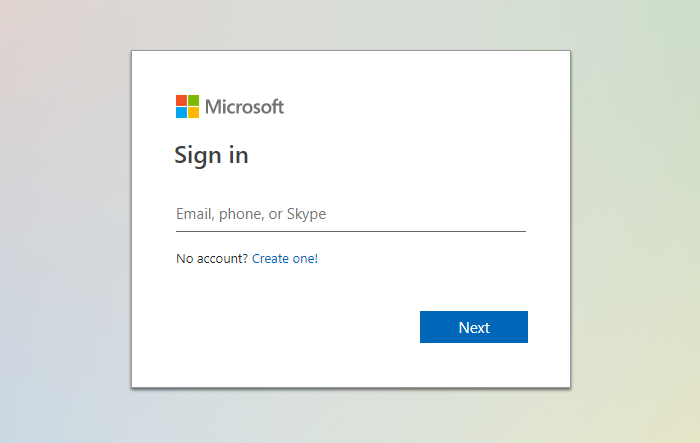
步驟 2. 單擊您保存文件的文件夾(在我們的例子中,即 Documents)。
步驟 3. 找到您要查找的 Excel 文件,然後右鍵單擊它。
步驟 4. 選擇「版本歷史」。您可以在左側窗格中查看該文件的所有以前版本。
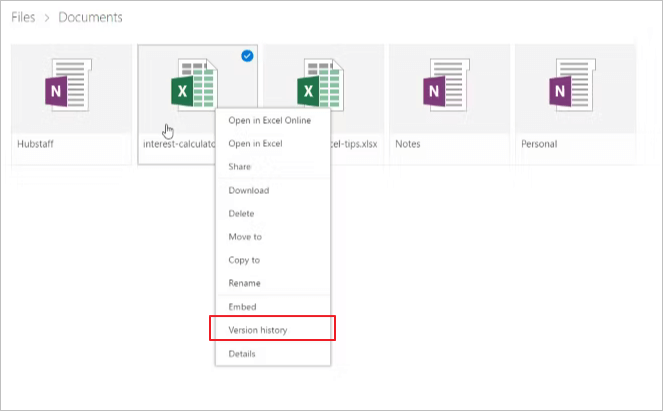
步驟 5. 找到您要查找的版本,然後選擇「恢復」覆蓋當前版本,或單擊「下載」下載該版本的副本。
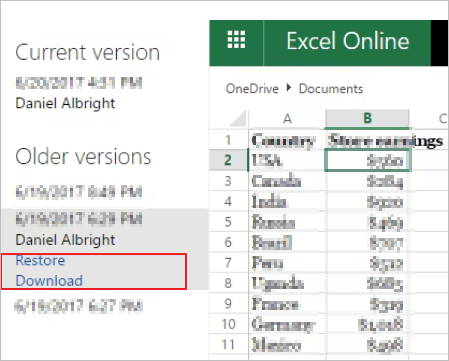
如何從 DropBox 中恢復被覆蓋的 Excel 文件
DropBox 免費提供 2 GB 的儲存空間,但文件大小上限為 100 MB。因此,擁有大型 Excel 文件的用戶可能需要升級付費計劃。對於需要恢復被覆蓋的 Excel 文件的用戶,DropBox 還提供了一種方便可靠的解決方案。要從 DropBox 獲取以前版本的 Excel 文件,請按照以下步驟操作。
步驟 1. 登錄DropBox 。
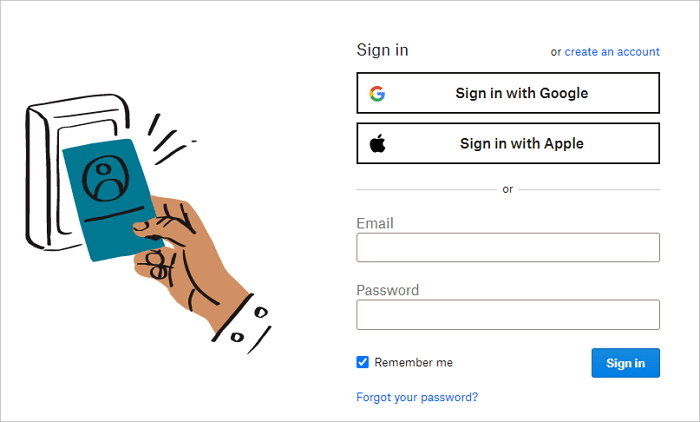
步驟 2. 單擊您要查看以前版本的文件的三個點。
步驟 3. 單擊「版本歷史記錄」選項。
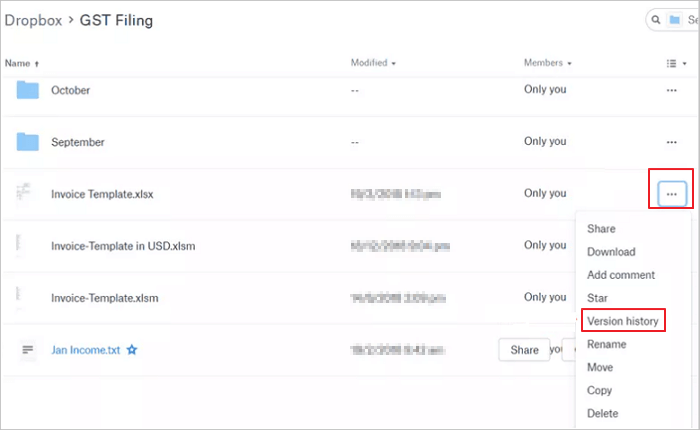
步驟 4. 從 DropBox 打開並下載 Excel 數據。
毫無疑問,Microsoft OneDrive 和 DropBox 是儲存和共享檔案的絕佳工具。如果您定期將辦公文件備份到這些強大的雲端服務,您也不必擔心。
方法 5. 從檔案歷史記錄恢復 Excel 早前版本
如果您不小心刪除或更改後悔修改的 Excel 文件,您可以使用檔案歷程記錄來恢復該文件的先前版本。確保您已啟用檔案歷程記錄,然後使用這些步驟恢復 Excel 數據。
步驟 1. 在 Windows 檔案總管中找到您的文件。
步驟 2. 右鍵單擊文件並選擇「以前的版本」。
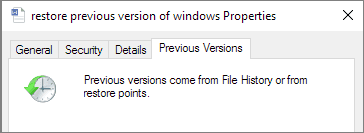
將出現另一個窗口,您將看到可以恢復的任何以前的版本。如果您尚未打開檔案歷程記錄且未建立還原點,則無法找回任何資料。
方法 6. 如何使用資料救援軟體找回未保存的 Excel 文件
丟失未保存的 Excel 文件可能讓人很沮喪,尤其是在您花費大量時間已經將它完成的七七八八的時候。但是,仍有希望找回未保存的Excel文件,您可以使用資料救援軟體恢復 XLSX/XLS 文件。資料救援軟體可以掃描您的硬碟救回丟失或刪除的 Office 文件,並在可能的情況下復原檔案。 EaseUS 資料救援軟體是目前可用的最流行的資料救援程式之一。
- 它提供了多種功能,EaseUS Data Recovery Wizard 成為需要救回刪除檔案用戶的寶貴工具。
- 它支援多種檔案類型,可以還原照片、影片、文件等。
- 有了它,您可以執行Excel 損壞文件復原、反刪除 Excel 文件和執行Excel 密碼恢復。
- 該軟體還包括一個預覽功能,允許您在保存之前查看還原的文件。
總體而言,EaseUS Data Recovery Wizard 是任何需要恢復丟失或刪除的 Excel 文件的人的最佳選擇。繼續閱讀並使用 EaseUS 資料救援軟體執行 Excel 恢復。
簡單步驟恢復 Excel 檔案:
步驟1. 指定一個位置
首先,啟動 EaseUS Data Recovery Wizard 後選擇一個位置。選擇硬碟X:、桌面上或其他地方的特定資料夾,然後點擊「查詢丟失資料」。
步驟2. 掃描資料
掃描過程中,您將看到越來越多的資料在「已刪除的檔案」的結果中顯示。這是軟體找到並顯示的部分內容。
在大量的掃描結果中快速查找 Excel 檔案,點擊頂部區域的「篩選」,選擇「文檔」。或者,在搜索框中搜尋 .xls 或 .xlsx。


步驟3. 預覽並恢復
選擇所需檔案點擊兩下進行預覽,然後點擊「恢復」。
如何在 Mac 上恢復未保存的 Excel 文件
對於 Mac 用戶,情況可能會有所不同。您可以通過幾種不同的方式在 Mac 上恢復未保存的 Excel 文件。
方法 1. 從暫存檔案夾中恢復未保存的 Excel 文件
首先要做的就是在暫存檔案夾中找到文件。此檔案夾應包含所有最近保存的 Office 文件的列表。
- 到「應用程式」>「實用程式」>「終端機」。
- 輸入 open $TMPDIR 並按「Return」打開暫存檔案夾。選擇名為[TemporaryItems]的文件夾。
- 在[TemporaryItems]下找到未保存的 Excel 文件並恢復。
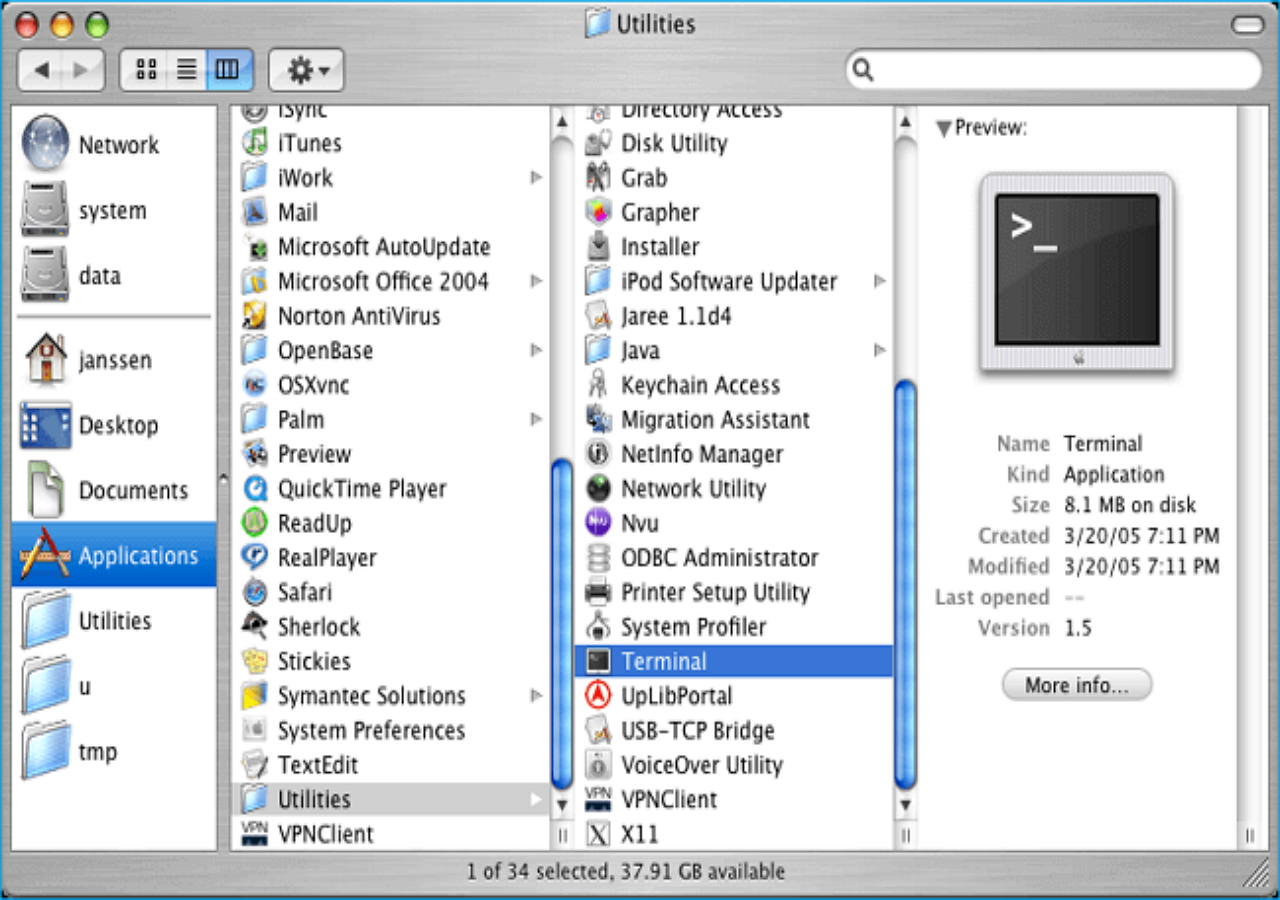
方法 2. 從自動保存中恢復丟失或未保存的 Excel 文件
如果您要查找的文件不在 Temporary 檔案夾中,那麼您的下一個最佳選擇是嘗試打開 Microsoft Office AutoSave 檔案夾。從這裡,您應該能夠找到未保存的文件並將其打開。
- 到「應用程式」>「實用程式」>「終端機」。
- 類型默認寫入 com.apple.Finder AppleShowAllFiles true。
- 單擊「Finder」> 在 Mac 上按「Return」。
- 輸入: /Users/username/Library/Containers/com.microsoft.Excel/Data/Library/Preferences/AutoRecovery 並單擊「開始」以打開 Excel 的 AutoRecovery 檔案夾。
- 找到未保存的電子表格文件並將它們恢復到 Mac 上的另一個安全位置。
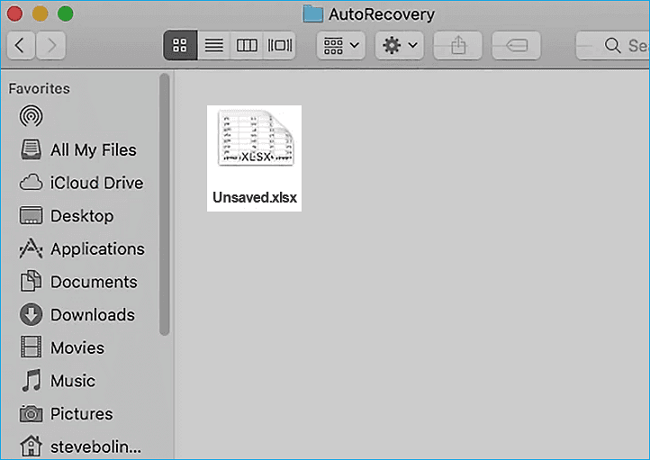
如果這些方法都無效,那麼您最後的選擇是使用Mac 資料救援軟體來掃描您的硬碟找回刪除或丟失的 Excel 文件。
完整指南
還有其他問題嗎?單擊了解如何在 Mac 上恢復未保存的 excel 文件。
避免 Excel 資料丟失的注意事項 - 自動保存
任何曾經丟失過重要 Excel 電子表格的人都可以證明,資料丟失是一個嚴重的問題。無論是由於停電、系統崩潰還是僅僅是用戶錯誤,丟失寶貴資料的後果都可能很嚴重。這就是啟用 Excel AutoSave如此重要的原因。
Excel 自動保存會定期自動保存工作簿的副本,確保在發生意外事件時始終擁有備份。要啟用自動保存,只需單擊「文件」選項卡並選擇「選項」。在保存類別中,選中每隔 _ 分鐘保存一次自動恢復內容旁邊的框。
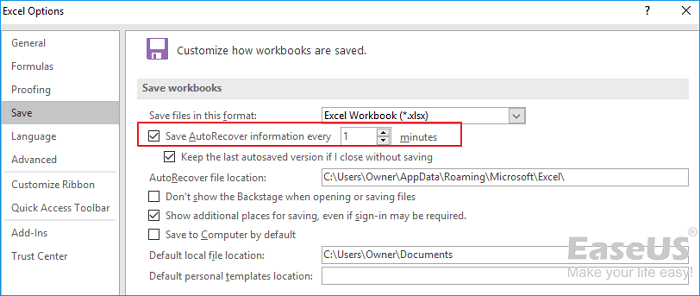
您還可以通過更改文本框中的分鐘數來選擇希望 Excel 保存工作簿的頻率。除了啟用自動保存外,您還可以採取其他幾個步驟來避免 Excel 資料丟失。
1. 定期保存您的工作簿。
即使 Excel 會自動保存您的工作簿,手動儲存也是一個好辦法。這樣,您可以確保始終儲存最新的更改。
2. 備份您的工作簿。
除了定期儲存工作簿外,定期備份工作簿也是一個好主意。這樣,您將獲得一份額外的內容副本,以防您的原始文件出現問題。
3. 在沒有先創建備份的情況下避免工作文件。
這樣,如果文件確實發生了不可逆的情況,您仍然可以使用副本。
4. 以多種格式儲存Excel文件
最後,以多種格式儲存文件總歸不會錯。如果一個 Excel 損壞或無法讀取,您仍然可以訪問另一種格式的數據。
結論
Excel 是用於組織和分析數據的強大工具,但它也容易丟失數據。如果您不小心關閉了未保存的 Excel 文件,或者您的電腦在處理文件時發生崩潰,您可以使用 Excel 的自動恢復功能恢復您的工作。為了最大限度地恢復未保存的 Excel 工作,請確保自動恢復功能已打開並且您知道恢復文件的儲存位置。運氣好的話,你應該能夠恢復你的工作。
這篇文章有幫助到您嗎?
相關文章
-
![author icon]() Agnes | 2025年03月25日更新
Agnes | 2025年03月25日更新
-
![author icon]() Gina | 2025年04月08日更新
Gina | 2025年04月08日更新
-
USB 修復:2025 年故障排除/修復損壞的 USB 錯誤 [完整指南]
![author icon]() Agnes | 2025年01月09日更新
Agnes | 2025年01月09日更新
-
![author icon]() Gina | 2025年06月09日更新
Gina | 2025年06月09日更新

