精選文章
- 01 Excel 暫存檔
- 02 恢復未保存的 Excel 檔
- 03 沒保存 Excel 文件復原 Mac
- 04 恢復Excel中刪除的工作表
- 05 恢復被覆蓋的 Excel
- 06 還原損毀的 Excel 檔案
- 07 修復損毀的 Excel 文件
- 08 Excel 開啟失敗
- 09 Excel 密碼復原
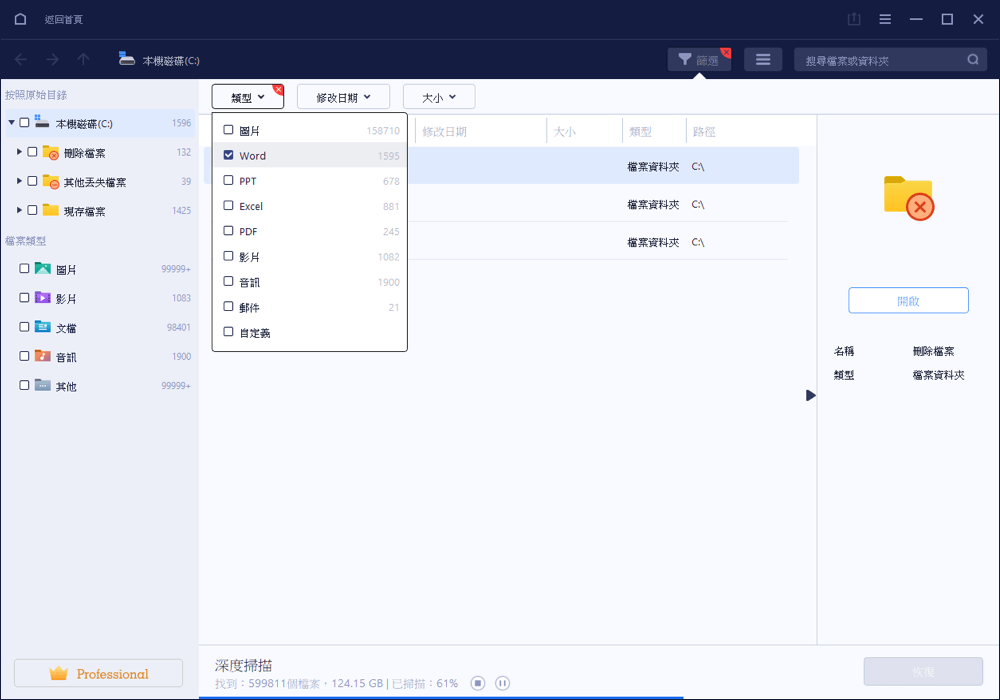
如何回復損毀的Excel檔案:
電腦上安裝Excel救援工具。
執行Excel檔案救援工具。選擇損毀Excel的儲存裝置位置以進行掃描。
選擇損毀的Excel檔。
預覽Excel檔案中的工作表內容。修復損毀的Excel檔。
點擊「復原」復原Excel檔案。
使用Excel救援工具可以復原損毀的Excel檔案嗎
您是否經歷過這樣的問題 — Excel檔突然損毀且沒有出現任何指示?是否有可能回復損毀的Excel檔案?如果您正在煩惱這些問題,那麼這篇文章可以為您指點迷津。首先,讓我們看看在Windows電腦上導致Excel檔案損毀的主要原因。
- Excel應用程式故障
- 病毒、惡意軟體感染
- Excel內部錯誤
- 其他未知原因
那麼,當Excel檔案在電腦上損毀時,該怎麼辦?在這裡,我們將爲您提供最好的損毀Excel檔案救援軟體的完整版,您可以免費下載。安裝軟體後,使用該軟體盡快救援損毀的Excel檔。
Excel救援工具免費下載完整版
我們強烈建議您嘗試使用 EaseUS Fixo Document Repair 輕鬆修復 Windows 10/8/7 上損壞的 Excel 檔案。
- 修復單一或多個 Excel 檔案,無數量限制
- 修復 Excel 資料,包括表格、圖表、公式、圖表表等
- 修復損壞的 Excel 檔案的即時預覽
- 支援MS Excel 2019/2016/2013/2010/2007/2003/XP/2000/97/95版本
除了損壞的 Excel 復原之外,此檔案磁碟機復原工具還可讓您修復損壞的 JPEG 檔案、MOV 和 MP4 影片。
如何使用Excel檔案修復工具修復損毀的Excel檔案
繼續免費下載這款專業的 Excel 檔案修復軟體完整版。 在掃描目標檔案之前,您無需付費。
您可以先觀看影片以瞭解有關所需步驟的更多資訊。
00:14 方法 1. 插入到新的Word檔案中
00:38 方法 2. 使用開啟並修復
00:55 方法 3. 預設設定
01:30 方法 4. EaseUS Fixo 檔案修復
如果您在觀看此影片後仍然對整個過程感到困惑,可以閱讀下面的逐步指南:
步驟 1. 在您的 PC 或筆記型電腦上下載並啟動 Fixo。選擇「檔案修復」來修復損壞的 Office 文件,包含 Word、Excel、PDF 等。點擊「新增文件」以選擇損毀的文件。

步驟 2. 要一次修復多個檔案,請點擊「修復所有」按鈕。如果要修復單個文件,請將滑鼠移至目標檔案並選擇「修復」。您還可以透過點擊眼睛圖示來預覽文件。

步驟 3. 點擊「儲存」以儲存所選的文件。選擇「儲存所有」存檔所有修復的檔案。選擇「立即檢視」以找到已修復文件的資料夾。

現在您可以檢查修復後的 Excel 檔案是否可以正常開啟和運作。 如果沒有,請繼續按照以下解決方案免費修復損壞的 Excel 檔案。
更多免費的Excel復原方法
如果您不想使用第三方Excel復原工具,可以嘗試下面提供的任一種方法免費修復損毀的Excel檔案。
方法1. 使用Excel的開啟並修復工具
步驟1. 開啟一個空白的Excel表格,點擊「檔案」>「開啟」。
步驟2. 點擊包含損毀的Excel檔案的位置和資料夾。
步驟3. 在開啟的視窗中選擇損壞的Excel,點擊開啟按鈕旁邊的箭頭,然後點擊「開啟並修復」。
步驟4. 點擊「修復」復原儘可能多的Excel資料。
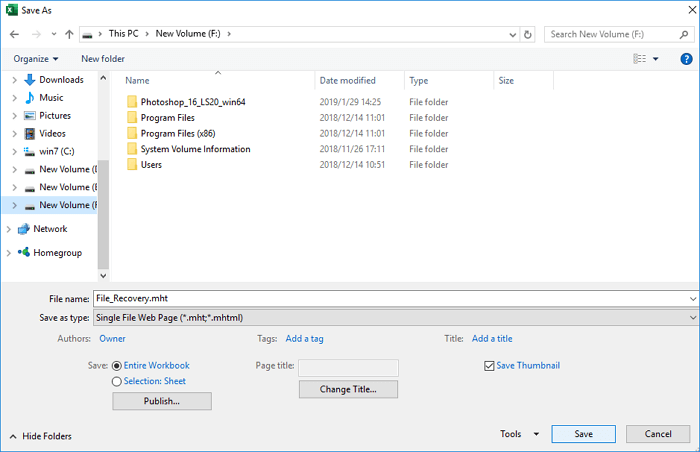
如果「修復」無法復原您的Excel資料,請點擊「提取資料」從Excel表格中提取值和公式。
方法2. 修復損壞的Excel儲存爲其他格式
如果您可以打開損壞的Excel文件,但沒有數據,您可以嘗試復原損壞的Excel,保存爲另一種格式:
步驟1. 開啟已損毀的Excel文件並選擇「另存新檔」。
步驟2. 從可用的文件格式中選擇「Web Page」。確保整個Excel文件被選中,然後點擊「儲存」。
步驟3. 找到已儲存的檔案,右鍵點擊並選擇「開啟」>「Microsoft Office Excel」。
步驟4. 如果檔案正常開啟,選擇「另存新檔」,選擇Excel格式的.xls或.xlsx。然後,損毀的Excel檔案將被復原。
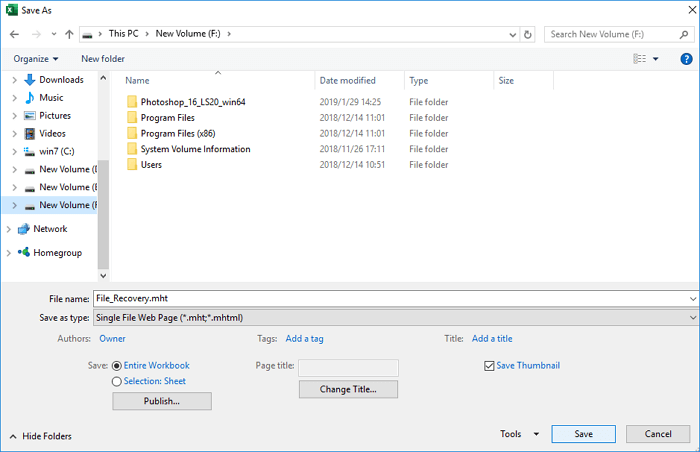
結論
本指南為您提供最好的 Excel 復原工具 - EaseUS Fixo,協助您輕鬆修復損壞的 Excel 檔案。 它可以修復因任何原因損壞的 Excel 檔案。 不要猶豫,嘗試免費下載 Excel 檔案修復軟體完整版來恢復損壞的 Excel 檔案。
Excel復原工具FAQ
以下是一些與Excel檔案救援軟體相關的問題與解答。如果您也遇到了這些問題,這些問題的答案可能會對您有所幫助。
如何復原Excel資料?
爲了復原刪除、丟失、或格式化的Excel,您可以使用專業的檔案救援程式 — EaseUS Data Recovery Wizard。您可以透過三個步驟:掃描-預覽-復原。
您還可以通過三種方式復原未儲存的Excel:
- 透過文件救援復原
- 從暫存檔復原
- 從自動回復復原
進入主題頁查看完整教學。
如何免費復原損毀的Excel檔案?
使用免費版本的EaseUS Excel復原工具,您可以免費復原損壞的Excel檔案:
步驟1. EaseUS Excel檔案救援軟體完整版免費下載。啟動Excel檔案修復工具,選擇需要掃描Excel檔的硬碟。
步驟2. 等待掃描程序完成。使用篩選功能來快速選擇Excel檔。
步驟3. 修復損壞的Excel檔並復原。
刪除的Excel文件是否可以復原?
可以,使用EaseUS檔案救援軟體復原已刪除的Excel檔案,三步驟:
步驟1. 執行EaseUS資料救援軟體。選擇丟失Excel檔案的位置,然後點擊「掃描」。
步驟2. 掃描資料。想要快速從掃描結果中找到Excel檔案,請點擊頂部的篩選並選擇文件。或者,「搜尋」.xls或.xlsx。
步驟3. 預覽並復原。點兩下檔案可以預覽該檔案。最後,選擇需要的檔案並點擊復原。
如何開啟損毀的Excel檔?
要開啟損毀的Excel檔案,請先使用以下方法修復:
步驟1. 啟動Excel並點擊檔案>開啟。
步驟2. 點擊有損毀工作簿的位置和資料夾。
步驟3. 在「開啟」視窗中選擇損壞的工作簿。
步驟4. 點擊「開啟」按鈕旁邊的箭頭,然後點擊「開啟並修復」。
步驟5. 若要復原儘可能多的工作簿資料,請選「修復」。
這篇文章有幫助到您嗎?
相關文章
-
![author icon]() Ken | 2025年03月26日更新
Ken | 2025年03月26日更新
-
ESD-USB還原│將32GB ESD-USB硬碟/外接硬碟轉換為正常狀態
![author icon]() Gina | 2025年03月26日更新
Gina | 2025年03月26日更新
-
修正 Windows 上的錯誤代碼 0xc000001d [快速且安全]
![author icon]() Ken | 2025年03月26日更新
Ken | 2025年03月26日更新
-
![author icon]() Jack | 2025年03月26日更新
Jack | 2025年03月26日更新