精選文章
- 01 Excel 暫存檔
- 02 恢復未保存的 Excel 檔
- 03 沒保存 Excel 文件復原 Mac
- 04 恢復Excel中刪除的工作表
- 05 恢復被覆蓋的 Excel
- 06 還原損毀的 Excel 檔案
- 07 修復損毀的 Excel 文件
- 08 Excel 開啟失敗
- 09 Excel 密碼復原
請參考恢復未保存的Excel文件中的可用解決方案
適用於Excel 2019、2016、2013、2010、2007或更早版本
共有三種方法可以恢復沒儲存的Excel文件。 下表是解決方案的概述,請閱讀詳細內容了解完整步驟。
| 有效方法 | 步驟說明 |
|---|---|
| 方法 1. 通過檔案還原進行恢復 | 開啟Excel應用程式,找到「已還原」並單擊「顯示已還原的檔案」。 「檔案還原」...了解更多 |
| 方法 2. 從暫存檔還原 | 開啟Excel,然後單擊「檔案」> 「資訊」> 「管理工作簿」。 單擊「恢復未儲存的工作簿」...了解更多 |
| 方法 3.從AutoRecover復原 | 找到您的Excel應用程式,單擊「檔案」> 「開啟」 > 「恢復未保存的工作簿」。 找到未保存的Excel...了解更多 |
「熬了三天夜後,今天早上我用Excel快完成薪水計算時,不知怎麼回事,我的電腦突然關閉,我的Excel檔案當時沒有存檔。我重新啟動電腦並開啟Excel,發現什麼都沒有。Excel檔案消失了。誰能救我脫離這場災難?你知道如何在Windows 10中恢復來不及存檔的Excel文件嗎?」
由於電腦突然斷電、Excel無響應、不小心關了Excel但沒儲存或其他未知原因,用戶丟失沒儲存的Excel文件,這樣的事件很常見。當這樣的災難發生時,您最好的辦法是使用一些有效的方法來搜索沒存檔的Excel。閱讀本文,您可以學習到從檔案恢復、暫存檔和AutoRecover救回沒存檔的Excel文件。更重要的是,我們還建議您使用檔案救援軟體 - EaseUS Data Recovery Wizard,輕鬆復原已刪除或丟失的Excel文件。

如何在Windows 10中復原未儲存的Excel文件(3種方式)
在Windows 10中復原未儲存的Word、Excel或PPT的步驟差不多。下面給出了三種可用的解決方案,按照詳細指南將未儲存的Excel文件復原。
注意:以下操作在Excel 2016版本上進行。其他Excel版本的過程類似。
方法 1. 從Excel中的檔案恢復中復原
如果您之前存檔Excel文件,但由於Excel/系統崩潰或斷電而未儲存您最近的更改,您可以使用檔案恢復功能恢復未儲存的版本。
1. 打開Excel應用程式,找到「已還原」並單擊「顯示已還原的檔案」。
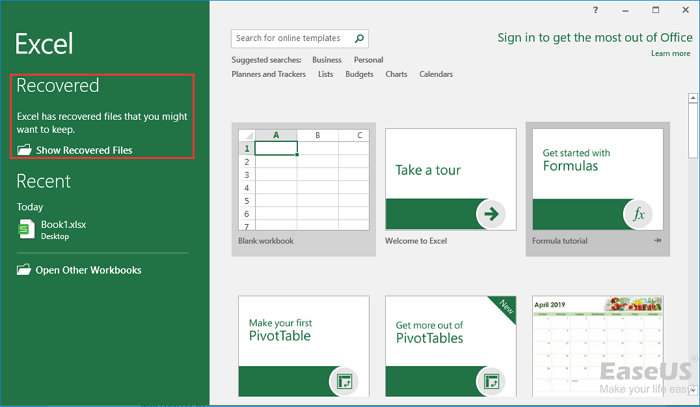
2.「檔案恢復」窗格顯示未儲存的檔案。 打開並儲存您需要的那個。
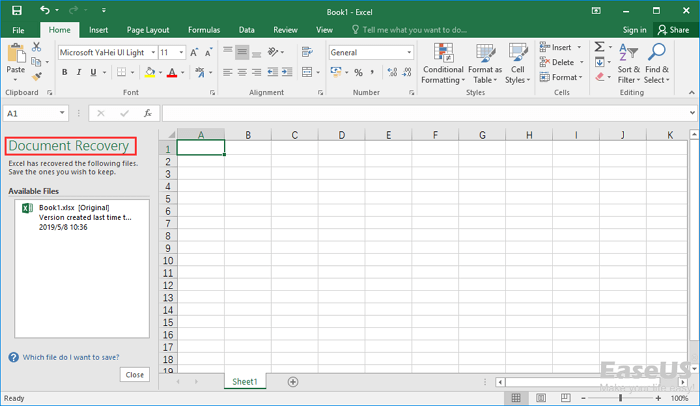
方法 2. 從暫存檔中恢復
暫存檔作為備份。 如果您丟失了未儲存的Excel文件,您可以找到暫存檔並恢復它。
您可以到以下路徑找到未存檔的Excel文件:
C:\Users\[用戶名]\AppData\Local\Microsoft\Office\UnsavedFiles
或者,您可以使用以下指南進行操作。
1. 打開 Excel,點擊「檔案」>「資訊」>「管理工作簿」。 從下拉菜單中單擊「恢復未儲存的工作簿」。
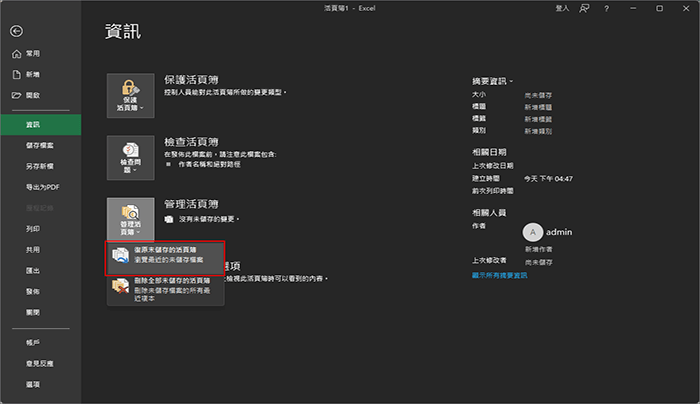
2. 選擇未儲存的檔案並單擊「開啟」按鈕。 然後,在彈出窗口中,選擇「另存為」將其恢復。
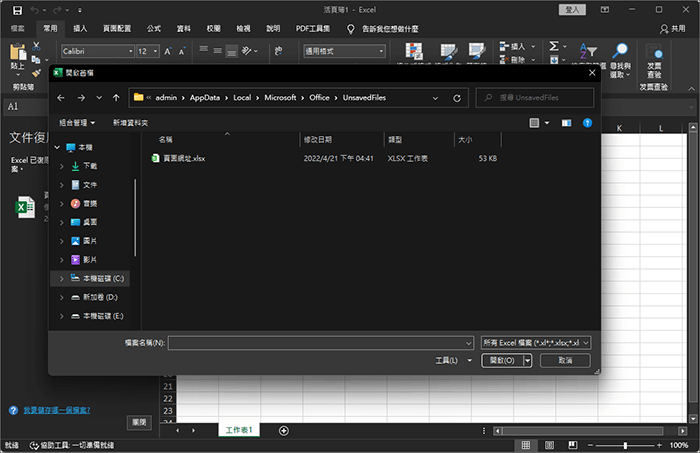
方法 3. 從AutoRecover恢復
1. 找到您的Excel應用程式,單擊底部的「檔案」>「打開」>「恢復未儲存的工作簿」。
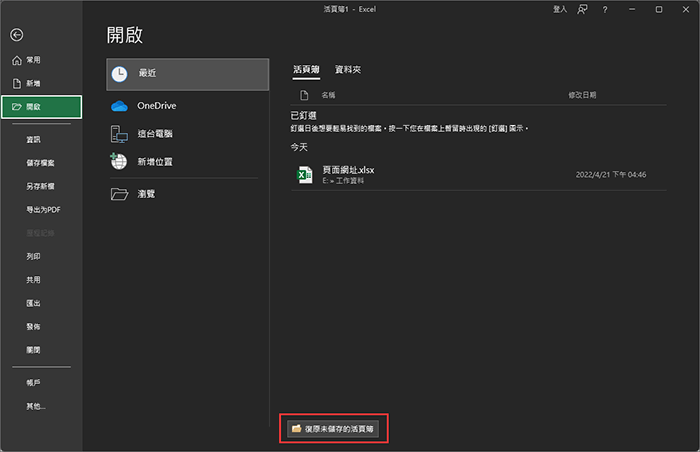
2. 找到你丟失的為儲存的Excel文件,雙擊它在Excel中打開它。 然後,點擊「另存為」按鈕將其恢復。
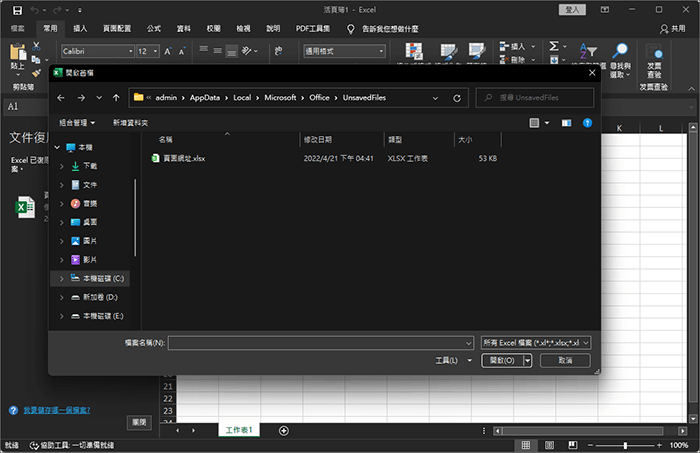
您可以通過以下方式配置和更改自動恢復設定。
打開Excel,然後單擊「檔案」>「選項」。 在左側導航窗格中,單擊「儲存」。 在「每xx分鐘儲存一次自動恢復資訊」中更改自動恢復持續時間,然後單擊「確定」。
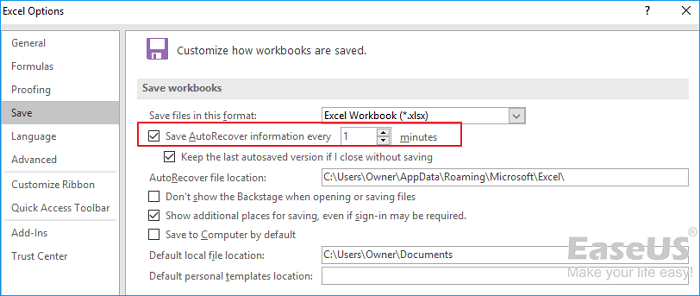
如果您還需要有關如何在Mac上恢復未儲存的Excel文件的指南,這裡是快速訪問地址。
如何使用EaseUS檔案救援軟體恢復已刪除或丟失的Excel文件
除了未儲存的Excel文件丟失外,存檔的Excel文件也會因為誤刪、病毒攻擊、硬碟損壞或作業系統崩潰而時不時丟失。 此時,您可以使用EaseUS Data Recovery Wizard幫助您恢復丟失的Excel/Word/PPT、圖片、影片、音樂或電子郵件等檔案,只需單擊幾下即可。
EaseUS外接硬碟資料救援
- 從外接硬碟恢復丟失的 文件、照片、音訊、音樂、電子郵件等
- 從損壞的USB硬碟中救資料、 還原清空資源回收桶、記憶卡救援、SD卡資料救援、數位相機和攝影機檔案救援
- 支援從無法訪問、損壞的外接硬碟中復原檔案
現在,下載並安裝此Excel檔案救援軟體,並按照以下指南以最簡單的方式復原丟失的Excel文件。
簡單步驟恢復 Excel 檔案:
步驟1. 指定一個位置
首先,啟動 EaseUS Data Recovery Wizard 後選擇一個位置。選擇硬碟X:、桌面上或其他地方的特定資料夾,然後點擊「查詢丟失資料」。
步驟2. 掃描資料
掃描過程中,您將看到越來越多的資料在「已刪除的檔案」的結果中顯示。這是軟體找到並顯示的部分內容。
在大量的掃描結果中快速查找 Excel 檔案,點擊頂部區域的「篩選」,選擇「文檔」。或者,在搜索框中搜尋 .xls 或 .xlsx。


步驟3. 預覽並恢復
選擇所需檔案點擊兩下進行預覽,然後點擊「恢復」。
這篇文章有幫助到您嗎?
相關文章
-
![author icon]() Agnes | 2025年03月26日更新
Agnes | 2025年03月26日更新
-
![author icon]() Agnes | 2025年03月26日更新
Agnes | 2025年03月26日更新
-
[已修復] Instagram 影片無法播放?文中提供5種方法
![author icon]() Agnes | 2025年03月26日更新
Agnes | 2025年03月26日更新
-
如何在 Windows 11/10/8/7 中還原已刪除的便籤
![author icon]() Agnes | 2025年03月26日更新
Agnes | 2025年03月26日更新

