文章目錄
![]() 編輯人員資料
編輯人員資料
![]() 評論及獎項
評論及獎項
案例 1 - USB隨身碟為唯讀狀態,我該怎麼修改設定,以清除唯讀狀態?
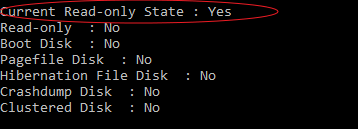
「我的隨身碟當前是唯讀,求助!跑了DiskPart命令查看磁碟的內容,發現Current Read-only State設定為yes,但唯讀被設定為否。我要去哪裡修改唯讀模式?」
案例 2 - Steam說此磁碟為唯讀是什麼意思?
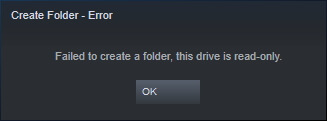
「我嘗試在Steam收藏庫中創建一個新資料夾,但創建失敗,說這個磁碟機為唯讀,這是什麼意思?我該如何解決這個問題?」
您的SD卡、USB、硬碟或HDD是否有「磁碟唯讀」錯誤,您根本無法訪問或對磁碟機進行修改?如果是這樣,建議您閱讀本文了解:
- 磁碟機為唯讀狀態是什麼意思?
- 如何修改磁碟機唯讀狀態設定?
- 為什麼我的磁碟機是唯讀狀態?
如果您正在找一種方法將磁碟從唯讀修改為可讀寫,可以參考下面羅列出來的方法。
關於磁碟機唯讀錯誤
要從您的SD卡、USB或硬碟中移除唯讀錯誤,您首先應該了解:1. 什麼是「磁碟唯讀」錯誤? 2. 什麼導致磁碟唯讀狀態?
與防寫保護類似,磁碟唯讀是一種權限設定,用戶只能讀取或複制儲存裝置上儲存的檔案,而不允許寫入新資訊或編輯已保存的檔案。「唯讀」狀態可以是單個檔案、資料夾或甚至是整個磁碟,如記憶卡、USB隨身碟、硬碟、固態硬碟和外接HDD。
導致磁碟唯讀錯誤的原因有很多種。在這裡,我們收集了可能導致儲存裝置呈現唯讀狀態的原因:
- 裝置被鎖定
- 對當前磁碟沒有寫入權限
- 裝置檔案系統權限設定為只讀
- 磁碟或檔案被設定為只讀
- 磁碟機有防寫保護
如何修復「唯讀」錯誤,清除唯讀狀態?
如果SD卡或USB顯示為唯讀,首先檢查鎖定開關是否打開,如圖所示:
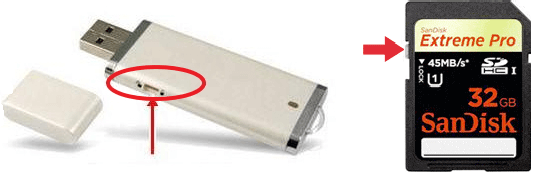
針對硬碟以及其他類型儲存裝置和閃卡,以下故障排除將向您展示如何刪除錯誤並使您的裝置再次可讀和可寫:
您使用的是Mac?可以參考怎麼修復Mac外接式硬碟「唯讀」錯誤。
#1. 以管理員身份登錄並再次訪問唯讀磁碟機
適用於:以管理員身份登錄從硬碟中刪除唯讀狀態。
有時,當您使用另一個用戶帳戶而不是管理員身份登錄電腦時,您可能無法獲得對儲存裝置的讀寫權限。因此,如果您的電腦上有一個唯讀狀態的磁碟,您可以先嘗試以管理員身份登錄。
以下是步驟:
步驟 1. 單擊Windows圖示,然後單擊頂部的用戶名。
步驟 2. 選擇列表中的其他可見帳戶,單擊切換到管理員。
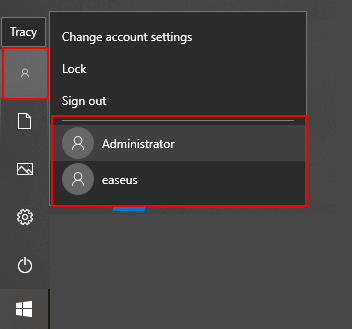
步驟 3. 使用管理員帳戶密碼登錄。
之後,您可以嘗試打開處於唯讀狀態的磁碟並檢查是否可以寫入。如果是,恭喜。如果沒有,請不要擔心。嘗試其他四個修復辦法,解決您的問題。
#2. 從硬碟/SD卡/USB刪除磁碟唯讀錯誤
適用於:從硬碟、USB、SD卡等刪除唯讀狀態。
要從您的硬碟中刪除唯讀狀態,您需要執行DiskPart命令行。以下是如何列出處於唯讀狀態的磁碟以及如何從中刪除唯讀的步驟:
步驟 1. 將磁碟機連接Windows電腦,Windows會為其分配磁碟代號。
如果是記憶卡或USB隨身碟,則應該是可卸除式磁碟。
步驟 2. 按Windows + X鍵打開一個對話框,然後搜索「命令提示字元」,並以系統管理員身份執行。
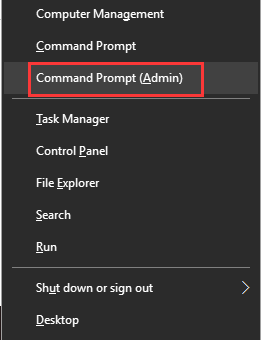
步驟 3. 在命令提示窗口中輸入:DiskPart,按Enter。
步驟 4. 輸入:list disk,按Enter。

步驟 5. 輸入:select disk n
n表示在步驟4結果中看到的磁碟之磁碟機代號,例如select disk 1。

步驟 6. 輸入:attributes disk,來查看disk 1的屬性。
可以看到,Current Read-only State設定為Yes。

步驟 7. 若要清除唯讀屬性,請輸入:attributes disk clear readonly,按Enter。
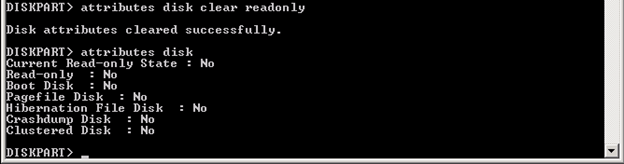
步驟 8. 屬性設置為關閉,輸入:exit,關閉命令提示字元。
總結一下,如果要關閉SD卡或其他儲存裝置上的只讀特性,請執行DiskPart命令進行關閉:
#3. 更改權限刪除磁碟機唯讀狀態
適用於:在Windows屬性設置中將硬碟、SD、USB從唯讀更改為可讀寫狀態。
大多數情況下,它發生在Windows PC或遊戲硬碟上可能設定為唯讀的資料夾或特定檔案。當您創建新資料夾或將新檔案添加到特定位置時,Windows提示您磁碟機是只讀狀態。
您可以通過以下步驟設定屬性,簡單地將裝置設定為讀寫狀態:
步驟 1. 在Windows 10/8/7中打開Windows檔案總管。
步驟 2. 將唯讀硬碟連接到PC,右鍵單擊硬碟,然後選擇「屬性」。
步驟 3. 在「安全」選項卡下,勾選「允許」列中的「讀取」和「寫入」。單擊「應用」。
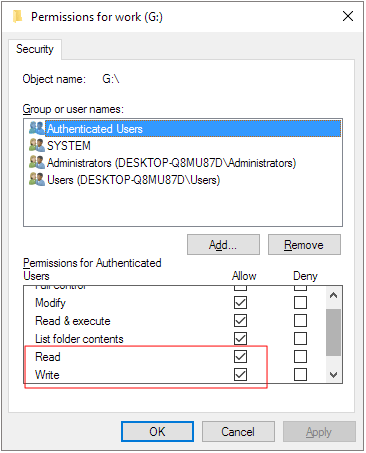
如果是只讀資料夾導致磁碟機不可寫入,請按照此處列出的操作:
右鍵單擊資料夾 > 選擇內容 > 在一般選項卡上,取消選中屬性右邊的「唯讀」> 單擊「確定」。
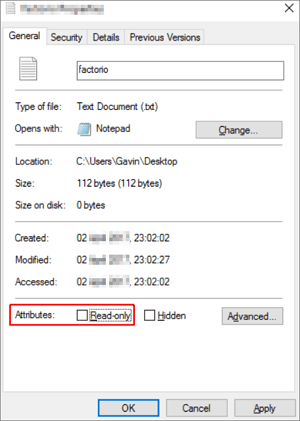
#4. 取得資料夾的所有權並獲得寫入權限
適用於:獲取特定資料夾或硬碟的所有權以獲得寫入權限。
有時,當您使用的用戶帳戶並不具備寫入特定檔案、資料夾或硬碟的權限時,您會遇到唯讀問題。要解決此錯誤,您可以按照此處的步驟獲得硬碟的所有權:
步驟 1. 右鍵單擊唯讀資料夾或硬碟,從上下文菜單中單擊「內容」。
步驟 2. 單擊「安全」>「進階」,然後單擊「擁有者」選項卡。
步驟 3. 在彈出的屏幕上單擊「更改」,在「輸入要選擇的對象名稱」部分下輸入管理員或您的用戶名。
然後,單擊「檢查名稱」。
如果一切順利,輸入將發生變化。單擊「確定」保存更改。
步驟 4. 選中「替換子容器和對象的所有者」,然後單擊「應用」和「確定」以保存更改。
或者您可以選「替換所有子對象權限條目」選項。
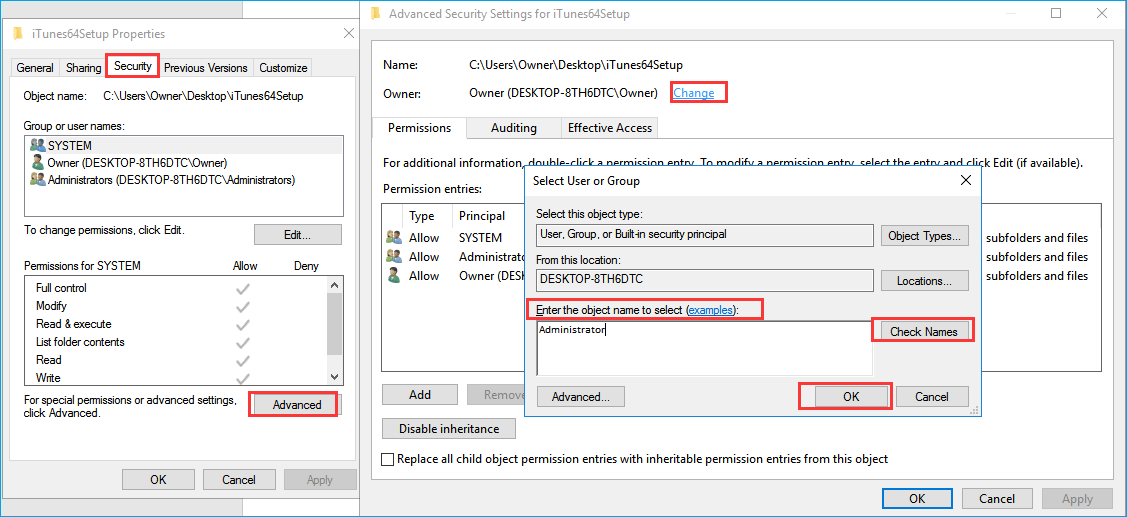
#5. 刪除防寫保護修改唯讀狀態
適用於:從存在唯讀錯誤的硬碟、USB或SD卡刪除防寫保護。
如果您不是電腦方面的專業人士,也不熟悉命令行,請不要擔心。易我科技研發團隊推出全新電腦修復工具,幫助您解決硬碟、外接硬碟、USB或SD卡等裝置的防寫保護問題。
EaseUS CleanGenius是一款實用的電腦修復工具,安全性極高。它是命令行的完美替代品。
使用此一鍵式電腦修復工具移除防寫保護:
如果您不精通電腦也不擅長寫命令行,不用擔心。EaseUS研發團隊推出一套全新的電腦修復工具包,可以協助您解決硬碟、外接硬碟、隨身碟或sd卡等裝置上設置了防寫保護的問題。
EaseUS CleanGenius是一款實用、安全的電腦修復工具。同時,也是命令行的完美替代工具。
使用一鍵式工具解除防寫保護的問題:
步驟 1: 下載並安裝EaseUS CleanGenius。
步驟 2: 執行EaseUS CleanGenius,選擇「最佳化」並找到「防寫保護」模式。

步驟 3: 選擇有防寫保護的裝置,然後單擊「停用」刪除防寫保護。

嘗試上述所有解決方案後,希望您已成功清除儲存裝置中的唯讀錯誤,並能夠再次正常使用硬碟。現在,您可以打開硬碟訪問新資料並將進行修改儲存到硬碟中。
如果您現在找不到檔案或無法打開保存的檔案,請不要擔心。下一部分將介紹怎麼救援資料。
額外提示:從移除唯讀狀態的硬碟救檔案
適用於:從硬碟、SD卡、USB等裝置中刪除唯讀錯誤後救援資料。
刪除唯讀錯誤後,有些人可能會發現他們的檔案找不到或打不開。格式化雖然可讓裝置再次恢復使用,但裝置檔案將被刪除。
幸運的是,在故障排除過程中發生資料丟失時,可以使用EaseUS Data Recovery Wizard救回丟失的檔案。
如果要從外接硬碟恢復檔案,請按照下列步驟操作:
步驟 1. 選擇並掃描外部硬碟
在您的電腦或筆記型電腦上下載並安裝 EaseUS Data Recovery。
將外部硬碟連線到您的電腦。
執行 EaseUS Data Recovery 並從外部磁碟機清單中選擇外部磁碟機。然後,點選「搜尋遺失的資料」。
步驟 2. 檢查掃描結果
EaseUS 資料救援軟體將立即掃描所選磁碟機上的所有資料,包括已刪除、損壞和現有資料。
您可以使用篩選功能快速定位某一類檔案,例如圖片、Word、Excel、PDF、影片、電子郵件等。
步驟 3. 預覽和恢復資料
雙擊掃描結果中的檔案進行預覽。
選擇您想要的檔案,然後按一下“恢復”。
選擇不同的磁碟機來儲存已復原的檔案而不是原始磁碟機。
💡提示:您可以還原本機磁碟、外接硬碟以及雲端儲存上的資料。
結論
本文中我們解釋了什麼是唯讀錯誤以及導致此錯誤的原因。最後說明如何從硬碟、USB、SD卡等儲存裝置中完全刪除唯讀。
如果您的硬碟遇到類似問題,請先檢查您是否以管理員身份登錄帳戶。如果沒有,請切換到管理員帳戶。如果硬碟仍為只讀,請嘗試取得硬碟的所有權。然後你可以使用DiskPart cmd命令 - attributes disk clear readonly解決問題。
在此之後,您可以嘗試打開硬碟並再次修改保存的檔案。如果您的檔案遺失,請使用EaseUS Data Recovery Wizard救援資料。除了恢復丟失的檔案外,您還可以應用此軟體掃描整個磁碟,甚至丟失的磁碟區以恢復重要的檔案。
關於 usb / 隨身碟 / sd 卡唯讀狀態清除的常見問題 FAQ
1. 有沒有能快速讓隨身碟唯讀解除的方法?
如果您隨身碟的側面或底部,是帶有物理唯讀開關的話(用來防止惡意軟體或他人修改隨身碟上的內容),請將其移至“解鎖”位置,這樣就可以解除隨身碟的唯讀狀態。
2. 如果試過所有方法,記憶卡唯讀都沒有清除的話,怎麼辦?
建議您可採取兩種做法: (1) 格式化,但請記得先將裡面的資料全部轉移出來。(2) 送至原廠商檢修,交給官方確認問題並修復,往往更有保障。
這篇文章有幫到您嗎?
相關文章
-
Cerber 解密器 | Cerber 勒索軟體解密工具:解密/恢復 .cerber 加密檔案
![author icon]() Agnes 2025年03月26日
Agnes 2025年03月26日
-
6 種修復 Excel 檔案自動關閉的方法│Excel 檔案救援技巧
![author icon]() Gina 2025年03月26日
Gina 2025年03月26日
-
![author icon]() Agnes 2025年03月26日
Agnes 2025年03月26日
-
![author icon]() Agnes 2025年03月26日
Agnes 2025年03月26日


