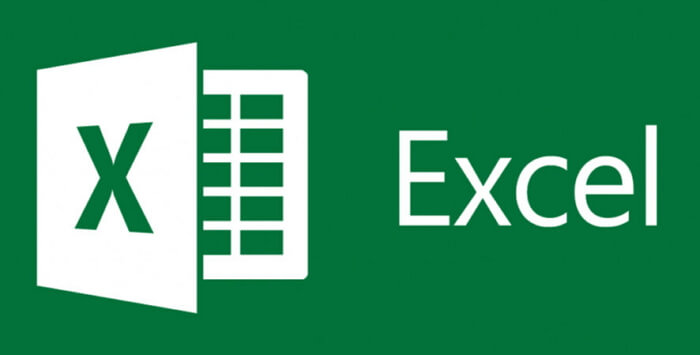文章目錄
![]() 編輯人員資料
編輯人員資料
![]() 評論及獎項
評論及獎項
Q:當我在 Excel 表格中寫東西時,Excel 表格不斷自己關閉,而在另一個視窗中開啟它時也是如此。當我重新開啟它時,一條訊息說有錯誤導致了問題。我點擊「立即修復」按鈕,此活動不會阻止表格每隔幾分鐘自動關閉一次。為什麼我的 Excel 檔案不斷自己關掉?由於意外的自動關機,我丟失了幾張工作表。
當您在 Windows 電腦上開啟 Excel 應用程式時,似乎出現了衝突。通常,衝突可能是程式本身,或與其相關聯的第三方項目。此外,如果進一步檢查其他Microsoft Office 套件,例如 Word、PowerPoint,如果這些應用程式出現問題,則問題很大程度上指向 Microsoft Office 安裝和 Windows 系統。
如果您的 Microsoft Excel 檔案由於「複製貼上」、「另存新檔」或輸入的方式而一直自動關閉,則可能是因為 Excel 出現了崩潰問題。在這裡,您可以瞭解 5 種修復方法來解決此問題。
| 解決方案 | 疑難排解步驟 |
|---|---|
| 方法 1. 檢查相容性問題 |
在 Windows 相容模式下執行 Excel... 完整步驟 |
| 方法 2. 修復 MS Office | 在控制台中開啟程式和功能... 完整步驟 |
| 方法 3. 修復損毀的 Excel 檔案 | 免費下載專業的檔案修復工具... 完整步驟 |
| 方法 4. 停用 DOM 增益集 | 在 Excel 中,移至檔案 > 選項 > 增益集... 完整步驟 |
| 方法 5. 停用條件式格式 | 在主畫面中,點擊條件格式... 完整步驟 |
| 方法 6. 在安全模式下啟動 Excel | 按 Windows + R 鍵調出執行... 完整步驟 |
方法 1. 檢查 MS Office 和 Windows 10 的相容性問題
首先也是最重要的是,您應該記住兩件事,它們可以幫助您找出導致崩潰問題的時間和原因。 [1] 您電腦上目前安裝的 Excel 應用程式是什麼版本? [2] 您最近有沒有更新 Windows 10 系統?日期是否恰好是 Excel 檔案開始自動關閉的日期?如果您已完成此處的任一操作,您應該問問自己:此版本的 Excel 是否與 Windows 10 相容?對於舊版本的 Excel(例如 2013 之前),即使您現在沒有遇到穩定性問題,我們仍然建議您移至新版本以便能夠在 Windows 10 中執行。
解決 Excel 與 Windows 10 的不相容問題,除了使用較新版本的 Excel 外,還可以嘗試在 Microsoft 支援團隊協助在 Windows 相容模式下執行目前的 Excel。
方法 2. 修復 MS Office
當您的 Excel 開始出現崩潰、卡住、沒有回應以及現在自動關閉等問題時,您在建立新檔案時應該非常小心,因為該檔案將完全處於丟失內容的危險之中。我們建議您檢查一下 Word。檢視 Word 或 PowerPoint 等其他 Office 軟體是否出現同樣的問題。如果是,則確定是 Microsoft Office 問題,需要維修。
- 使用直接方式在控制台中開啟程式和功能:
按 Windows +R 鍵並輸入 appwiz.cpl 並點擊「確定」
- 在列表中找到 Microsoft Office ,右鍵點選變更
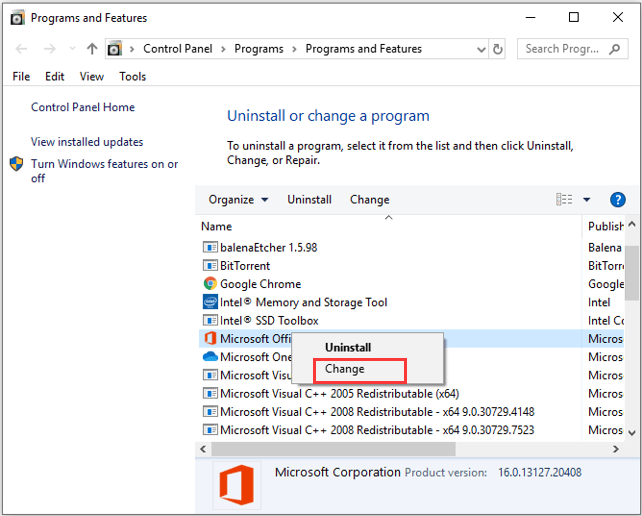
- 選擇快速修復並點擊修復按鈕
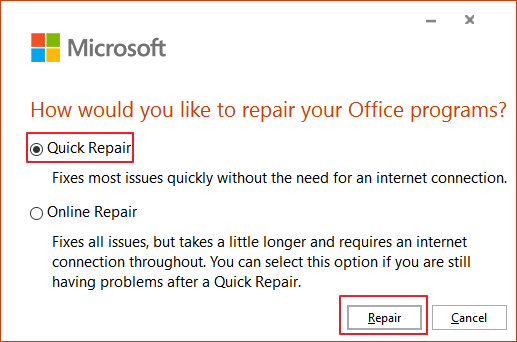
方法 3. 修復損毀的 Excel 檔案
當您開啟和檢視損壞的 Excel 活頁簿時,Excel 應用程式可能會一直關閉。嘗試使用可靠的檔案修復工具 — EaseUS 檔案修復軟體來修復損壞的 Excel 檔案。此檔案修復軟體使您能夠修復 Microsoft Office 2019、2016、2013、2010 和以前版本中損壞的 Word、Excel 和 PPT。
EaseUS 檔案修復軟體允許您在單個時間點修復多個 Office 檔案。更重要的是,它仍然可以修復損壞的 PDF 檔案並復原文字、超連結、表單、頁首、頁尾等。現在,免費下載此檔案修復工具包以快速修復任何損壞的檔案。
簡單步驟恢復 Excel 檔案:
步驟1. 指定一個位置
首先,啟動 EaseUS Data Recovery Wizard 後選擇一個位置。選擇硬碟X:、桌面上或其他地方的特定資料夾,然後點擊「查詢丟失資料」。
步驟2. 掃描資料
掃描過程中,您將看到越來越多的資料在「已刪除的檔案」的結果中顯示。這是軟體找到並顯示的部分內容。
在大量的掃描結果中快速查找 Excel 檔案,點擊頂部區域的「篩選」,選擇「文檔」。或者,在搜索框中搜尋 .xls 或 .xlsx。


步驟3. 預覽並恢復
選擇所需檔案點擊兩下進行預覽,然後點擊「恢復」。
方法 4. 停用 COM 增益集
在大型 Excel 檔案上編輯時,COM 加載項很糟糕。它消耗內存很多,很容易導致 Excel 檔案中的一般問題凍結和崩潰。因此強烈建議停用 Excel 中的加載項。
- 在 Excel 中,移至「檔案」> 「選項」>「增益集」
- 從下拉列表中選擇 COM 增益集,然後點擊執行
- 取消勾選所有複選框,然後點擊「確定」
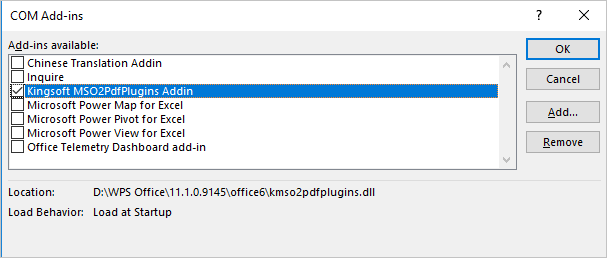
方法 5. 停用條件式格式規則
您是否在某些特定電子表格上使用了條件格式規則?條件格式規則基於選擇不同的顏色來突出顯示或區分電子表格中的信息存儲。如果您只在某個Excel電子表格中遇到幾次Excel檔案自動關閉,您可以考慮暫時不使用該功能,檢查Excel檔案是否可以再次正常工作。
- 在常用下,點擊條件式格式設定
- 選擇清除規則
- 清除整張工作表的規則
- 再次關閉並重新啟動 Excel 檔案
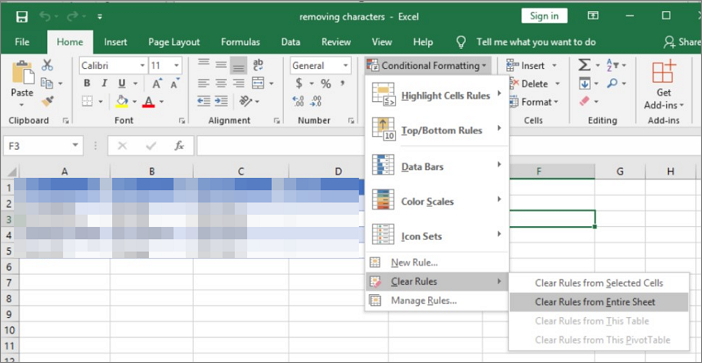
方法 6. 在安全模式下啟動 Excel
如果前面的四種解決方案都不符合您的情況,而您仍然遇到麻煩,這次嘗試以安全模式啟動 Excel。如果不是程式內部的問題,則可能是某些未知的啟動程序正在中斷其性能。
- 按 Windows + R 鍵調出執行
- 輸入 excel.exe /safe 並按 Enter
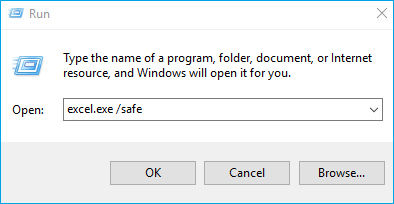
自動關閉後如何復原未儲存的 Excel 檔案
資料丟失是該問題帶來的最直接後果 — Microsoft Excel 檔案自動關閉。好的一面是 Microsoft Office 能夠在可復原的資料夾中編輯時儲存您的草稿。自動儲存功能通常是預設開啟的,除非您自己將其停用,否則您很可能可以從自動回復資料夾中回復未儲存的 Excel 檔案。
要從自動回復中復原未儲存的 Excel 檔案:
- 在 Windows 中開啟一個新的 Excel 檔案
- 點擊檔案>開啟>最近的活頁簿
- 然後檢視最近使用的 Excel 文件,發現因為Excel突然關閉而沒有儲存的檔案
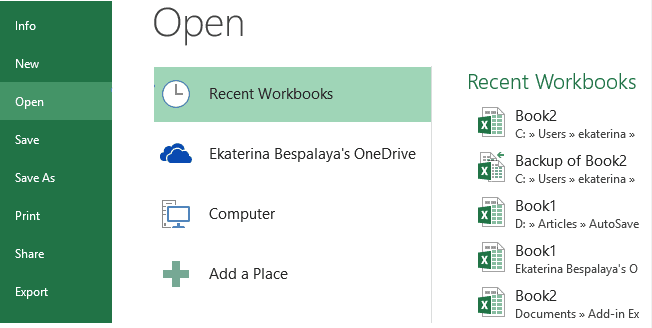
- 點擊恢復未儲存的活頁簿並等待讓程式回復您關閉的 Excel 檔案
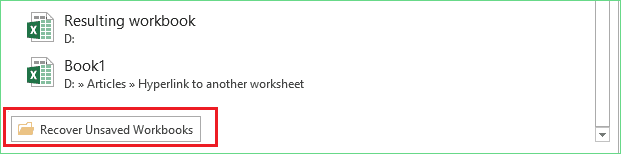
- 在新的彈出視窗告訴您有一個已回復的檔案暫存在您的電腦上,點擊另存新檔將 Excel 作為新檔案儲存到您電腦上的安全位置
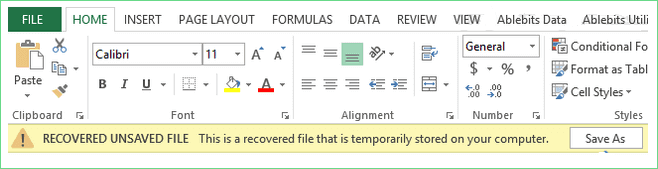
這篇文章有幫到您嗎?
相關文章
-
![author icon]() Gina 2025年03月26日
Gina 2025年03月26日
-
![author icon]() Agnes 2025年03月26日
Agnes 2025年03月26日
-
如何透過 4 種方式在儲存並關閉後撤銷 Excel 中的更改
![author icon]() Ken 2025年03月26日
Ken 2025年03月26日
-
![author icon]() Gina 2025年04月08日
Gina 2025年04月08日