精選文章
- 01 Excel 暫存檔
- 02 恢復未保存的 Excel 檔
- 03 沒保存 Excel 文件復原 Mac
- 04 恢復Excel中刪除的工作表
- 05 恢復被覆蓋的 Excel
- 06 還原損毀的 Excel 檔案
- 07 修復損毀的 Excel 文件
- 08 Excel 開啟失敗
- 09 Excel 密碼復原
- 救回Mac上沒存檔的Excel檔
- 從臨時文件夾還原
- 從自動儲存(Auto-Save)還原
- 還原(永久)刪除/丟失的Excel檔
Excel檔可能因為程序崩潰、Mac意外關機、不小心刪除、格式化硬碟或感染病毒而遺失:如果因為沒存檔導致檔案丟失,可以通過第1部分提供的2種解決方案來儘可能還原丟失的檔案。然而,因為不小心刪除或永久刪除Excel檔後,只能通過第2部分推薦使用專業的免費Mac資料救援軟體 — EaseUS Data Recovery Wizard救回被刪除的檔案。
第1部分、如何還原Mac上沒存檔的Excel文件
相信很多人都曾經歷過 — Excel突然卡住、動不了的情況,只能按照指令關閉應用程序並且正在編輯、沒有存檔的檔案丟失!此外,電腦斷電導致關機也可能帶來同樣的後果。無論如何,我們想告訴您的是,您將有機會還原Mac上沒存檔的Excel文件。
方法 1. 從臨時文件夾還原沒存檔的Excel檔
按照下面步驟從臨時文件夾還原沒存檔的Excel文件。
1. 前往「應用」>「工具」>「終端」。
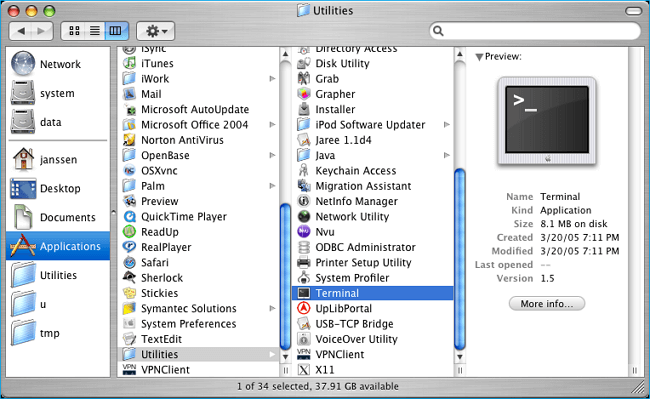
2. 輸入: open $TMPDIR 並按「Return」鍵打開臨時文件夾。選擇名為「Temporaryitems」的文件夾。
3. 在「Temporaryitems」下找到沒存檔的Excel文件並還原。
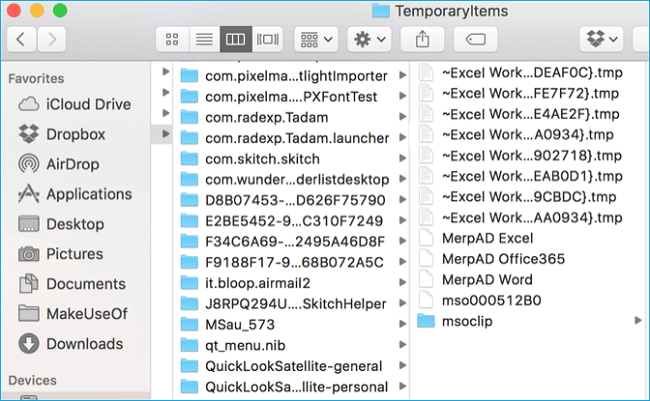
方法 2. 從自動儲存(AutoSave)恢復丟失或沒存檔的Excel文件
Excel程序裡的自動儲存和自動恢復功能主要是在程序崩潰或系統故障後起到保護文件的作用。
- 自動儲存(AutoSave):自動儲存一個還沒存檔的新創建Excel文件。
- 自動恢復(AutoRecover):檢索Mac上沒儲存的Excel文件。
如果啟用了這兩個功能,可以恢復Mac機上沒存檔的Excel 2010-Excel 2016文件。由於AutoRecovery檔案被隱藏,需要反隱藏並還原excel文件。
1. 前往「應用」>「工具」>「終端」。
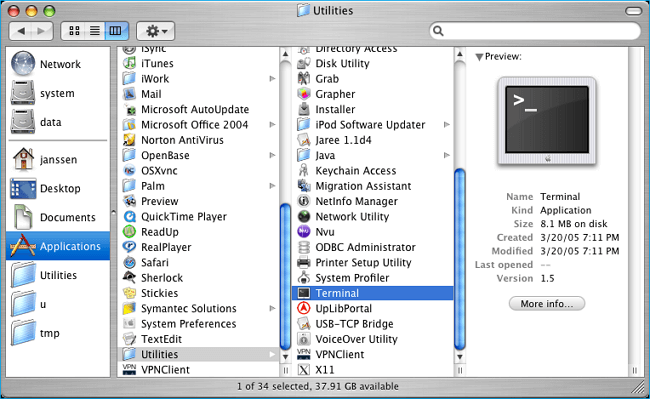
2. 輸入: defaults write com.apple.Finder AppleShowAllFiles true到終端,點擊Return使所有項目可見。
3. 單擊Finder > 按Return。
4. 輸入:
/Users/username/Library/Containers/com.microsoft.Excel/Data/Library/Preferences/AutoRecovery ,單擊「前往」打開Excel的AutoRecovery文件夾。
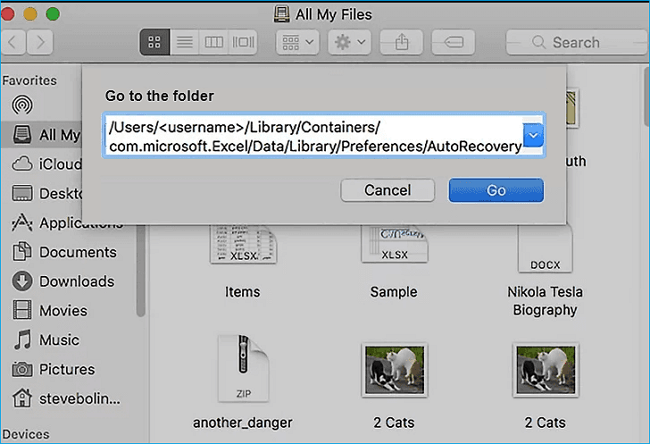
5. 找到沒存檔的試算表文件,然後恢復到Mac機上安全的位置。
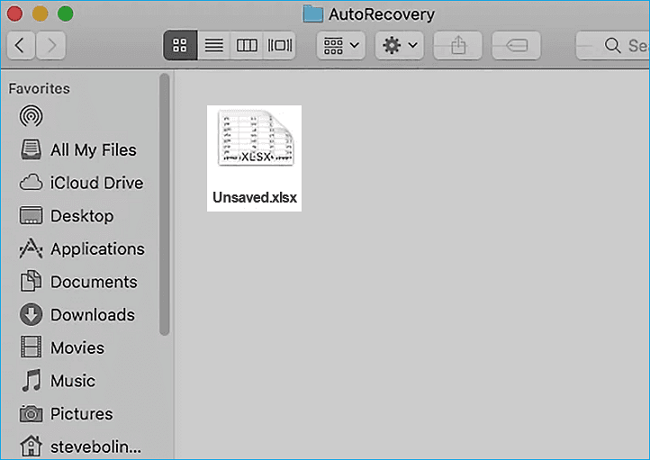
第2部分、3個步驟還原Mac機上(永久)刪除/丟失的Excel檔
您可以借助以上兩種方法找回沒存檔的Excel文件,但不能恢復因為意外刪除、硬碟格式畫、系統崩潰或儲存裝置損毀丟失的Excel文件。那如果遇到這種狀況該怎麼辦呢?別擔心,下載免費的Mac資料救援軟體 — EaseUS Data Recovery Wizard for Mac救回Office文件、電子郵件、照片或其他不同類型檔案。
步驟 1. 選擇丟失Excel文件的位置,然後單擊「掃描」按鈕。
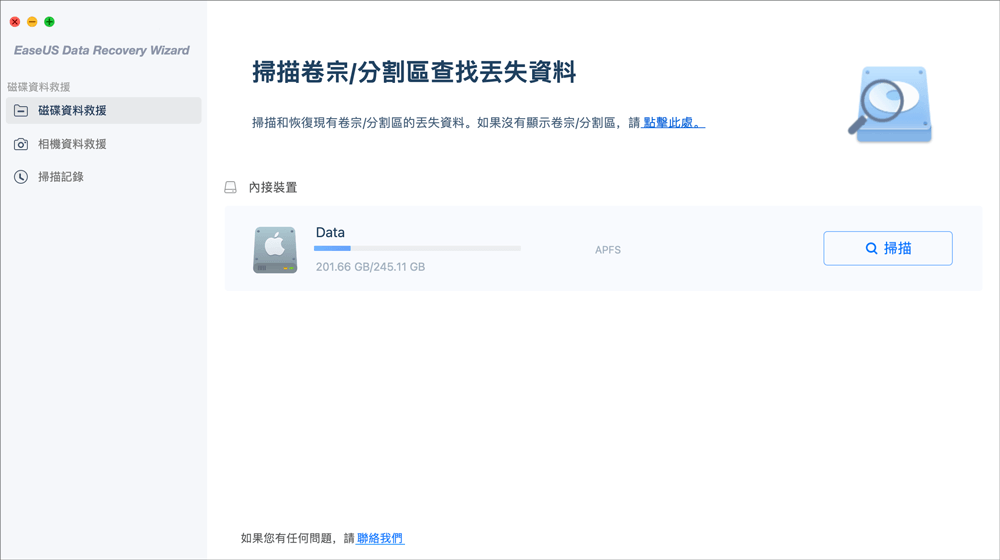
步驟 2. EaseUS Data Recovery Wizard for Mac開始對所選磁碟分區執行快速和深度掃描;與此同時,掃描結果將展示在左側窗格。
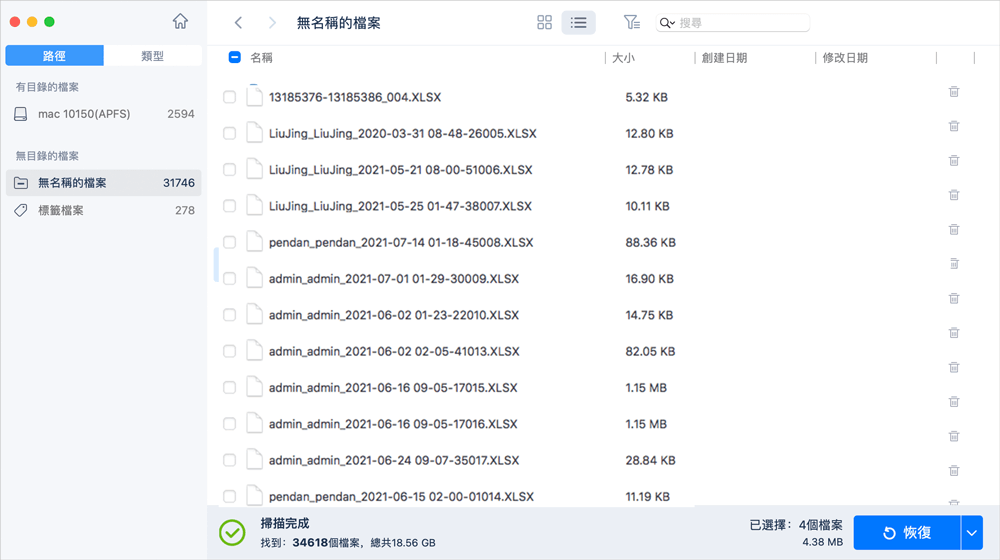
步驟 3. 通過路徑和檔案類型快速篩選丟失的檔案。找到目標Excel文件,單擊「立即恢復」按鈕。
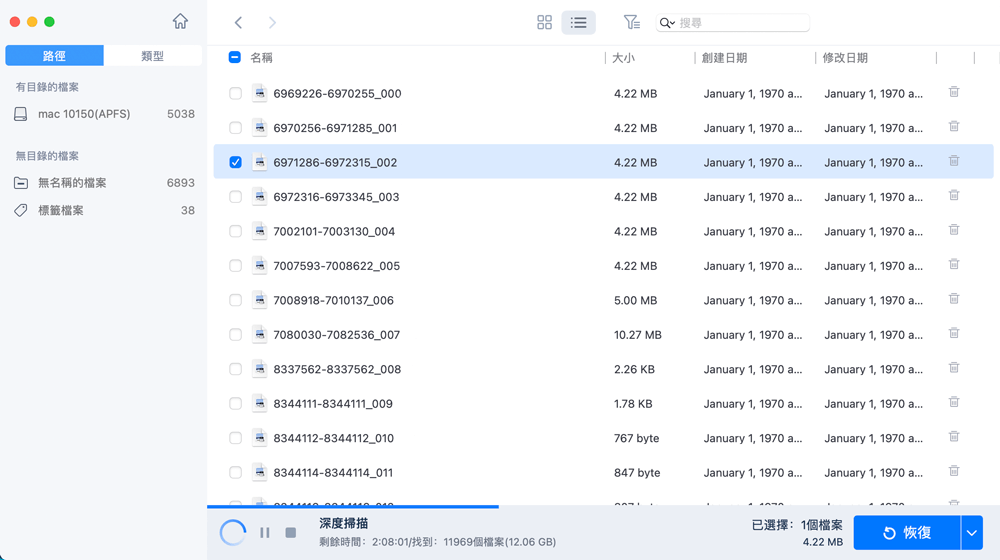
這篇文章有幫助到您嗎?
相關文章
-
如何修復內接硬碟在 Mac 上沒顯示的問題 [7 種可用方法]
![author icon]() Bruce | 2025年03月31日更新
Bruce | 2025年03月31日更新
-
![author icon]() Bruce | 2025年03月31日更新
Bruce | 2025年03月31日更新
-
![author icon]() Bruce | 2025年04月08日更新
Bruce | 2025年04月08日更新
-
![author icon]() Ken | 2025年03月31日更新
Ken | 2025年03月31日更新