文章目錄
![]() 編輯人員資料
編輯人員資料
![]() 評論及獎項
評論及獎項
這篇文章涵蓋了如何在Windows 11/10/8/7/XP/Vista中還原ESD-USB並還原裝置容量至完整版,且不丟失任何資料的解決方案。
不小心將外接硬碟轉換成ESD-USB,丟失了資料和磁碟區
「有人知道怎麼將我的32GB ESD-USB 1TB外接硬碟還原正常嗎?
我在製作Windows媒體建立工具時,不小心將USB轉換成ESD-USB。現在USB只剩下一個32GB的磁碟區了,其餘的磁碟區和資料都不見了。」
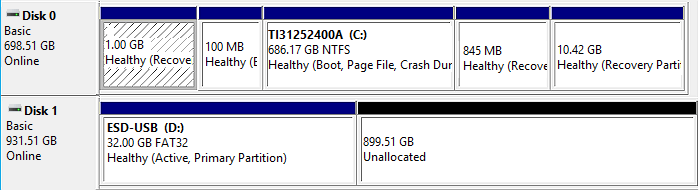
除了上圖所示的ESD-USB狀態外,您可能在您的硬碟或外接硬碟上也遇到過下列狀況:
- 1. Windows檔案總管中硬碟或外接硬碟只顯示32GB或31GB
- 2. USB硬碟或外接硬碟上的磁碟區變成未配置
- 3. 儲存的資料被刪除或丟失了
如果您有同樣的問題,不要擔心。繼續閱讀,您將在以下兩個部分中了解如何恢復丟失的資料和還原ESD-USB。
Part 1. 還原重要的丟失檔案
當您碰巧在錯誤的硬碟上建立Windows Media安裝工具時,就會丟失所有的磁碟區和資料,只剩下一個32GB的ESD-USB磁碟區。當務之急是儲存裝置變成ESD-USB時,把丟失的檔案找回來。
您需要先刪除ESD-USB磁碟區,然後使用檔案救援軟體掃描和還原所有丟失的檔案。透過這一部分,了解如何儘快找回丟失的資料。
1. 刪除現有的ESD-USB磁碟區
現有的ESD-USB磁碟區只包含一些Windows安裝檔案,而這也不是您需要的東西。因此,刪除現有的32GB磁碟區不會導致硬碟上的實際資料丟失。
同時,EaseUS數資料救援專家建議刪除硬碟的ESD-USB磁碟區,然後使用檔案救援軟體對整個硬碟進行掃描,以防止還原後的資料無法開啟。
爲了保證還原後的資料可再次使用,請按照以下步驟刪除現有磁碟區:
步驟1. 將外接硬碟連接到PC,並開啟磁碟管理。
步驟2. 找到並右鍵點擊裝置上的ESD-USB 32GB磁碟區,選擇「刪除磁碟區」。
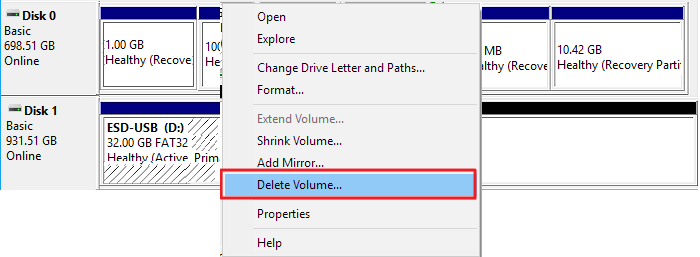
步驟3. 點擊「確定」。
2. 使用EaseUS檔案救援軟體還原所有丟失檔案
實用且安全的方法就是使用可靠的檔案救援軟體從ESD-USB還原所有丟失的檔案。
您可以在網路上搜尋並找到這樣的工具,或直接下載EaseUS硬碟救援軟體 — Data Recovery Wizard以尋求幫助。
可以徹底掃描所有現有的和丟失的檔案,還原ESD-USB上的所有資料,只需三步驟。
恢復丟失資料步驟拆解:
步驟 1. 在電腦上啟動資料救援軟體 - EaseUS Data Recovery Wizard。選擇一個位置,可以是硬碟、USB 隨身碟、Micro SD 卡、特定資料夾或桌面。然後點擊「掃描」。
步驟 2. 在掃描期間,有越來越多的丟失資料被找到並顯示在軟體介面上。如果您想救回誤刪除的資料,可以在快速掃描結束後檢查「已刪除的檔案」下找到的結果。點擊「篩選」,快速過濾圖片、文件、影片等特定類型檔案。
步驟 3. 最後,選擇要復原的資料並點擊兩下進行預覽並在點擊『恢復』按鈕。
- 警告
- 不要將恢復的檔案存放到當前硬碟或外接硬碟上。
- 在接下來的部分中,您將看到完整的還原ESD-USB硬碟或外接硬碟到完整容量的解決方案。
Part 2. 還原ESD-USB,還原硬碟/外接硬碟成完整容量
重要:如果您直接跳轉到這個部分,請先使用磁碟管理刪除裝置上已有的ESD-USB磁碟區。
在完成Part 1後,ESD-USB磁碟區就不會出現在您的硬碟或外接硬碟上了。該裝置現在應該是未配置的硬碟。
因此,可以在裝置上新增磁碟區來還原ESD-USB。這樣一來,您就可以還原HDD或外接硬碟成完整容量:
步驟1. 進入磁碟管理,右鍵點擊未配置空間,選擇「新增簡單磁碟區」。
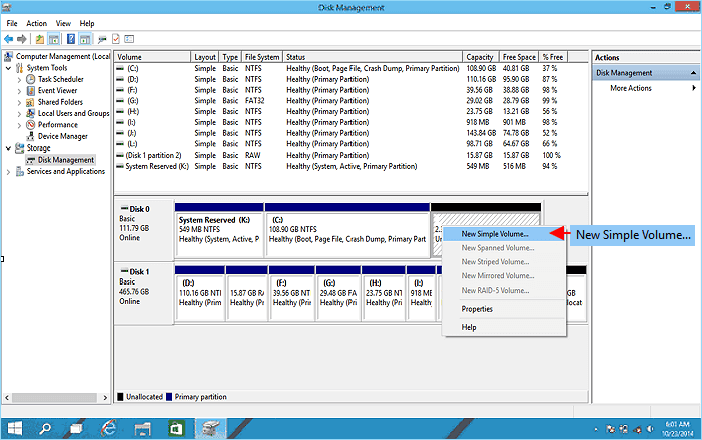
步驟2. 進入新增簡單磁碟區精靈,點擊「下一步」。
步驟3. 在硬碟或外接硬碟上設定新的磁碟區大小、檔案系統 — NTFS和磁碟區標籤。
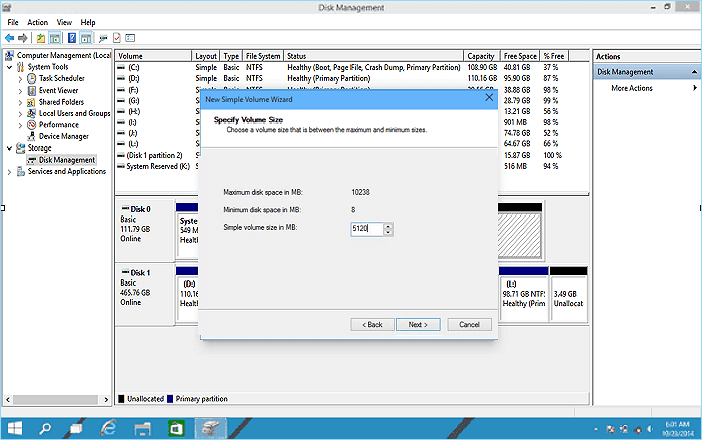
步驟4. 完成設定後,點擊「完成」。
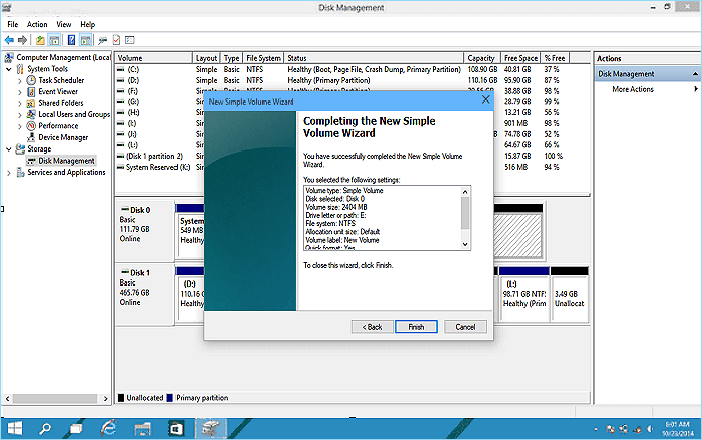
注意:如果您需要在硬碟新增多個磁碟區,請記住您需要正確配置未使用的空間,並再次重複此過程。
之後,您可以重新使用您的硬碟或外接硬碟來儲存相關的資料和檔案。
這還沒結束。此外,您需要了解保護資料的方法,以防止硬碟或外接硬碟誤轉換爲ESD-USB。在下一部分中,我們提供一些可靠的技巧,幫助您輕鬆解決這個問題。
Part 3. 額外技巧 — 保護HDD/外接硬碟的資料
知道如何保護您的資料和外接或內部硬碟將非常有幫助,尤其是可以防止資料丟失。
以下是一些可靠的小技巧,讓您立即使用並採取行動,保護您重要的檔案和儲存裝置:
1. 建立資料備份並存放到另一個裝置或雲端硬碟
把重要的檔案、資料完整備份到另一個硬碟或外接儲存裝置總是一個好習慣。當資料在您的裝置上丟失時,您就可以從備份中找回這些資料。
使用可靠的檔案備份軟體是一種既省時又高效的方法。EaseUS Todo Backup可以備份檔案、硬碟、硬碟磁區,甚至Windows作業系統到另一個硬碟、外接儲存裝置,甚至雲端硬碟。
步驟1. 如果是第一次使用EaseUS Todo Backup,請在主介面中點擊建立備份並點擊大問號圖示以選擇備份內容。

步驟2. 既然您要備份電腦上的檔案和資料夾,那麼就點擊「資料」備份模式,此處您可以選擇圖片、影片、文件和所有其他類型的檔案進行備份。

步驟3. 找到您要備份的檔案、資料夾,選擇該內容並點擊「確定」。

步驟4. 現在,您需要選擇備份檔的存放位置。

步驟5. EaseUS Todo Backup可以幫助使用者將備份檔存放到任何裝置上,像是本機硬碟、外接USB隨身碟、SD卡、網路磁碟機或NAS,以及EaseUS的雲端硬碟。我們建議使用者選擇雲端硬碟作為存放重要備份的位置,而不是選擇一般的硬碟,因為雲端硬碟有著更大的存取性、靈活性和安全性。

想要存取EaseUS雲端,只須用電子郵件註冊並登入EaseUS帳戶即可。

步驟6. 如果您對自動和聰明備份有興趣,請繼續「選項」設定。在這個地方,您可以加密備份檔案、壓縮備份映像檔大小或制定備份計劃,告訴軟體在什麼時候執行下一次備份。
自定義進階自動備份任務:

步驟7. 點擊「立即備份」開始備份檔案。備份完成後,該備份任務將顯示在左側區域。
2. 定期執行防毒軟體來清除病毒、惡意軟體等
您也應該要使用防毒軟體。有了可靠的防毒軟體,您可以清除並刪除硬碟或外接儲存裝置上現有的病毒、惡意軟體。
開啟Microsoft Defender還不夠,這裡提供一些可靠的防毒軟體供您嘗試:
- Norton Security 360/Norton Antivirus Plus
- McAfee
- AVG
- Avira
- Avast
- Malwarebytes
- Kaspersky Anti-Virus
無論您決定使用哪一款軟體,一旦完成安裝,請立即執行該軟體。軟體將徹底掃描您的電腦、外接儲存裝置,並移除所有潛在的病毒。
3. 密碼加密和鎖定硬碟/外接硬碟
另一種保護您的裝置和資料安全的方法是用密碼加密或鎖定您的硬碟、外接硬碟。
如果您是Windows 11/10/8/7使用者,可以在您的裝置上啟用BitLocker,步驟如下:
步驟1. 開啟控制台,點擊「BitLocker 磁碟機加密」。
步驟2. 找到並展開想要鎖定的磁碟機或外接硬碟,選擇「開啟BitLocker」。
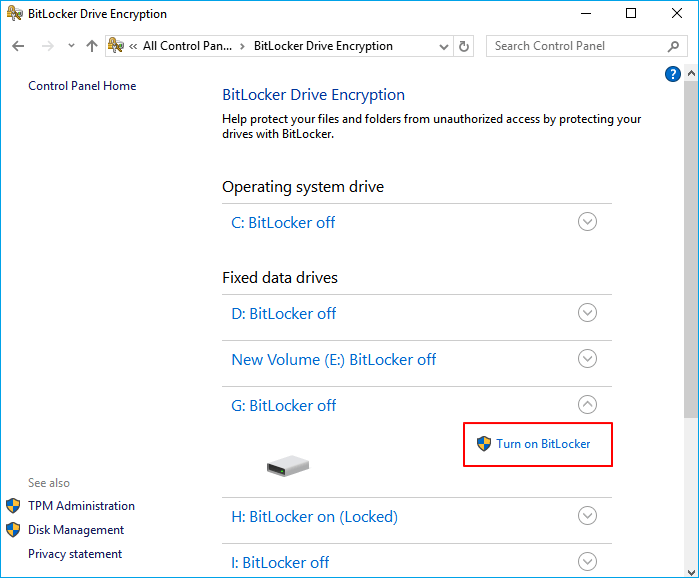
步驟3. 設定密碼以鎖定所選硬碟或外接硬碟,然後點擊「下一步」繼續。
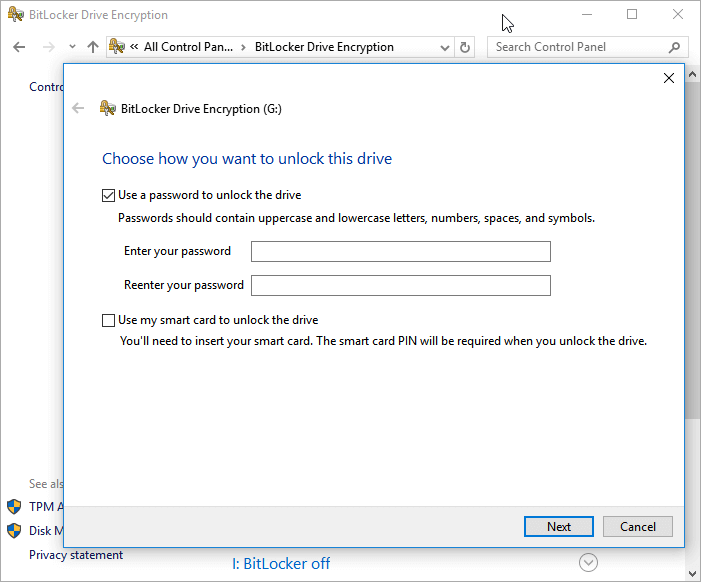
步驟4. 選擇將密碼儲存到Microsoft帳戶、檔案或列印修復金鑰,然後點擊「下一步」。
步驟5. 選擇要加密的磁碟機大小,然後點擊「下一步」繼續。
- 只加密已使用的磁碟空間(速度較快,適合新電腦與磁碟機)
- 加密整個磁碟機(速度較慢,但適合已在使用中的電腦與磁碟機)
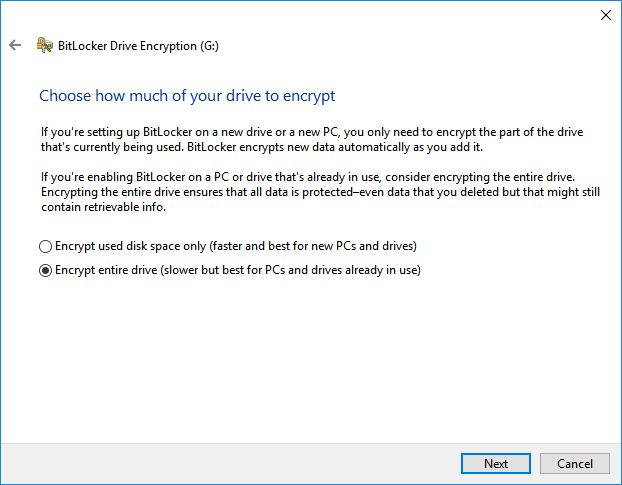
步驟6. 選擇要使用的加密模式,然後點擊「下一步」繼續。
- 新的加密模式(最適合此裝置上的固定式磁碟機)
- 相容模式(最適合可從此裝置移動的磁碟機)
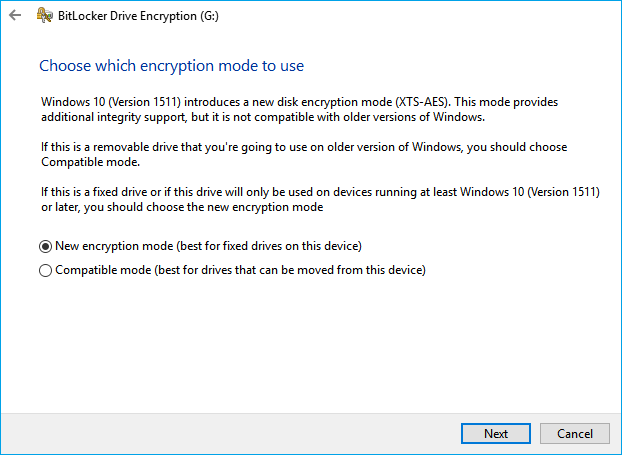
步驟7. 點擊「開始加密」並等待程序完成。
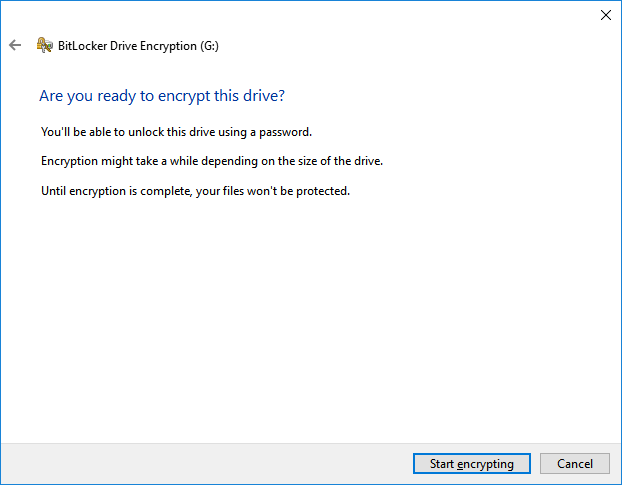
透過這樣做,沒有密碼的話,沒有人可以直接存取您的資料、硬碟或外接硬碟。
- 小提醒
- 當您需要存取和使用鎖定硬碟或外接硬碟上的檔案時,以下是解除鎖定裝置的方法:
- 1. 將您的硬碟或外接硬碟連接到電腦。
- 2. 點兩下磁碟機,輸入您爲BitLocker加密設定的密碼。
- 3. 之後就可以開啟您的裝置,並再次安全地使用資料。
結語
在本頁中,我們在Part 1和Part 2中爲您提供了完整的解決方案。透過先使用資料救援軟體,並建立新的磁碟區,就可以將ESD-USB轉換為正常狀態,不會造成資料丟失。
透過使用Part 3中提供的技巧,您還可以獲得完整的技巧,以保護您的資料不被覆蓋或防止儲存裝置被錯誤地轉換爲ESD-USB。
這篇文章有幫到您嗎?
相關文章
-
刪除 Windows 更新清理資料夾/檔案安全性嗎?在這裡獲取答案
![author icon]() Ken 2025年03月26日
Ken 2025年03月26日
-
![author icon]() Harrison 2025年03月26日
Harrison 2025年03月26日
-
【最新】在 Windows 和 macOS 上將 FAT32 轉換為 exFAT
![author icon]() Harrison 2025年03月26日
Harrison 2025年03月26日
-
![author icon]() Harrison 2025年06月05日
Harrison 2025年06月05日


