精選文章
- 01 隨身碟沒有媒體
- 02 Windows 已停止這個裝置,因為它發生了問題(代碼 43)
- 03 USB 隨身碟沒有顯示資料、檔案和資料夾
- 04 最好的 usb 維修軟體
- 05 金士頓 usb 修復工具
- 06 SanDisk 修復工具
- 07 修復 usb 硬碟
- 08 讀不到隨身碟
- 09 USB 沒有顯示
USB 很受歡迎,因為它們是儲存和傳輸資料快速又簡便的方法。 尤其,它們通常用於儲存重要檔案,例如個人資料或工作文件。它們有各種尺寸,從小容量到大容量都有。它們可以預先加載資料或空白空間,便於將資料儲存在USB上。但是,USB 錯誤是最常見的電腦問題之一。
它們可能由多種原因引起,並且用戶自己處理起來會很麻煩。值得慶賀的是,EaseUS在文中提供簡單的步驟修復 Windows 10 中的 USB 錯誤。
| 解決方案 | 故障排除步驟 |
|---|---|
| 修復 4 個常見的 USB 問題 |
USB 在磁碟管理中顯示沒有媒體... 完整步驟 修復 Windows 已停止此裝置... 完整步驟 修復磁碟防寫保護... 完整步驟 修復 USB 檔案隱藏... 完整步驟 |
| 最好的 USB 修復軟體 | 以下是最受歡迎的 USB 修復軟體列表,可幫助您根據自己的需要做出最佳選擇... 完整步驟 |
| 如何修復 USB 隨身碟 | 1. 確定 USB 錯誤的原因 > 2. 修復 USB 硬碟... 完整步驟 |
| 修復讀不到/沒顯示的 USB |
讀不到 USB 硬碟... 完整步驟 隨身碟未顯示... 完整步驟 |
解決四個最常見的 USB 問題
適用於 Windows 11、Windows 10、Windows 8.1、Windows 7
在您的 Windows 電腦或筆記型電腦上,您可能會遇到 USB(如 USB 端口、印表機、鍵盤或USB)的問題。要解決常見的 USB 相關問題,請參閱以下資源。
方法 1. 如何修復USB在磁碟管理中顯示沒有媒體
USB 最常見的錯誤之一是 - USB 在磁碟管理中顯示沒有媒體。當可卸除式磁碟被定義為無媒體磁碟時,Windows 無法讀取,並且在檔案總管中將顯示“磁碟機中沒有磁片”錯誤。
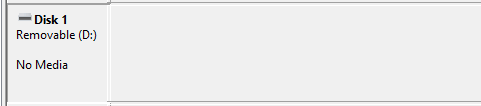
此錯誤可能由多種因素引起,包括檔案損壞、驅動程式丟失或 USB 裝置故障。在大多數情況下,可以通過以下解決方案日有福錯誤:
- 正確從電腦上移除隨身碟。
- 使用不同的 USB 端口將 USB 重新連接到您的電腦。
- 檢查磁碟管理是否將您的隨身碟讀為普通的可卸除式磁碟。
- 將 USB 連接到電腦主機板上後面的 USB 端口。
- 嘗試更新 USB 驅動程式並重新配置 USB 設定。
在大多數情況下,可以通過更新 USB 驅動程式或重新配置 USB 設獨奏來修復錯誤。但是,如果這些解決方案不起作用,隨身碟可能已損壞,需要維修。
完整指南
如果這些解決方案效果不佳,請閱讀經過測試的指南修復錯誤 - USB 在磁盤管理中顯示沒有媒體。這篇文章為您提供快速和完整的 USB 錯誤修復方法,閱讀了解更多。
方法 2. Windows 錯誤代碼 43 停止此設備
USB 錯誤代碼 43 是 Windows 無法讀到隨身碟時發生的另一個常見錯誤。當您看到此錯誤時,表示您的電腦無法識別您的隨身碟。這可能是由多種原因引起的:
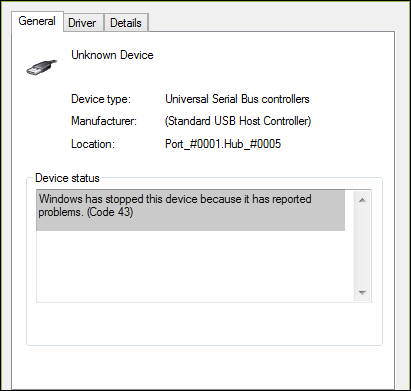
- 損壞或過期的驅動程式
- 硬體問題
- 與另一個 USB 衝突
您可以嘗試一些方法來解決此問題 - Windows 錯誤代碼 43 停止這個裝置。
1 - 更新 USB 驅動程式
過期或損壞的驅動程式可能會導致 Windows 讀取 USB 失敗。要更新您的驅動程式:
- 到“搜尋”,輸入:裝置管理員,然後從結果中選擇“裝置管理員”。
- 找到並右鍵單擊有問題的裝置,然後選擇“內容”。
- 單擊“驅動程式”,然後選擇“更新驅動程式”。
- 單擊“自動搜尋更新的驅動程式軟體”。
2 - 檢查硬體問題
如果更新驅動程式不能解決問題,則 USB 設備本身可能存在硬體問題。要檢查硬體問題,您可以嘗試使用不同的 USB 端口或不同的電腦。如果該裝置在另一台電腦或另一個 USB 端口上可用,那麼您原本的電腦或 USB 端口可能存在硬體問題。
3 - 檢查與其他設備的衝突
也可能與另一個隨身碟發生衝突。要確認這一點,請從電腦上移除所有其他 USB 設備,然後插入有問題的設備。如果在您執行此操作後 USB 可以正常被讀取,則可能與另一個 USB 發生衝突。
完整指南
如果您已經嘗試了所有這些方法,但仍然看到錯誤代碼 43,請參閱本文修復Windows 已停止這個裝置,因為它發生了問題。 (代碼 43 ) 。
方法 3. 硬碟有防寫保護
除了讀不到 USB 或 USB 沒顯示媒體兩種錯誤之外,您還可能遇到有防寫保護的隨身碟。如果您在電腦上看到錯誤消息“磁盤有防寫保護”,這意味著您嘗試保存檔案的 USB 硬碟或 SD卡已鎖定且無法寫入。有幾種方法可以從儲存裝置中刪除防寫保護,具體取決於問題的原因。
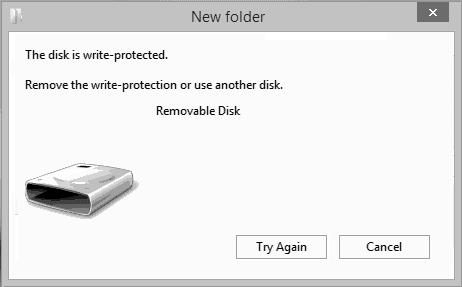
1 - 檢查開關並刪除 USB 防寫保護
在某些情況下,您可能需要從裝置上物理關閉防寫保護開關。
- 找到 USB 上的物理開關並從 ON 轉到 OFF。
- 將解鎖的 USB 連接到您的電腦。
- 檢查防寫保護狀態是否消失。

2 - 執行 USB 防寫保護刪除工具
EaseUS CleanGenius 是最好的防寫保護刪除工具之一,可以幫助您通過簡單的點擊修復 USB 問題。
完整指南
如果防寫保護錯誤仍然存在,則問題可能出在裝置本身,您需要求助專家來刪除隨身碟防寫保護。
方法 4. USB 隨身碟不顯示檔案
當您嘗試訪問隨身碟檔案時,可能發生的困擾是檔案不存在。隨身碟中明確顯示檔案佔用空間,但檔案卻在隨身碟中找不到,是什麼導致錯誤以及該如何解決呢?此錯誤起因可能是以下幾個。
- 隨身碟已損壞,無法再訪問檔案。
- USB上的檔案或資料夾被隱藏。
- 隨身碟沒有正確格式化。
好險,您可以嘗試一些方法來解決此問題。
- 如果隨身碟損壞,您可以使用專門的軟體修復。最好的 USB 修復工具將在下一部分中提到。
- 如果檔案和資料夾設定為隱藏,您可以使用 Windows 檔案總管取消隱藏檔案功能。
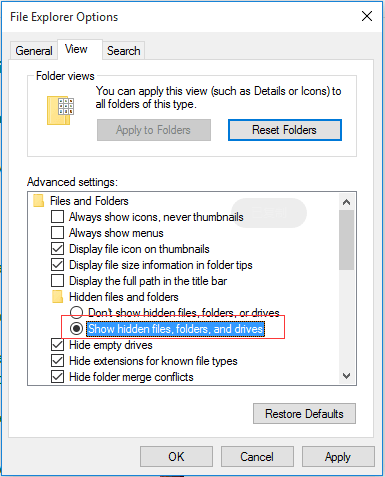
如果隨身碟沒有正確格式化,您應該通過手動格式化隨身碟解決問題。
完整指南
如果您未能修復隨身碟錯誤,請不要擔心。這篇文章為您提供了最有效的解決方案,修復在 Windows 10/8/7 中USB隨身碟沒有顯示資料、檔案和資料夾。
用於 USB 修復的最佳 USB 修復軟體(推薦)
USB 出錯或損壞,導致訪問usb硬碟檔案被拒。發生這種情況時,USB 修復軟體將成為你我的救命稻草。有許多適用於 Windows 10/8/7 的 USB 修復工具,很難知道該選擇哪一個。以下是最受歡迎的USB 修復軟體列表,可幫助您根據需要做出最佳決定:
Windows 檢查磁碟工具
這是一個命令行工具,可以檢查和修復 USB 上的檔案系統錯誤。它可以做以下事情:
- 確保成功恢復資料
- 有效修復壞軌或邏輯系統錯誤
- 它是一個基於命令的 USB 修復方案
要使用此工具,請將 USB 連接到您的電腦並打開命令提示字元。在命令提示字元中輸入:chkdsk f: /f /r /x並按 Enter。
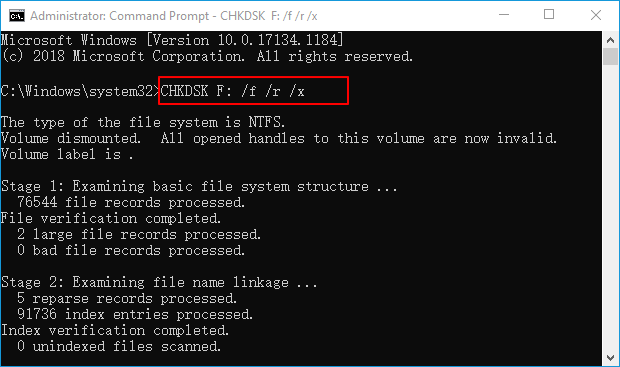
CHKDSK 將掃描 USB 硬碟的錯誤並嘗試修復它們。此過程可能需要一段時間,請耐心等待。完成後,重新啟動電腦並再次嘗試訪問 USB 硬碟上的資料。
完整指南
免費下載最好的 USB 修復工具修復您的 USB 隨身碟並恢復資料。
Kingston USB 修復工具
金士頓 USB 修復工具是幫助修復金士頓 USB 隨身碟的工具。該軟體不僅可以從金士頓 USB 中恢復丟失或刪除的檔案,還可以修復損壞的金士頓 USB。該工具的主要功能如下:
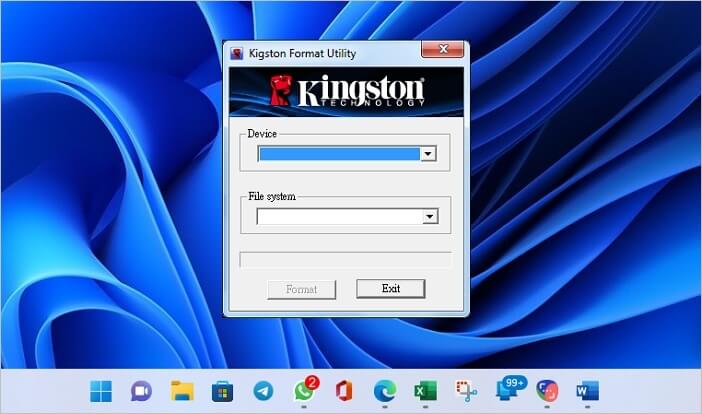
- 它可以在幾分鐘內修復損壞的金士頓 USB。
- 所有類型的檔案,包括文件、照片、影片、音樂文件等,都可以在軟體的幫助下修復。
- 它與 Windows 作業系統的所有主要版本相容。
- 它可以製作開機金士頓 USB 修復 Windows 錯誤。
該軟體簡單好用,並且有友好的使用者界面。任何人都可以在沒有相關技術背景的情況下使用該軟體。修復金士頓 USB 的過程非常簡單。只需將金士頓 USB 連接電腦,啟動軟體並按照螢幕上的說明進行操作。損壞的金士頓 USB 將立即得到修復。
完整指南
覺得很神奇?這個金士頓 USB 修復工具完整指南可能會對您有所幫助。
SanDisk USB 修復軟體
與金士頓不同,閃迪沒有專門的 USB 修復軟體。但是有 USB 修復工具可以修復損壞的文件,以及丟失或刪除的檔案。USB修復軟體有很多特色:

- 支援所有主要的 SanDisk USB 型號,包括 SanDisk Ultra、SanDisk Extreme、SanDisk Cruzer 和 SanDisk Clip。
- 它們與 Windows XP、Vista、7、8、10 和 11 相容。
- 支援所有主要檔案類型。
- 支援 FAT32 和 NTFS 檔案系統。
完整指南
查看本指南獲得最有效的SanDisk USB 修復工具,用於 SanDisk USB 修復。
如何在 Windows 10 中修復 USB 隨身碟
如果您的隨身碟無法正常使用,可能是檔案損壞或硬體損壞。在大多數情況下,您可以通過重新格式化硬碟或更換損壞的元件解決問題。但是,如果問題很嚴重,您可能需要使用 USB 修復軟體修復隨身硬碟。您可以根據前一部分選擇最好的USB工具。
步驟 1. 確定 USB 問題的原因
要修復 USB 隨身碟,您首先需要確定問題的原因。如果您的電腦讀不了硬碟,可能驅動程式問題出錯。在這種情況下,您可以嘗試到隨身碟製造商的網站更新usb驅動程式或安裝其他驅動程式。如果任何電腦都讀不到隨身碟,可能是因為物理損壞。在這種情況下,您需要打開隨身碟並檢查電路是否有損壞跡象。如果發現損壞,需要更換損壞的元件。
步驟 2. 修復 USB 隨身碟
一旦確定了問題的原因,您就可以開始修復 USB 隨身碟了。
如果要重新格式化硬碟,則需要刪除隨身碟上的所有檔案,然後使用相容的檔案系統格式化。您可以使用 Windows 中的磁碟管理或 macOS 中的磁碟工具格式化。
如果您的 USB 硬碟因為硬體損壞而無法工作,則必須更換壞掉的元件。一般情況下,壞掉的是 USB 控制器或 USB 端口。您可以從製造商的網站或3C商店購買更換零件。
如果您需要技術專家的協助,您可以使用 USB 維修服務遠程修復 USB 硬碟。
諮詢EaseUS資料救援專家,獲得一對一的手動救援服務。免費診斷後我們可以提供以下幫助
- 修復損壞的 RAID 結構、無法啟動的 Windows 作業系統和損壞的虛擬磁碟文件
- 恢復/修復丟失的磁碟區和重分割的硬碟
- 取消格式化硬碟並修復raw磁碟機(BitLocker 加密硬碟)
- 修復 GPT 保護磁碟區的磁碟
如果您無法自行修復 USB 隨身碟,您可以將它帶到3c數碼店維修。他們可能擁有解決問題所需的工具和專業知識。
完整指南
不用擔心,您可以使用最專業的解決方案來修復 USB 硬碟。
如何修復讀不到/未顯示的 USB 硬碟
除了損壞的USB外,您還可能遇到“磁碟管理”中讀不到 USB 或 Windows 電腦上未顯示 USB。要修復這些錯誤,請閱讀下面的 USB 修復方法。
讀不到 USB
如果未偵測或識別您的 USB 硬碟,有幾種可能的解釋。
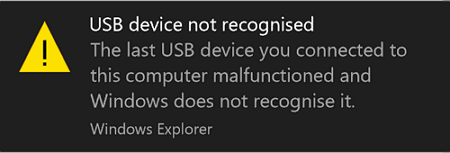
- USB連接問題
- 磁碟代號問題
- USB驅動程式錯誤
- 硬體損壞
- 檔案系統錯誤
因此,您可以根據原因使用可行的解決方案修復 USB 硬碟。
方法 1. 重新啟動電腦
這似乎是一個顯而易見的解決方案,但有時重新啟動您的設備可以解決您甚至不知道的問題。
方法 2. 檢查 USB 端口
如果您的電腦未能讀取 USB 硬碟,請嘗試將其插入其他 USB 端口。有時一個端口可能已損壞或無法正常工作。
方法 3. 檢查 USB 驅動程式是否更新
如果您的電腦不能偵測 USB,可能是因為您使用的是老舊或不相容的驅動程式。您可以通過訪問製造商的網站並下載最新的驅動程式修復問題。
方法 4. 檢查 USB 磁碟機是否有物理損壞
如果您懷疑讀不到 USB 背後的原因是物理損壞,則需要打開硬碟並檢查電路是否有損壞跡象。如果您發現任何損壞,更換損壞的元件。
方法 5. 格式化隨身碟
如果仍有問題,可以嘗試格式化隨身碟。這將刪除硬碟上的所有檔案,請確保在執行此操作之前備份隨身碟,或還原 USB 檔案。您可以使用 EaseUS 硬碟救援軟體救回 USB 檔案,並使用 Windows 中的磁碟管理或 macOS 中的磁碟工具格式化隨身碟。
如果您已嘗試所有解決方案,仍無法檢測或識別您的隨身碟,您可能需要送到3C店維修。他們可能擁有解決問題所需的工具和專業知識。
完整指南
閱讀此 USB 故障排除指南並修復Windows 10 中無法識別的隨身碟。
如何修復 USB 未顯示檔案
Windows 10 中隨身碟檔案找不到是另一種問題。導致問題的原因很多種,但都有解決方案。一個可能的原因是 USB 驅動程式太舊。在這種情況下,您需要更新 USB 驅動程式。另一種可能是 USB 未正確連接到電腦。請務必檢查所有連接穩定且正常,並嘗試重新安裝 USB 驅動程式。
如果 USB 驅動器仍未顯示,則可能需要重新格式化USB並新建磁碟區。這將擦除硬碟上所有資料,請務必在執行之前備份所有重要檔案。您可以瀏覽教學影片修復 Windows 11/10/8/7 USB 未顯示檔案錯誤。
如果這些解決方案都失敗了,則 USB 本身存在硬體問題。在這種情況下,您需要連絡製造商獲得進一步的幫助。
完整指南
請單擊超鏈接了解怎麼修復USB 沒有顯示錯誤。
結論
USB 問題通常是由不正確或老舊的驅動程式或 Windows 裝置管理員錯誤引起的。 USB 修復可以解決許多 USB 問題,例如 USB 沒有顯示、讀不到隨身碟、USB 錯誤代碼 43 等。USB 故障排除指南免費提供,並且與所有版本的 Windows 相容。如果您的 USB 設備有問題,那麼您應該嘗試解決方案。
修復 USB 常見問題與解答
要獲得更好的方式解決您的 USB 錯誤,請閱讀常見問題。
1. Windows 10 如何修復 USB 斷開和重新連接?
按照解決方案修復USB 不斷斷開並重新連接Windows 11/10:
- 嘗試不同的 USB 端口
- 重新安裝 USB 驅動程式
- 執行 USB 疑難排解
- 禁用省電...
2. 如果您的 USB 端口停止工作怎麼辦?
別擔心!您可以使用簡單的解決方案修復USB 接口不能用:
步驟 1. 診斷 USB 端口是否不能用。
步驟 2. 修復 USB 端口無法使用。
步驟 3. 從 USB 救回檔案。
3. 如何重設我的 USB 接口?
重設 USB 接口的 5 種方法:
- 物理檢查 USB 接口。
- 重啟你的電腦。
- 檢查您的電源管理設定。
- 通過禁用和重新啟用 USB 控制器來重設 USB 接口。
- 使用 Windows 疑難排解重設 USB 接口。
4、Windows 10有修復工具嗎?
當然,Windows 10 有內建修復工具,可解決常見的電腦問題並修復 Windows 10,而不會丟失檔案。
這篇文章有幫助到您嗎?
相關文章
-
![author icon]() Agnes | 2025年01月09日更新
Agnes | 2025年01月09日更新
-
![author icon]() Gina | 2025年03月14日更新
Gina | 2025年03月14日更新
-
![author icon]() Gina | 2025年01月09日更新
Gina | 2025年01月09日更新
-
![author icon]() Gina | 2025年03月25日更新
Gina | 2025年03月25日更新
