精選文章
- 01 Windows 10未偵測到但BIOS有偵測到
- 02 硬碟沒有顯示
- 03 外接硬碟沒有顯示
- 04 外接硬碟沒有顯示在Mac上
- 05 WD硬碟沒有顯示
- 06 Seagate外接硬碟無法運作/偵測
- 07 SSD沒有顯示
- 08 M.2沒有顯示
- 09 NVME沒有顯示
Windows 10中未偵測到硬碟
硬碟是任何電腦/筆記型電腦中的重要硬體。它儲存構成您的系統的所有資料和檔案,以及您擁有的任何程式和個人黨而。如果沒有硬碟,電腦將只是一張白紙。不幸的是,硬碟也容易出現一些錯誤和問題。
一個常見錯誤是您的電腦未偵測到碟。存在三個常見問題:
- BIOS中未偵測到硬碟
- 磁碟管理中未偵測到硬碟
- 本機中未偵測到硬碟
BIOS中未偵測到硬碟
BIOS代表基本輸入輸出系統,是儲存在電腦主機晶片上的軟體。負責啟動您的電腦並確保所有硬體部件都正常運作。當您打電腦時,BIOS從硬碟載入作業系統,然後將控制權交給它。BIOS提供了一組應用程式,可讓您設定系統設定,例如時間和日期,並變更硬碟的開機順序。
近年來,BIOS的角色越來越多地被UEFI(統一可延伸韌體介面)所取代,UEFI提供了更進階的功能並且更易於使用。但是,BIOS仍然是您電腦的重要組成部分,您應該熟悉它,以防您需要解決問題。但有時您的BIOS無法辨識您的硬碟或USB隨身碟。
如果您的硬碟未顯示在BIOS開機選項中,Windows也將看不到它。您需要採取一些手動解決方案來修復BIOS中未偵測到的硬碟。
磁碟管理中未檢測到硬碟
除了BIOS,硬碟可能不會顯示在磁碟管理中。磁碟管理是Windows中的系統應用程式,可讓您管理電腦上的磁碟機和磁碟區。使用磁碟管理,您可以格式化硬碟、建立和刪除磁碟區以及分配磁碟機代號。您還可以使用磁碟管理在不同類型的儲存裝置之間進行轉換,例如從HDD轉換為SSD。此外,您可以使用磁碟管理來調整磁碟區大小並變更儲存裝置上的檔案系統。
要在Windows中存取磁碟管理,請在工作列上的搜尋框中輸入「磁碟管理」,然後選擇新增並格式化硬碟磁區。然後,您可以在「磁碟管理」中檢查您的硬碟是否被辨識。
本機中未偵測到硬碟
本機是一個桌面快捷方式,可讓您快速存取電腦的主要資料夾和硬碟。它允許您檢視和管理檔案,以及建立新檔案。本機可以在Windows開始選單中找到,或者在搜尋欄中搜尋。預設情況下,本機包括您的個人資料夾(例如文件、下載和圖片)以及系統資料夾(例如Program Files和Windows)。
如果硬碟在BIOS中被辨識,但在Windows中沒有被辨識,那麼是時候修復問題了。在這篇文章中,您將了解如何解決問題。在了解解決方案之前,先弄清楚原因。
完整教學
如果您遇到此硬碟未偵測到的問題,請閱讀本文以修復Windows 10未偵測到硬碟但BIOS有偵測到的問題。
為什麼無法檢測/辨識內部/外接硬碟
在Windows 10中可能無法檢測或辨識您的內部或外部硬碟的原因有幾個。我們匯總了導致硬碟無法顯示的最常見原因。
連接問題:首先,確保傳輸線與硬碟正確連接。
檔案系統不相容:然後,確保硬碟檔案系統與您的電腦或筆記型電腦相容。
磁碟機代號衝突:如果硬碟與其他硬碟衝突,您的硬碟將無法辨識。
過時的硬碟驅動程式:您可以嘗試從裝置管理員更新驅動程式,或者您可能需要重新安裝驅動程式。
未配置或未初始化的硬碟:如果硬碟未初始化或顯示為未配置,您的硬碟將無法顯示。
硬碟損毀或故障:在某些情況下,硬碟可能損壞或故障。這可能是由病毒、物理損壞或磁碟上的壞軌引起的。
透過依次對這些潛在問題中的每一個進行疑難排解,應該可以解決問題並存取硬碟的內容。
如何修復在Windows 10上未偵測到硬碟的問題
如果您的硬碟無法在Windows 10中顯示,此部分有一些潛在的解決方案。首先,檢查硬碟是否正確連接 — 如果沒有,請修復連接並重試。如果硬碟已連接但仍未顯示,請嘗試將其格式化為NTFS檔案系統。如果這不起作用,請嘗試變更分配給硬碟的磁碟機代號。如果仍有問題,請嘗試更新磁碟驅動程式。最後,如果這些解決方案都不起作用,您可能需要初始化硬碟。繼續閱讀以取得更多資訊。
方法 1. 變更磁碟連接
如果您的硬碟由於連接鬆動或被老鼠咬而無法辨識。然後,檢查硬碟的所有連接是否正確。確保傳輸線沒有斷掉。
方法 2. 將硬碟格式化為NTFS
如果硬碟沒有顯示的錯誤是由不受支援、RAW或損壞的檔案系統引起的,您可以將檔案系統變更為NTFS以修復錯誤。
步驟 1. 在Windows 11/10/8中,按Windows+X鍵,然後點擊「磁碟管理」。
步驟 2. 找到並右鍵點擊您的硬碟,然後選擇「格式化」。
步驟 3. 將檔案系統設為NTFS,勾選「執行快速格式化」,然後點擊「確定」開始格式化硬碟。
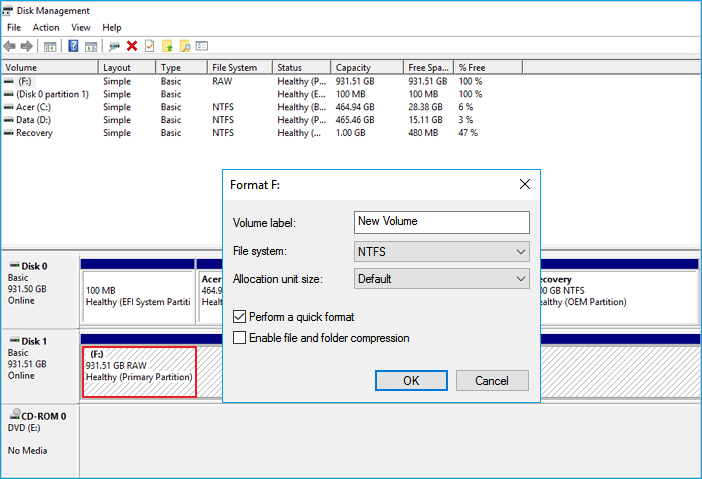
方法 3. 變更磁碟機代號
如果系統中有另一個硬碟有相同的磁碟機代號,則不會偵測到該硬碟。因此,您可以通過變更Windows 10中的硬碟磁碟機代號使硬碟顯示在Windows 10中。
步驟 1. 開啟磁碟管理,右鍵點擊標記為新增磁碟區或磁碟區沒有磁碟機代號的硬碟。
步驟 2. 選擇「變更磁碟機代號及路徑」。在新視窗中,點擊「變更」。
步驟 3. 為您的外接或內部硬碟分配一個新的磁碟機代號,然後點擊「確定」。
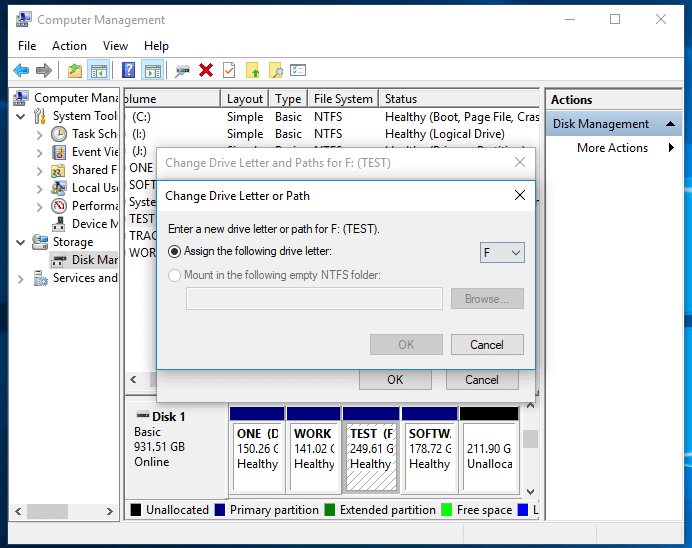
方法 4. 更新硬碟驅動程式
此方法適用於顯示在磁碟管理中的硬碟,但不適用於檔案總管中。
步驟 1. 右鍵點擊「本機」並選擇「管理」。
步驟 2. 點擊「裝置管理員」,然後展開「磁碟機」。
步驟 3. 找到並右鍵點擊有問題的外接或內部磁碟機,然後選擇「更新驅動程式」。
步驟 4. 點擊「自動搜尋驅動程式」。
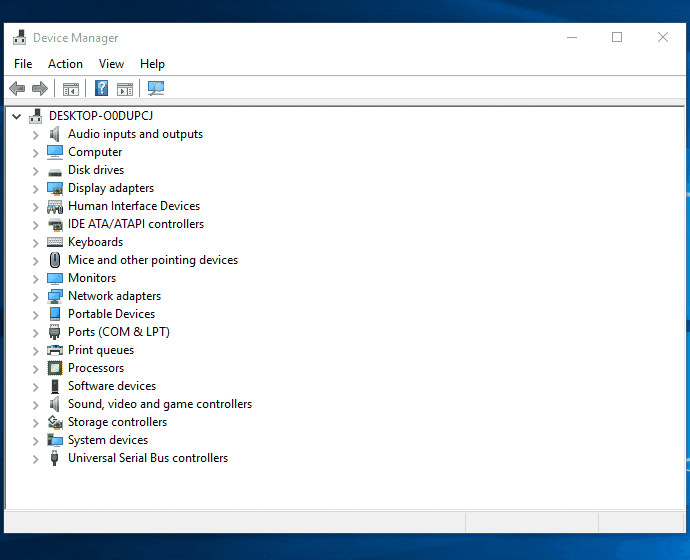
方法 5. 初始化硬碟
對於全新的硬碟或未配置的磁碟,請嘗試初始化磁碟並在新硬碟新增磁碟區。
步驟 1. 右鍵點擊「本機」(在Windows 10中)並選擇「管理」。
步驟 2. 到「磁碟管理」,右鍵點擊新硬碟,然後選擇「初始化磁碟」。
步驟 3. 選擇磁碟並選擇MBR或GPT作為其磁碟區方式,點擊「確定」開始。
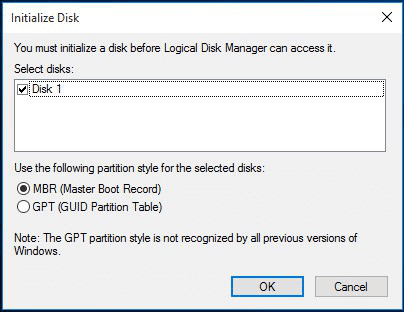
然後,按照螢幕上的說明進行操作。
方法 6. BIOS中啟用硬碟
如果您的硬碟在BIOS中被停用,您的硬碟將無法顯示。因此,在BIOS中啟用硬碟可能會有所幫助。
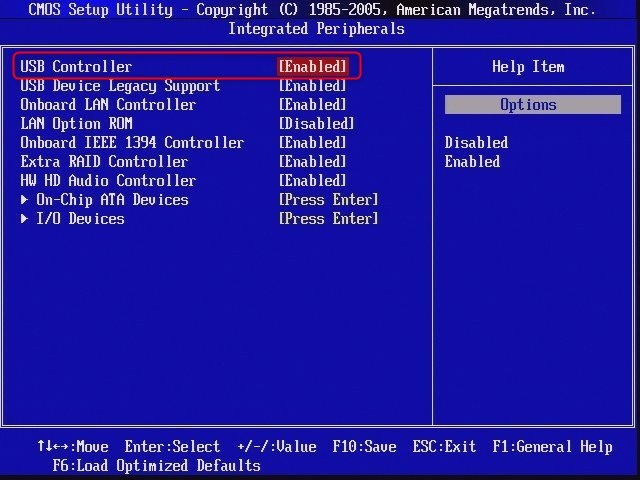
步驟 1. 重新啟動電腦並按F2或Del鍵直到進入BIOS。
步驟 2. 使用鍵盤上的箭頭鍵選擇「Integrated Peripherals」並按下Enter鍵。
步驟 3. 使用箭頭鍵選擇「USB Controller」。將選項變更為「啟用」。
完整教學
在這裡,我們整理了有效的修復程式來幫助您。繼續修復未在Windows 10中顯示的硬碟。
如何修復未檢測到外接硬碟
有一天,您在存取外接硬碟但硬碟有出現。您檢查了硬碟可能出現並所有的地方,但它不在那裡。為什麼?您的外接硬碟可能只是停止運作。但是,此問題還有其他一些潛在原因。可能是外接硬碟與您的電腦不相容。另一種可能性是外接硬碟未開啟或未正確連接到您的電腦。如果您仍然遇到問題,最好諮詢專業人士來解決問題。同時,如果您的外接硬碟未出現在Windows 11/10/8/7,請嘗試以下技巧。如果您是Mac使用者,修復未在Mac上顯示的外接硬碟也很容易。
案例 1. 外接硬碟未顯示
症狀:在此電腦中未檢測到外接硬碟,但在磁碟管理中有顯示。
以下方法將指導您使外接硬碟在您的電腦可顯示和可存取。嘗試每個解決方案,以確保您不會錯過任何細節。
方法 1. 連接到不同的插槽
如果您在將外接硬碟連接到其他插槽時遇到問題,可以嘗試一些方法。
- 首先,從當前插槽拔下外接硬碟,然後將其插入所需插槽。
- 如果仍未檢測到外接硬碟,請嘗試重新啟動電腦。
- 電腦重新啟動後,將外接硬碟重新插入新插槽。
方法 2. 更新驅動程式
您可能還需要更新外接硬碟的驅動程式。通常可以透過電腦的裝置管理員執行此操作。
方法 3. 執行疑難排解員
Windows有個疑難排解員程式,可能會給您帶來很大的幫助。
- 在開始搜尋命令提示字元。右鍵點擊第一個結果,然後點擊「以系統管理員身分執行」。
- 輸入指令:msdt.exe -id DeviceDiagnostic
- 點擊「進階」並選擇「自動使用修復」。
- 點擊「檢視詳細資訊」以查看掃描概述。
如果您仍然遇到問題,請嘗試聯繫外接硬碟的製造商以取得更多支援。
完整教學
繼續閱讀以修復可以偵測到但無法開啟的外接硬碟。
案例 2. WD外接硬碟無法辨識
故障現象:WD外接硬碟無法辨識,但燈是亮的。
WD外接硬碟無法辨識是個常見問題,只需幾個簡單的步驟即可解決。
步驟 1. 檢查連接
首先,檢查WD外接硬碟是否正確插入電腦。如果是,則將其拔下並重新插入。
步驟 2. 檢查WD硬碟
接下來,檢查WD外接硬碟是否有任何物理損壞。如果有物理損壞,則需要更換WD外接硬碟。
步驟 3. 格式化WD硬碟
最後,格式化WD外接硬碟以修復任何可能導致WD外接硬碟未檢測到錯誤的邏輯錯誤。
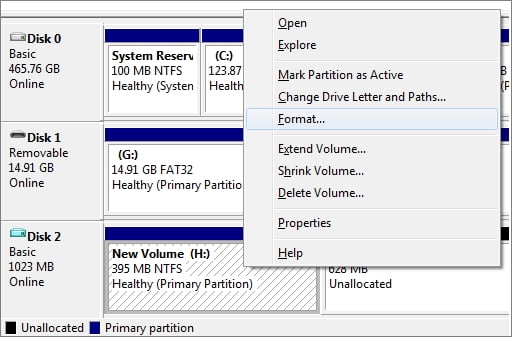
格式化WD外接硬碟將清除WD外接硬碟上的所有資料,因此請務必在格式化前備份所有重要資料。
完整教學
案例 3. 希捷外接硬碟無法運作
症狀:希捷外接硬碟未顯示、未偵測到、外接硬碟指示燈閃爍但不運作、在Windows 10中無法辨識、USB沒有顯示等。
與WD硬碟一樣,希捷外接硬碟是儲存大量資料的好方法,但有時它們會停止正常運作。一個常見問題是硬碟無法運作。這可能令人沮喪,但您可以嘗試一些方法來解決問題。
- 嘗試電腦上的其他USB插槽。
- 將硬碟連接到另一台電腦。
- 如果當前傳輸線損壞,請更換新的線。
- 嘗試不同的電源插座。
- 測試硬碟的指示燈是否發亮。(燈滅表示電源適配器未連接電源。)
完整教學
閱讀此完整教學以解決Seagate外接硬碟無法正常運作。
如何修復未偵測到/顯示的SSD
如果您使用的是SSD,情況可能會有所不同。固態硬碟(SSD)是一種使用快閃儲存資料的儲存裝置。與傳統硬碟不同,SSD中沒有行動部件,這使其更耐用並提高了效能。SSD有不同的外形尺寸,包括2.5英寸和M.2。它們也可以當作開機磁碟機或資料磁碟。大多數現代筆記型電腦和電腦都配備SSD,儘管它們可能比傳統硬碟更昂貴。當談到SSD未在Windows 10中顯示時,請依照以下解決方案操作。
案例 1. BIOS中未檢測到/顯示SSD
如果您的SSD未顯示在BIOS中或未顯示在Windows中,可能是由於以下問題之一:
- SSD未正確連接到主機。
- 檢查您的SATA傳輸線並確保它們已牢固插入。
- SATA模式在BIOS中設成錯誤設定。
- 檢查您的BIOS設定並確保SATA模式設為AHCI(不是IDE)。
- 主機本身有問題。
如果您已嘗試上述所有方法,但您的SSD仍未出現,則主機可能存在問題。嘗試重設BIOS或更換主機。
完整教學
還有其他問題嗎?閱讀本篇教學修復未在Windows 11/10中顯示的SSD 。
案例 2. M.2未出現
M.2是一種SSD(固態硬碟),比傳統的SATA SSD更新更快。M.2硬碟並不總是與所有主機相容,而且它們有時可能難以安裝。如果您無法讓M.2硬碟示在BIOS或Windows中,您可以嘗試一些方法。
設定M.2 SSD
首先,確保M.2硬碟正確安裝在主機中。重新啟動電腦並按F2/Delete鍵以存取BIOS。展開「SATA Configuration」並選擇「Configure SATA Configuration as IDE」。然後,儲存並退出。
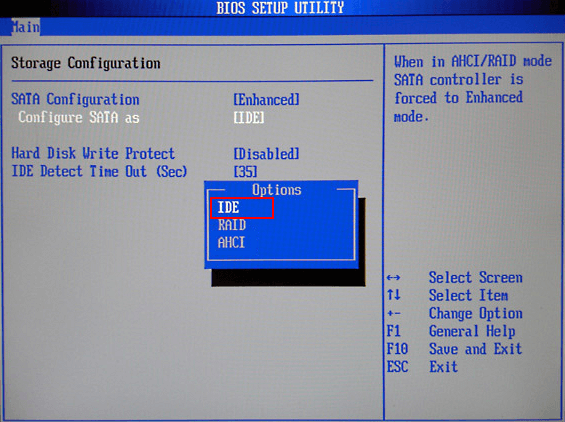
使用不同的主機
您可以嘗試使用不同的M.2硬碟或主機。M.2沒有出現可能是一個令人沮喪的問題,但有一些方法可以解決它。

如果M.2 SSD未顯示在磁碟管理中,您可以更新驅動程式、使用硬體和裝置疑難排解員並分配磁碟機代號。
完整教學
您可以了解有關如何修復未顯示在BIOS或磁碟管理中的M.2 SSD的詳細資訊。
案例 3. NVME硬碟未顯示
NVME(Non-Volatile Memory Express)是一種用於將SSD連接到電腦的新接口。與舊的SATA接口相比,NVME提供了幾個優勢,包括更低的延遲、更高的資料傳輸率以及更有效地使用CPU資源。
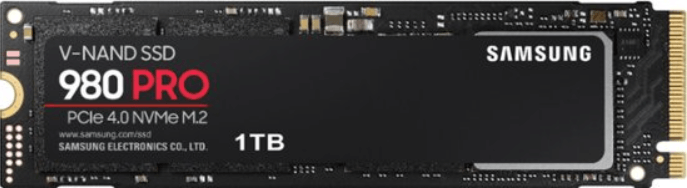
但是,由於其相對較新的性質,NVME硬碟尚未與所有電腦相容。在某些情況下,BIOS可能無法偵測到NVME硬碟,或者可能會顯示為通用儲存裝置。為了使NVME硬碟正常運作,可以嘗試一些方法。
- 首先,確保主機支援NVME並且啟用了正確的BIOS設定。
- 此外,可能需要為電腦安裝特殊的驅動程式或韌體,以正確偵測和使用NVME硬碟。
稍加努力,通常可以讓NVME在大多數現代電腦上啟動並運作。
完整教學
本篇教學為您提供可靠的解決方案來修復NVME SSD未偵測到的錯誤。繼續閱讀。
如何從未顯示的硬碟中復原檔案
信不信由您,通常可以恢復丟失的資料。這是因為當一個檔案被刪除時,電腦實際上並沒有從硬碟中刪除該檔案。相反,它只是將空間標記為可用於儲存新資料。原始檔案仍然存在於硬碟上,儘管處於碎片狀態。
1 — 使用資料救援軟體復原硬碟檔案
使用正確的軟體,通常可以將這些碎片拼湊在一起並恢復丟失的資料。但是,在某些情況下,檔案可能會被新資料覆蓋並永久遺失。但是,如果您在意識到檔案丟失後迅速採取行動,那麼您很有可能能夠恢復檔案。
EaseUS硬碟資料救援軟體可以從硬碟、外接硬碟、SSD、USB、SD卡等恢復資料。有了這套軟體,您可以透過簡單點擊從任何裝置進行永久刪除檔案還原。請按照以下步驟從未顯示的硬碟中恢復資料。
步驟 1. 選擇您丟失資料的硬碟,然後點擊「掃描」。
步驟 2. 掃描完成後,使用「篩選」或「搜尋」尋找丟失的檔案。
步驟 3. 選擇您想要的所有硬碟檔案,然後點擊「恢復」。之後,瀏覽另一個安全位置以儲存恢復檔案。

2 — 使用資料救援服務從硬碟恢復檔案
雖然資料救援軟體可以成為恢復丟失資料的好幫手,但它通常有其局限性。資料救援服務可以提供更全面的解決方案,特別是當資料遺失是由於儲存裝置的物理損壞時。此外,它還可以在由於軟體損壞或病毒感染導致資料遺失的情況下提供專家幫助。簡而言之,資料救援服務可以在發生資料丟失時提供更完整的解決方案,最大程度地減少與丟失資料相關的挫敗感和費用。
諮詢EaseUS資料救援專家,取得一對一的手動救援服務。免費診斷後我們可以提供以下服務:
- 修復損壞的RAID結構、無法啟動的Windows系統和損壞的虛擬磁碟檔案
- 恢復/修復丟失的磁碟區和重新分割的磁碟機
- 還原格式化硬碟並修復RAW磁碟機(Bitlocker加密磁碟機)
- 修復變成GPT保護的磁碟分割
如何監控硬碟的健康狀況
如果您不注意硬碟,它可能會在沒有警告的情況下發生問題,進而使您無法存取您的檔案。幸運的是,您可以採取一些措施來監控硬碟的運作狀況並避免資料遺失。
選項 1. 執行常規掃描
您可以做的最重要的事情之一是使用防毒程式定期掃描您的硬碟。這將有助於辨識對硬碟健康的任何潛在威脅,並允許您在病毒造成任何損壞之前將其刪除。
選項 2. 使用SMART工具
SMART代表自我監控、分析和報告技術,可以跟踪磁碟溫度和錯誤率等資訊。如果SMART工具檢測到您的硬碟存在問題,它會向您發出警告,以便在硬碟出現故障之前採取措施備份資料。
選項 3. 求助於製造商
製造商將根據磁碟的使用頻率為您提供預期的磁碟壽命。如果您經常複製大型檔案,或者如果您有很多經常新增和刪除的小型檔案,那麼您的硬碟故障機率將比正常情況更快。
結論
總而言之,電腦可能無法偵測到硬碟有幾個潛在原因。可能是磁碟未正確連接、磁碟損壞或電腦BIOS設定有問題。但是,在大多數情況下,只需重新啟動電腦即可解決問題。但是,如果問題仍然存在,建議您尋求專業幫助。
這篇文章有幫助到您嗎?
相關文章
-
![author icon]() Agnes | 2025年01月09日更新
Agnes | 2025年01月09日更新
-
![author icon]() Gina | 2025年03月18日更新
Gina | 2025年03月18日更新
-
Windows 修復工具和服務 [Windows 10/11]
![author icon]() Agnes | 2025年04月21日更新
Agnes | 2025年04月21日更新
-
![author icon]() Gina | 2025年03月14日更新
Gina | 2025年03月14日更新
