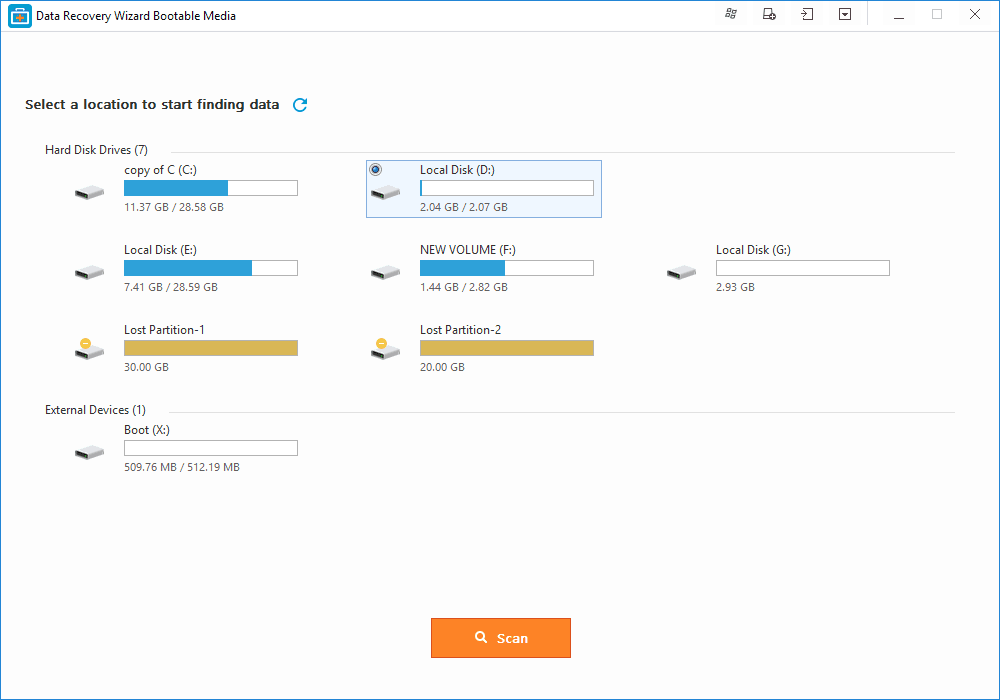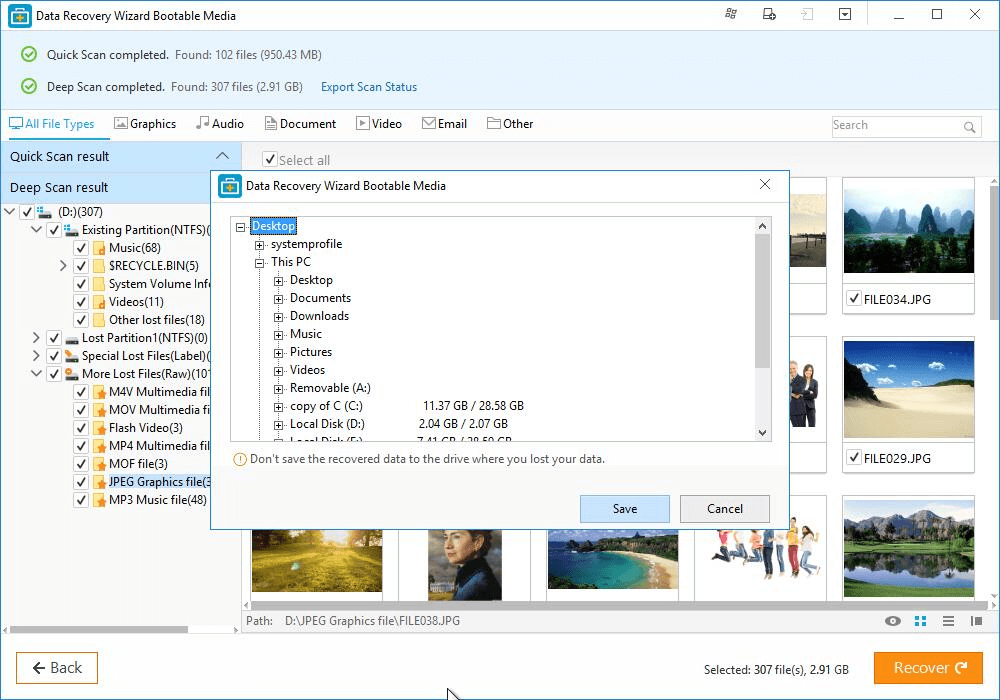精選文章
- 01 卡在正在準備Windows
- 02 WHEA 不可糾正錯誤
- 03 Windows 11/10關機失敗
- 04 電腦畫面變藍當機
- 05 如何修復 Windows 10
- 06 Win10 自動修復循環
- 07 Windows 無法修復您的電腦
- 08 如何修復 Windows 11
Windows 是世界上最知名的作業系統,但它也存在不少問題。隨著時間的推移,Windows 可能會出現各種問題,導致效能變差、不穩定,甚至檔案丟失。一些 Windows 問題包括效能變慢或無響應、頻繁系統崩潰或螢幕變藍、更新不完整、彈出錯誤消息,或者程式無法正常執行。
假設您遇到任何 Windows 系統問題。別緊張。Windows修復方法非常多和詳細。在本文中,我們將介紹一些最常見的 Windows 問題和修復工具。繼續閱讀了解更多。
4 個最常見的 Windows 問題(詳細信息)
Windows 有幾個眾所周知的問題,可能會給用戶帶來不便。以下是四個最嚴重的 Windows 系統問題:
1. Windows 準備就緒
當 Windows 正在將更新應用到您的系統時,會出現“正在準備好 Windows。不要關閉您的電腦”的消息。這些更新包括新功能、安全補丁和其他改善。安裝更新時,請務必不要關閉電腦,因為這可能會導致更新失敗和系統出錯。
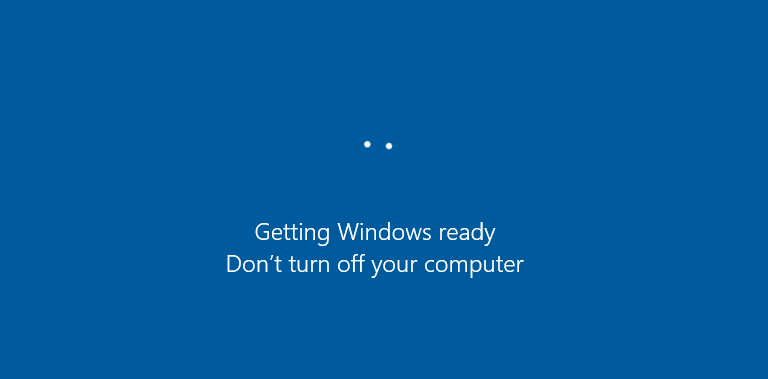
如果您的電腦卡在“準備好 Windows”畫面上,最好等到該過程完成。根據安裝的更新大小和數量,此過程可能需要幾分鐘甚至一個小時或更長時間。安裝更新後,您的電腦將重新啟動,您將能夠像往常一樣使用它。
了解更多
等待很長時間後,電腦可能仍然沒有動作。因此,您需要採取方法來解決畫面卡在正在準備Windows 請勿關閉電腦問題。
2. WHEA 無法糾正的錯誤
WHEA 不可糾正錯誤是電腦開機時可能發生的一種硬體錯誤。出現問題時,您的電腦通常會畫面變藍並顯示錯誤,如下方的螢幕截圖所示。
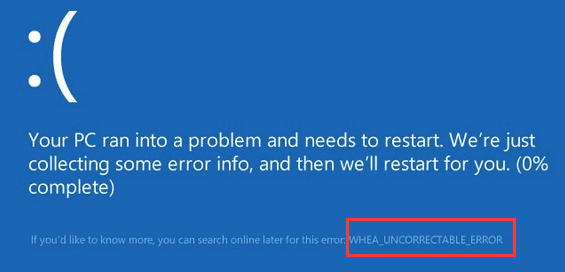
WHEA 無法糾正的錯誤是一個嚴重的問題,可能會導致您的電腦崩潰,在某些情況下,它甚至會導致檔案丟失。因此,需要盡快修復。首先您需要確定原因,可能是處理器過熱、內存故障、硬碟故障或 CPU 配置不正確。
如果您的處理器過熱,請嘗試使用冷卻墊或風扇對降溫。或者,如果 WHEA 無法糾正的錯誤是由內存故障引起的,您可以重置內存模塊。
了解更多
除了上述兩個快速修復之外,其他解決 Windows 10 WHEA 無法糾正錯誤的進階解決方案隨時為您提供幫助。
3. Windows 10 不能關機
如果您的 Windows 10 無法關機,請不要擔心 - 您並不是唯一一個遇到這種情況得人。許多 Windows 10 用戶曾回報此問題。
一些可能導致 Windows 10 關機被拒的可能是,仍有程式在後台執行(即使看起來所有程式都已關閉)。 Windows 10 會自動更新,有時會導致電腦無法正常關機。儘管如此,電源設定、損壞的系統檔案或 BIOS 都會干擾關機過程。
幸運的是,您可以以不同的方式修復 Windows 關機失敗的問題。從簡單到困難,這些方法包括檢查您的電源設定、更新硬碟、修復損壞的系統檔案、排除 Windows 更新故障等。
了解更多
如果您是一般用戶並且不知道如何處理Windows 10 不能關閉錯誤,這裡有一個詳細的教學供您參考。
4. 藍屏死機
藍屏死機(也就是畫面變藍或 BSOD)是在 Windows 電腦系統發生致命系統錯誤後顯示的錯誤。
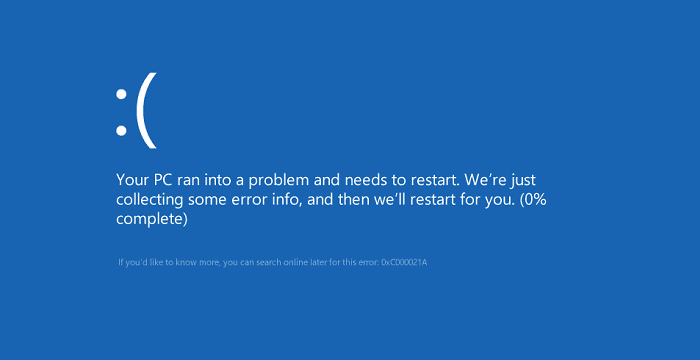
藍屏死機錯誤通常是由硬體問題引起的,例如:RAM 故障、元件過熱或與系統其餘部分不相容的硬體。當軟體與硬體不相容或配置不正確時,軟體錯誤也可能導致 BSOD。如果您遇到藍屏死機,找出原因並在問題嚴重損壞您的電腦,甚至導致檔案丟失之前解決問題。
了解更多
您想知道如何在不丟失檔案的情況下解決死機螢幕畫面變藍嗎?點擊連結了解更多!
如何在不丟失檔案的情況下修復 Windows 10
Windows 問題當然不限於上述問題。無論您遇到什麼問題,確保您的電腦資料安全是最終目的。因此,我們強烈建議您先從電腦恢復資料。
EaseUS 資料救援軟體能夠從可開機或不可開機的電腦還原檔案。它支援 Windows 11、Windows 10、Windows 8、Windows 7 和所有 Windows Server 上的資料救援。
Windows 10 無法正常開機?了解如何使用EaseUS Data Recovery Wizard WinPE從死機硬碟和存取北語的 Windows 電腦復原檔案。
步驟 1. 選擇掃描位置
- 檢查所有的硬碟或裝置都正確連接電腦並且能被讀取。如果讀不到,請「刷新」磁碟。
- 哪個磁碟上的資料丟失了?左鍵單擊相關磁碟分割區。
- 單擊「掃描」按鈕。
步驟 2. 耐心等待掃描結束
- EaseUS Data Recovery Wizard 完成掃描需要一段時間,長短取決於硬碟上有多少磁碟空間已經占用。
- 如您所見,快速掃描結束後「刪除檔案」項下的結果優先展示出來,您可以恢復該項下的任一檔案。直到深度掃描結束後,就可以開始恢復其他分類下查找到的檔案。
步驟 3. 預覽檔案並恢復
雙擊預覽檔案內容並勾選需要還原的文件,然後點擊「恢復」保存到安全的位置。建議您不要保存到原來地址,避免檔案被覆蓋。
成功恢復檔案後,請按照以下方法修復 Windows 10。
修復 1. 執行命令提示字元修復 Windows
某些 Windows 故障或崩潰是由系統檔案損壞引起的。使用 DISM(部署映像服務和管理)和 SFC(系統檔案檢查器)Windows 修復工具來掃描和修復 Windows。
怎麼做到的:
步驟 1. 首先,您需要啟動到恢復環境。為此,只需在單擊“開始”菜單中的“重新啟動”選項,同時按住 Shift 鍵。
步驟 2. 一旦進入恢復環境,選擇“疑難解答” > “進階選項” > “命令提示字元”。
步驟 3. 輸入以下命令修復您的 Windows 10。
- 輸入:DISM /Online /Cleanup-Image /RestoreHealth,修復任何可能導致問題的損壞檔案。
- 輸入:sfc /scannow,掃描並替換任何損壞的系統檔案。
- 再次輸入:Dism /Online /Cleanup-Image /RestoreHealth,確保所有必要的檔案都已到位。
執行這些命令後,重新啟動電腦!
修復 2. 使用自動/啟動修復 Windows 10
自動修復,也稱為啟動修復,是一種Windows內建修復工具,可以對 Windows 10/8/7 上的 Windows 安裝進行故障排除和修復常見問題。
要使用自動修復,請按照以下簡單步驟操作:
步驟 1. 按 Windows + I 鍵打開設定。到更新與安全性 > 恢復 > 進階啟動 > 單擊立即重新啟動。
步驟 2. 在 WinRE 畫面上,選擇“疑難排解”>“進階選項”。
步驟 3. 在進階選項下選擇“自動修復”,然後單擊選擇“自動/啟動”修復。

Windows 10 將嘗試修復您的安裝。該過程需要一段時間,您的電腦甚至可能會自動開機。如果成功,請單擊“完成”並重新啟動您的電腦。
如果自動修復失敗並且您遇到準備自動修復循環或Windows 無法自動修復電腦,您需要進一步解決問題。但在許多情況下,自動修復可以成功修復損壞的 Windows 10 安裝。
修復 3. Windows 維修服務
Windows 修復的最後一種方法是使用專業且可靠的 Windows 修復服務。EaseUS 資料救援服務可以幫您在不丟失檔案的情況下解決任何系統啟動錯誤,包括系統故障、系統藍屏、系統黑屏等。 聯絡EaseUS專家進行免費評估,他們可以在免費診斷後提供以下服務:
- 修復 Windows 啟動問題,包括 BSOD
- 修復 Windows 錯誤並配置 Windows 環境
- 啟動失敗時還原系統
- 最佳化Windows電腦,提升執行效率
在這裡,我們向您提供三種最常見的 Windows 修復方法。如果這些都不能解決您的問題,請不要灰心。有關更多說明,請到訪我們的 Windows 10 修復網頁。
了解更多
獲得完整的 Windows 10 修復技巧,請閱讀修復 Windows 10的 6 種有效方法。
各種 Windows 11 修復
與 Windows 10 一樣,在執行 Windows 11 時會遇到很多系統問題,例如啟動問題、升級失敗、螢幕畫面變黑後死機等。
修復 1. 啟動進入安全模式
Windows 11 最常見的問題之一是無法正常啟動。如果您遇到這種情況,您應該嘗試的就是使用“安全模式”選項。去做這個:
步驟 1. 重新啟動電腦並在出現啟動畫面時按“F8”鍵。這將彈出一個選項菜單。
步驟 2. 從該菜單中選擇“安全模式”,然後按 Enter。
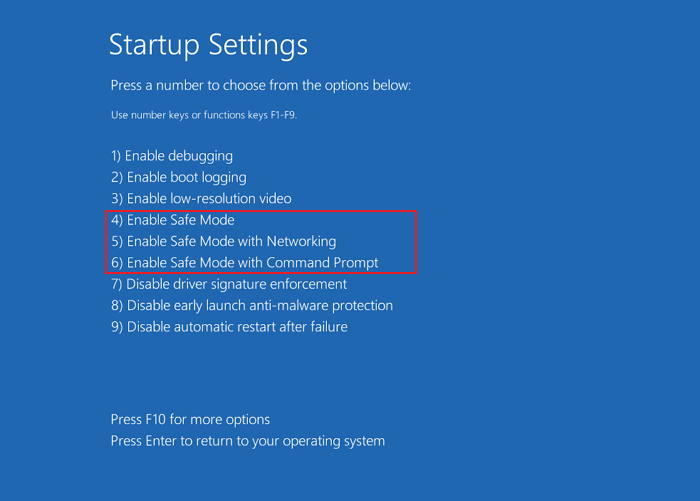
步驟 3. 一旦您的電腦啟動到安全模式,請嘗試重新啟動查看問題是否已解決。
修復 2. 執行系統還原修復 Windows 11
如果您的 Windows 11 系統仍有問題,您可以嘗試使用“系統還原”功能。這會將您的系統恢復到之前正常工作的狀態。要使用此功能:
步驟 1. 單擊“開始”按鈕,然後在搜尋框中輸入“系統還原”。
步驟 2. 出現“系統還原”窗口後,選擇在您開始遇到系統問題的日期之前的還原點。
步驟 3. 按照提示完成還原過程並重新啟動電腦。
修復 3. 執行 Windows 11 的全新安裝
如果這些都沒有用,您可能需要執行系統的全新安裝。這只能作為最後的手段,因為它會擦除硬碟上的所有資料。要進行全新安裝:
將 Windows 11 安裝光碟放入您的電腦,然後按照步驟完成該過程。在開始全新安裝過程之前,請務必備份您的重要檔案。
了解更多
我們將教您最有效和最全面的Windows 11 修復方法,請完整閱讀。
結論
您可能會遇到各種 Windows 問題,包括啟動失敗、螢幕畫面變藍死機、崩潰或無法訪問系統。原因可能是 Windows 登錄檔損壞、驅動程是不相容或過於老舊、收到病毒或惡意軟體攻擊、Windows 安裝損壞等。
一旦遇到 Windows 啟動或更新問題,您可以通過多種方式進行故障排除,包括執行 Windows 啟動修復工具、使用 CMD 修復系統檔案、求助於 Windows 修復服務,甚至執行系統還原。
無論您採用哪種方法,請提前使用專業的資料救援軟體搶救和還原您檔案,避免造成更大的損失。
這篇文章有幫助到您嗎?
相關文章
-
![author icon]() Gina | 2025年03月18日更新
Gina | 2025年03月18日更新
-
![author icon]() Agnes | 2025年01月09日更新
Agnes | 2025年01月09日更新
-
![author icon]() Gina | 2025年03月14日更新
Gina | 2025年03月14日更新
-
USB 修復:2025 年故障排除/修復損壞的 USB 錯誤 [完整指南]
![author icon]() Agnes | 2025年01月09日更新
Agnes | 2025年01月09日更新