精選文章
- 01 卡在正在準備Windows
- 02 WHEA 不可糾正錯誤
- 03 Windows 11/10關機失敗
- 04 電腦畫面變藍當機
- 05 如何修復 Windows 10
- 06 Win10 自動修復循環
- 07 Windows 無法修復您的電腦
- 08 如何修復 Windows 11
「筆記型電腦卡在 Windows 準備就緒,請不要關閉電腦」— 來自 Microsoft Community。按照以下步驟修復「Windows 正在處理更新請勿關閉電腦」問題。
| 解決方法 | 疑難排解步驟 |
|---|---|
| 方法 1. 耐心等待 | 如果想讓您的電腦正常啟動,您可以嘗試的第一件事就是等待...完整步驟 |
| 方法 2. 關機並且重設電源 | 拔掉所有外接裝置 > 拔下電源線並...完整步驟 |
| 方法 3. 執行 Windows 修復服務 | 執行 Windows 修復服務來修復所有 Windows 系統啟動錯誤,包含系統...完整步驟 |
| 方法 4. 刪除有問題的檔案 | 移至疑難排解 > 進階選項 > 命令提示字元並搜尋...完整步驟 |
| 方法 5. 系統還原或重設 | 選擇疑難排解 > 進階選項 > 系統還原並按照程式...完整步驟 |
是怎麼造成的「正在準備 Windows 請勿關閉電腦」錯誤?
Windows 桌上型或筆記型電腦可能會卡在「正在準備 Windows 請勿關閉電腦」。等了好久,什麼都沒有改變。當您嘗試開啟、關閉或重新啟動電腦時出現「讓 Windows 準備就緒卡住」。不要再讓這個惱人的問題困擾您了。我們將為您提供一些有效的解決方案,以快速修復 Windows 11、Windows 10、Windows 8 或 Windows 7 卡在讓 Windows 準備就緒的狀態。

如何解決 Windows 正在處理更新請勿關閉電腦
不用擔心。您可以使用可靠的解決方案修復當機藍色畫面。有五種方法可以修復錯誤 — 正在準備 Windows 請勿關閉電腦。繼續閱讀以修復錯誤。如果遇到問題,可以先觀看影片尋求幫助。
- 0:31 強制重啟您的 Windows 電腦
- 0:53 停止維護
- 1:06 執行 services.msc 指令
- 1:20 停止 Windows 更新
- 2:07 進入安全啟動
- 2:47 安裝 Windows 更新
方法 1. 耐心等待
畫面上的圈圈持續轉動?耐心多等待一下,直到轉動結束。
上面是微軟給用戶的建議。當您的電腦顯示「正在準備 Windows 請勿關閉電腦」時,系統可能正在下載和安裝檔案或者後台在處理任務,這會需要一段的時間才會結束。而您唯一能做的就是等待,當然也不是盲目的等,最長不超過 2-3 小時。如果問題仍沒解決,請執行其他方法修復。
方法 2. 關閉電腦並將電腦電源重設
電源重設可以清除電腦記憶體中的所有資訊,而不會損壞您的資料。它有助於修復電腦上的損毀問題,並讓您擺脫「Windows 準備就緒,請勿關閉電腦」的循環。
步驟 1. 強制關機。
步驟 2. 拔下電腦上所有的外置裝置(包括 USB、外接硬碟、耳機等)。
步驟 3. 持續按住電腦電源鍵 30 秒(之後電腦要關掉)。
步驟 4. 拔掉電腦電源線。
步驟 5. 拔掉電池(只限使用筆記型電腦的使用者且筆電的電池是可拆卸)。
步驟 6. 重新放入電池並插上電源。
步驟 7. 電腦開機。
方法 3. 使用修復服務解決 Windows 更新卡住問題
修復 Windows 問題的一種簡單快速的方法是使用手動 Windows 資料救援服務。EaseUS 專業的技術團隊可以幫助您解決系統啟動錯誤,包含系統故障、藍色畫面、裝置無法啟動等。
諮詢 EaseUS 資料救援專家一對一人工救援服務。免費診斷後,我們可以提供以下服務:
- 修復 Windows 開機問題,包括 BSOD
- 修復 Windows 錯誤並配置 Windows 環境
- 無法啟動時還原系統
- 最佳化 Windows 電腦,使其運作速度更快
方法 4. 刪除有問題的檔案
如果無法修復 Windows 卡住錯誤,您可以嘗試刪除系統檔案中有問題的檔案。
步驟 1. 電腦重開機後會看到 Windows 啟動選項(如下圖)。
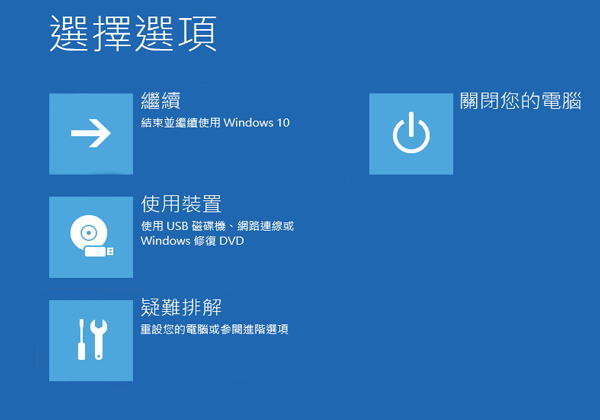
步驟 2. 在 Windows 啟動選項選單中,選擇「疑難排解 > 進階選項 > 命令提示字元」。
步驟 3. 在命令提示字元裡輸入:C: cd Windows\System32\LogFiles\Srt. SrtTrail.txt 然後按 Enter。
步驟 4. 在這裡如果看到以下的內容:Boot critical file c:\windows\system32\drivers\vsock.sys is corrupt,請使用命令提示字元導向到指定位置,接著輸入 Del 指令刪除有問題的檔案。

方法 5. 執行系統還原或重設
重設系統之前,建議先匯出所有重要的檔案。您有以下兩種選擇可以將檔案匯出。
選擇 1. 使用 EaseUS Todo Backup 備份資料,無須啟動 Windows
選擇 2. 系統還原後救援資料,使用 EaseUS 硬碟救援軟體 執行還原
當然,第一個選項是最推薦的,因為進行備份可以確保資料的安全,但是您需要在另一部電腦上建立開機磁碟。如果您沒有可以建立可開機磁碟的電腦,EaseUS Data Recovery Wizard 也是可行的。
步驟 1. 選擇位置並開始掃描
啟動 EaseUS 資料救援軟體並選擇遺失資料的分割區。然後,按一下「搜尋遺失的資料」。

步驟 2. 過濾和預覽檔案
使用左側或右上角的檔案格式過濾工具尋找您需要的檔案。如果您記住了檔案名,也可以在搜尋框中進行搜尋,這是找到目標檔案的最快方式。然後,您可以點選“預覽”按鈕或雙擊檔案來預覽其內容。

步驟 3. 復原遺失的資料或檔案
按一下檔案旁的覈取方塊,然後按一下「恢復」將遺失的資料還原至本機儲存或雲端磁碟機。

如何執行系統還原或重設:
步驟 1. 在 Windows 啟動選項上選擇 疑難排解 > 進階選項 > 系統還原。

步驟 2. 按照指示選擇適當的還原點。最後,點擊「結束」執行系統還原。
系統還原後,請使用資料救援軟體 — EaseUS Data Recovery Wizard 尋找丟失的檔案。如果這個方法也失敗了,那麼很遺憾的,除了使用 Windows 媒體工具重灌 Windows 10 之外也沒有其他的方法可以修復「正在準備 Windows 請勿關閉電腦」的錯誤。
正在準備 Windows 常見問題
Windows 更新和安裝經常導致藍色畫面錯誤和 Windows 11 黑色當機畫面。總有一個解決方案可以解決問題。
1. 如果我的電腦卡在正在準備 Windows 請勿關閉電腦畫面怎麼辦?
當您卡在正在準備Windows時,請嘗試以下方法修復:
- 耐心等待一下
- 關機並且重新設定電源
- 刪除有問題的檔案
- 還原系統或重新設定
2. 正在準備 Windows 要等多久?
建議等待 2-3 個小時,如果仍舊沒有開始安裝 Windows,請停止等待並繼續執行故障排除步驟。
3. 為什麼準備 Windows 要這麼久?
當系統提示您「正在準備 Windows 請勿關閉電腦」,系統可能正在後台處理某些任務,例如下載和安裝檔案、啟動 Windows 10 更新過程、修改應用程式設定和模塊等。系統可能需要一些時間才能完成任務,具體取決於電腦上安裝的應用程式數量。
這篇文章有幫助到您嗎?
相關文章
-
![author icon]() Agnes | 2025年03月26日更新
Agnes | 2025年03月26日更新
-
如何在 2025 年復原未儲存或已刪除的 PSD (Photoshop) 檔案
![author icon]() Gina | 2025年06月30日更新
Gina | 2025年06月30日更新
-
薩爾達傳說:王國之淚失去進度,如何修復? [電腦/Switch]
![author icon]() Bruce | 2025年03月26日更新
Bruce | 2025年03月26日更新
-
![author icon]() Gina | 2025年03月26日更新
Gina | 2025年03月26日更新
