精選文章
- 01 卡在正在準備Windows
- 02 WHEA 不可糾正錯誤
- 03 Windows 11/10關機失敗
- 04 電腦畫面變藍當機
- 05 如何修復 Windows 10
- 06 Win10 自動修復循環
- 07 Windows 無法修復您的電腦
- 08 如何修復 Windows 11
在這篇文章中,我們為您整理了6種修復方法,透過步驟教學操作來擺脫Windows 11/10/8/7中的「啟動修復無法修復您的電腦」錯誤。
| 解決方案 | 疑難排解步驟 |
|---|---|
| 方法 1. 移除外接裝置 | 如果您最近將裝置連接到電腦,請移除該裝置... 完整步驟 |
| 方法 2. 執行Bootrec.exe | 重新啟動電腦按「F8」,然後選擇「修復電腦」... 完整步驟 |
| 方法 3. 執行CHKDSK | 重新啟動電腦,選擇「修復電腦」>「命令提示字元」... 完整步驟 |
| 更多修復方法 | 重新啟動您的電腦。啟動後,按「F8」選擇「命令提示字元安全模式」... 完整步驟 |
「啟動修復無法自動修復您的電腦」
啟動修復是Windows的內建工具,可以檢查和替換電腦中丟失或損毀的系統檔案。通常,當您的電腦無法正常啟動時會使用此工具。但是,許多使用者在使用此程式時遇到了一個問題,那就是「啟動修復無法自動修復這部電腦」。這是Windows 7或Windows Vista中的錯誤訊息。在Windows 10中,顯示訊息為「啟動修復無法修復您的電腦」。
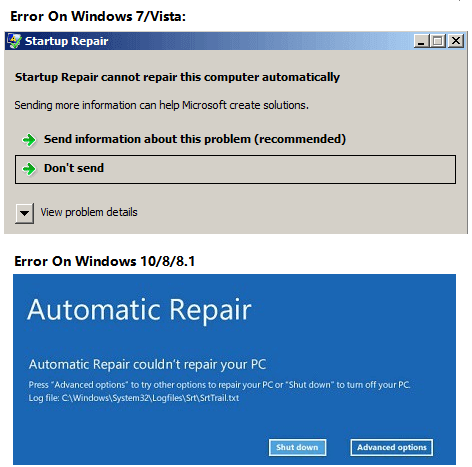
如果您在Windows 7/Vista中點擊「檢視問題詳細資訊」,您將看到以下資訊。(顯示資訊可能會因在不同系統上而異。)
問題事件名稱:StartupRepairOffline
問題簽章 01:6.1.7600.16385
問題簽章 02:6.1.7600.16385
問題簽章 03:unknown
問題簽章 04:21200442
問題簽章 05:AutoFailover
問題簽章 06: 65
問題簽章 07:CorruptFile
作業系統版本:6.1.7600.2.0.0.256.1
區域設定ID:1033
那麼為什麼啟動修復無法正常運作呢?通常,當您收到錯誤訊息時,可能表示:
- 有問題的裝置連接到您的電腦
- 您的系統磁碟檔案系統損毀
- 硬碟的 MBR(主開機記錄)已損毀
- 您的磁碟可能存在病毒攻擊、磁碟寫入錯誤或斷電
6種方法解決Windows 11/10/8/7中「啟動修復無法自動修復這部電腦」
如果您無法確定Windows啟動修復失敗的原因,請不要介意先嘗試簡單的修復方法。
方法 1. 移除外接裝置
根據Microsoft提供的資訊,如果您最近將裝置連接到您的電腦,例如相機或可攜式音樂播放器,您可以移除該裝置並重新啟動電腦。有時,由於連接的裝置問題,Windows無法自動修復電腦。
如果這個這個方法不起作用,請不要氣餒。還有很多其他方法供您嘗試。
方法 2. 執行Bootrec.exe
Bootrec,也稱為bootrec.exe程式,是Microsoft在Windows復原環境中提供的工具。Bootrec.exe可用於修復主開機記錄(MBR)、開機磁區、開機設定(BCD)和boot.ini。如果是損壞的MBR或BCD導致問題,解決方案是在bootrec的幫助下修正MBR或BCD記錄。順帶一提,此方法需要Windows修復磁碟。由於您在執行啟動修復時使用它,因此可以按照以下步驟執行bootrec.exe。
Windows 7:
步驟 1. 重新啟動電腦並在看到Windows圖示後按「F8」。
步驟 2. 在進階啟動選項中,選擇「修復您的電腦」。
步驟 3. 在系統復原選項中,選擇「命令提示字元」。
步驟 4. 按順序輸入以下指令:
bootrec /fixmbr
bootrec /fixboot
方法 3. 執行CHKDSK
如前所述,硬碟上的壞軌和檔案系統錯誤可能是您收到錯誤訊息「啟動修復無法自動修復電腦」的原因。執行CHKDSK能夠檢查和修復您的磁碟錯誤,包括壞軌和檔案系統錯誤。
步驟 1. 重新啟動電腦並在看到Windows圖示後按「F8」鍵。
步驟 2. 在進階啟動選項中,選擇「修復您的電腦」。
步驟 3. 在系統復原選項中,選擇「命令提示字元」。
步驟 4. 輸入以下指令:chkdsk C: /f /r
「C」是您的Windows安裝硬碟的磁碟機代號。
方法 4. 執行Windows系統檔案檢查工具
Windows系統檔案檢查工具可以檢查和修復電腦上丟失或損壞的Windows系統檔案。此外,使用該工具不需要Windows安裝光碟。您只需要使用命令提示字元啟動到安全模式。
步驟 1. 重新啟動您的電腦。啟動後,每隔1秒按一次「F8」直到看到Windows圖示。
步驟 2. 然後您將看到「進階啟動選項」選單。在這個下面,選擇「命令提示字元安全模式」。
步驟 3. 在命令提示字元中,輸入以下指令:sfc /scannow /offbootdir=d:\ /offwindir=d:\windows
步驟 4. 重新啟動您的電腦。
方法 5. 執行系統還原
如果您在Windows 11/10/8/7電腦上建立了Windows系統還原點作為系統備份,那麼您有機會將電腦完全還原到其原始狀態,至少還原到以前的狀態。系統還原是Microsoft Windows中的一項功能,允許使用者將電腦的狀態(包括系統檔案、已安裝的應用程式、Windows登錄編輯程式和系統設定)還原到以前的時間點。因此,它可用於從系統故障或其他問題中復原。
程序 1. 從死機還原重要資料
當您在Windows電腦上遇到「啟動修復無法自動修復這部電腦」或「啟動修復無法修復您的電腦」錯誤訊息時,不要急於執行系統還原。執行系統還原將使您的電腦回到更早的時間點,稱為系統還原點。當您安裝新的應用程式、驅動程式或Windows更新以及手動建立還原點時,會產生還原點。還原不會影響您的個人檔案,但會刪除建立還原點後安裝的應用程式、驅動程式和更新。因此,我們強烈建議您嘗試功能強大的資料救援軟體 — EaseUS Data Recovery Wizard Pro with Bootable Media將您的資料從當前的死機電腦中取出:
注意:這個步驟會需要第二部健康的電腦來操作。
注意:為保證較高的資料救援機率,請將EaseUS資料救援軟體安裝在另一個磁碟上,而不是在丟失檔案的原始磁碟上。
1. 下載並安裝 EaseUS Data Recovery Wizard。
2. 使用資料救援軟體搜索和復原不見的檔案。
- 選擇檔案存放的位置或資料夾,然後點擊「掃描」。
- 掃描完成後,在列表上找到要還原的檔案或資料夾。
選擇檔案點擊兩下進行預覽,預覽並確認檔案後點擊「恢復」。記得,在指定保存位置時,不要將檔案儲存在之前丟失的位置。
程序 2. 執行系統還原
如果您在電腦上啟用了系統還原並建立了系統還原點,則可以在Windows 11/10/8/7/Vista執行系統還原時修復:
Windows 10/8/8.1:
步驟 1. 將您的Windows 11/10/8電腦重新啟動到進階選項,然後點擊「疑難排解」。
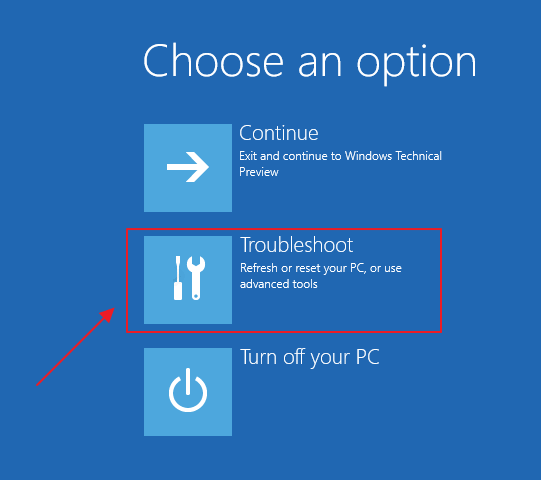
步驟 2. 選擇「進階選項」,選擇「系統還原」。
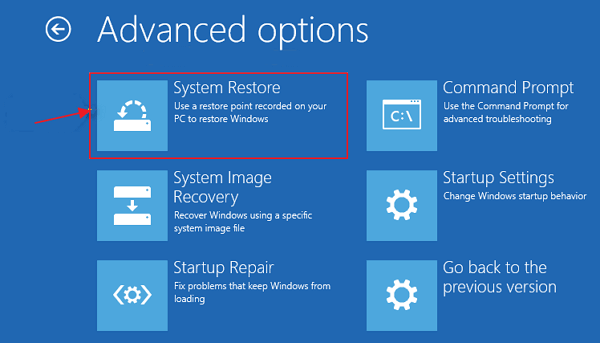
步驟 3. 點擊系統管理員帳戶並輸入您的密碼,點擊「繼續」繼續。
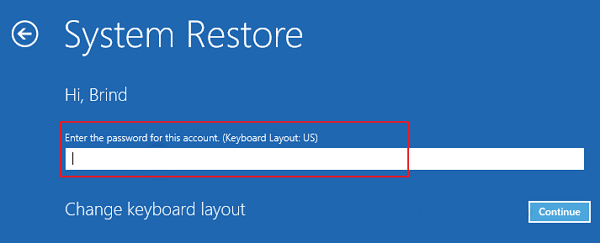
步驟 4. 選擇您之前建立的系統還原點,然後按照螢幕上的指示完成整個過程。
Windows 7/Vista:
步驟 1. 插入您的Windows安裝CD。
步驟 2. 出現「按任意鍵從CD或DVD開機」時按下任意鍵。
步驟 3. 選擇語言、時間以及鍵盤或輸入法,然後點擊「下一步」。
步驟 4. 點擊「修復您的電腦」。
步驟 5. 選擇您的Windows安裝磁碟機,通常為C:\,然後點擊「下一步」。
步驟 6. 在系統恢復選項對話框中,點擊「系統還原」。
步驟 7. 按照系統還原精靈說明並選擇適當的還原點。
步驟 8. 點擊「完成」恢復系統。
最後,重新啟動電腦並將還原資料複製回電腦。您應該能夠再次使用您的電腦和資料。
方法 6. 在沒有系統備份的情況下修復啟動錯誤
如果您沒有系統備份,修復「啟動修復無法自動修復這部電腦」錯誤將更加複雜。您可以:
程序 1. 從有問題的電腦還原
您可以直接按照上面的詳細教學在EaseUS Data Recovery Wizard with Bootable Media的幫助下挽救您的資料。它完全允許您在Windows 11/10/8/7/Vista電腦無法在啟動時恢復資料。
程序 2. 全新安裝/重新安裝Windows系統
當您的電腦上沒有系統還原點時,刪除Windows 11/10/8/7等上的「啟動修復」錯誤的最佳方法是執行Windows系統的全新安裝。您可以直接向Microsoft尋求線上求助(建議Windows 7/Vista使用者嘗試這種方式)。
如何防止「啟動修復無法修復您的電腦」錯誤
在將您的電腦還原並搶救所有寶貴資料後,這並不代表您的電腦和資料現在是安全的。病毒攻擊、系統故障、系統崩潰、資料遺失等未知問題隨時可能發生。如何防止這些問題的發生?這是相當困難的!是否可以安全地保護您的系統和資料免於這些災難的影響?當然!
強大的Windows系統備份軟體 — EaseUS Todo Backup可以提供幫助。它提供系統備份、檔案備份、磁碟/磁碟區備份、系統克隆和其他更進階的功能,以幫助您完全保護您的電腦免於這些問題的影響。軟體將幫助您防止和保護您的電腦免於「啟動修復失敗」錯誤或類似問題的影響。進行備份始終是防止資料完全丟失的最佳方法。
結語
「啟動修復無法修復您的電腦」是個與Windows相關的相對複雜的問題。雖然有解決問題的辦法,但您可能很難去操作,因為這些操作在您的日常使用中很少用到。如果您不想自己嘗試,可以將您的電腦送到專業人員那邊進行手動維修。
這篇文章有幫助到您嗎?
相關文章
-
![author icon]() Harrison | 2025年01月06日更新
Harrison | 2025年01月06日更新
-
【技巧】自動儲存在 Office、Word、Excel 中顯示為灰色或無法使用
![author icon]() Gina | 2025年03月24日更新
Gina | 2025年03月24日更新
-
![author icon]() Agnes | 2025年06月09日更新
Agnes | 2025年06月09日更新
-
![author icon]() Gina | 2025年03月24日更新
Gina | 2025年03月24日更新


