自動儲存開關變灰色,如何解決?
「Office 自動儲存功能似乎變灰,無法在我的 Office 2016 應用程式中使用。我嘗試在 Excel 和 Word 中啟用自動儲存功能,以便在編輯重要檔案時自動儲存資料。
但是,我在 Word 和 Excel 應用程式上都進行了嘗試,但「自動儲存」功能無法正常運作。我必須以手動方式儲存和備份 Word 和 Excel 文件檔案。那麼有誰知道如何解決自動儲存不起作用的問題並讓 Word/Excel 再次自動儲存檔案?」
根據 Microsoft 社群的說法,自動儲存無法運作或無法使用的問題一直在給使用者帶來儲存和備份所需 Office Excel 或 Word 檔案的問題。那麼如何修復自動儲存開關變灰色的錯誤呢?自動儲存功能不起作用時,是否可以自動備份 Word 或 Excel 等 Office 檔案?幸運的是,已經找到了解決此問題的可靠方法,現在可以在這裡為您提供協助。
立即修復「自動儲存」無法運作、灰色或無法使用錯誤
如果您的 Office Word、Excel 無法自動儲存檔案或無法為正在編輯的文件建立暫存檔,只需按照您現在擁有的提供的解決方案來解決此問題。
方法 1. 使用自動儲存替代方式備份 Office、Word、Excel 檔案
當自動儲存功能無法在您的電腦上保存或備份 Word、Excel 檔案時,您可以使用替代工具 — EaseUS Todo Backup,只需點擊一下即可自動備份您的檔案。
EaseUS Todo Backup 只能幫助您自動備份儲存的 Word 或 Excel 文件檔案。如果要自動儲存正在編輯的檔案,則必須自己完成儲存工作。
如果您想使用 100% 免費工具自動備份 Word 或 Excel 文件等目標 Office 檔案,免費的 EaseUS Todo Backup 可以提供幫助。您現在可以安裝和使用這款免費的替代軟體來輕鬆備份您的 Word 或 Excel 檔案:
步驟1. 點擊要備份的內容。

步驟2. 有四個可備份選項:檔案、磁碟、OS和Mail。此部分請選擇「資料」。

步驟3. 本機和網路檔案都會列在左側。您可以展開目錄以選擇要備份的檔案。

步驟4. 根據畫面上的精靈操作,選擇要存放備份檔的目標位置。

在「選項」中,點擊「備份選項」>「加密」以密碼加密備份;在「備份計劃」中可以設定備份計劃,也可以選擇在特定事件發生時開始備份。還有許多其他選項供您探索,根據自身需求定制備份任務。

步驟5. 您可以將備份檔存放到本機磁碟、EaseUS雲端服務和NAS。

步驟6. EaseUS Todo Backup支援將資料備份到第三方雲端硬碟和EaseUS的雲端硬碟中。
如果需要將資料備份到第三方雲端硬碟,請選擇「本機磁碟」並向下滑到「雲端裝置」>「添加雲存儲服務」。

如果您選擇EaseUS雲端服務硬碟。請點擊「EaseUS雲端服務」並註冊您的EaseUS帳號並登入。

步驟7. 點擊「立即備份」開始備份檔案。備份完成後,軟體會把備份完成的任務顯示在左側。右鍵點擊備份任何,可以進一步管理備份。
*完成備份程序後,您可以通過右鍵點擊左側的備份任務來檢查備份狀態、還原、開啟或刪除備份。
第一次完整備份後,您的 Excel、Word 甚至 PPT 等 Office 檔案將自動備份,無需任何操作。
方法 2. 嘗試在 Office、Excel、Word 中啟用自動儲存功能
當自動儲存功能無法在 Word 或 Excel 中自動儲存檔案時,您可以嘗試在 Office 應用程式中啟用自動儲存功能,看看是否有幫助。
下面我們以 Excel 為例,向您示範如何在 Excel/Word 等 Office 應用程式中啟用自動儲存功能:
步驟 1. 開啟 Excel 或 Word 檔案,到「檔案」,然後點擊「選項」。
步驟 2. 到「儲存」並選中「儲存自動回復資料時間間隔:XX分鐘」以啟用 Word/Excel 應用程式中的自動回復功能。
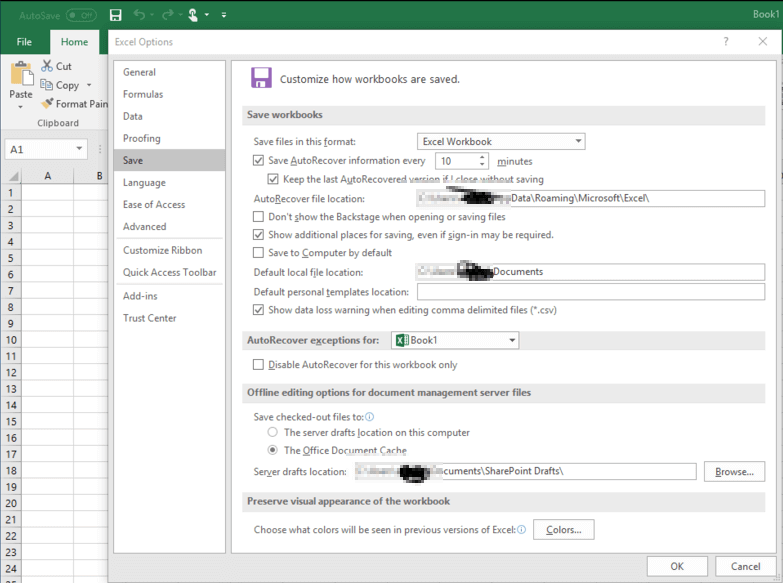
使用這個功能,您就可以按照自己的需求每 ** 分鐘儲存一次 Excel 或 Word 文件。
眾所皆知,當您將檔案儲存在 OneDrive、OneDrive 或 Business 或 SharePoint 等雲端服務中時,自動儲存將開機。您現在可以繼續以下技巧以啟用自動儲存功能:
步驟 3. 開啟 Word 或 Excel 檔案,選擇「檔案」>「帳戶」>「更新選項」>「立即更新」。
步驟 4. 開啟 Office 應用程式,點擊「檔案」>「開啟」並到伺服器位置(OneDrive 或 SharePoint)。
步驟 5. 使用 Web 瀏覽器,直接從儲存檔案的 OneDrive 或 SharePoint 開啟檔案。
之後,您現在應該可以自行自動儲存 Word 或 Excel 檔案了。
方法 3. 解除安裝並重新安裝 Office 應用程式以修復無法運作的自動儲存功能
您可以嘗試修復 Office 應用程式中無法運作的自動儲存功能的最後一種方法是在您的電腦上解除安裝並重新安裝 Office。
您可以直接從電腦上解除安裝 Office,然後從 Windows Store 重新下載,然後安裝到您的電腦上。
之後,您可以登入您的 Office 帳戶(如果有的話),然後檢查自動儲存功能現在是否可用。
這篇文章對您有幫助嗎?
相關文章
-
![https://images.easeus.com/images/en/icon/zola.jpg]() Zola/2025-04-03
Zola/2025-04-03
-
如何使用/不使用備份還原沒儲存/丟失的Notepad++檔案
![https://images.easeus.com/images/en/icon/agnes.jpg]() Agnes/2025-03-17
Agnes/2025-03-17
-
![https://images.easeus.com/images/en/icon/zola.jpg]() Zola/2025-04-03
Zola/2025-04-03
-
SD 卡如何在不同裝置上運作 [Android/相機/Switch/筆記型電腦]
![https://images.easeus.com/images/en/icon/zola.jpg]() Zola/2025-04-17
Zola/2025-04-17