精選文章
- 01 卡在正在準備Windows
- 02 WHEA 不可糾正錯誤
- 03 Windows 11/10關機失敗
- 04 電腦畫面變藍當機
- 05 如何修復 Windows 10
- 06 Win10 自動修復循環
- 07 Windows 無法修復您的電腦
- 08 如何修復 Windows 11
如何修復 Windows 10/11 中的 WHEA 不可糾正錯誤
Windows 10 WHEA 不可糾正錯誤是螢幕畫面變藍崩潰期間顯示的停止代碼。它通常是由硬碟故障、記憶體缺陷、CPU 安裝不當或其他硬體問題引起的。閱讀表格獲取 WHEA 無法糾正的錯誤修復:
| 解決方案 | 故障排除步驟 |
|---|---|
| 修復 1. 使用 Windows 維修服務 | 找到某些型號的側面板閂鎖或指旋螺釘。拉鎖釋放... 完整步驟 |
| 修復 2. 重設內存 | 找到某些型號的側面板閂鎖或指旋螺釘。拉鎖釋放... 完整步驟 |
| 修復 3. 修復 MBR 和系統檔案 | 從安裝 DVD(或還原 USB)啟動... 完整步驟 |
| 修復 4. 修復 BCD 錯誤 | 打開命令提示字元,然後輸入以下命令... 完整步驟 |
| 修復 5. 解決驅動程式問題 | 重開機電腦,按 F8 或 shift + F8 進入安全模式。點擊疑難排解... 完整步驟 |
| 修復 6. 使用安裝光碟修復 | 將 CD/DVD 插入 DVD-ROM 或連接的外部 DVD 磁碟機... 完整步驟 |
注意事項:發生 WHEA 不可糾正錯誤時救資料
如果您看到 WHEA_UNCORRECTABLE_ERROR,則表示硬體錯誤。您可能需要重新安裝或全新安裝 Windows 10。在大多數情況下,重新安裝系統會導致檔案被覆蓋丟失。因此,即使電腦看不了機,也建議您先從電腦救回檔案。 我們推薦使用 EaseUS Data Recovery Wizard,當您遇到 Windows 10 WHEA 無法糾正的錯誤時,通過 WinPE 開機磁碟重啟電腦救回檔案。
- 從不同的檔案丟失情境中救回刪除的檔案、格式化或無法存取的資料。
- 有效、安全、完整地從任何儲存裝置中還原照片、音訊、音樂和電子郵件。
- 從 Windows 10 電腦中救回永久刪除的檔案。
立即根據步驟救回檔案:
步驟 1. 建立啟動磁碟
啟動 EaseUS Data Recovery Wizard,選擇「崩潰的電腦」並點選「前往復原」。

選擇一個空 USB 來建立可啟動磁碟,然後按一下「建立」。
⚠️警告:當您建立可啟動磁碟時,EaseUS Data Recovery Wizard 會清除 USB 隨身碟中儲存的所有資料。提前備份重要資料。

步驟 2. 從可啟動 USB 啟動電腦
將可啟動磁碟連線到無法啟動的電腦,並在 BIOS 中變更電腦啟動順序。對於大多數使用者來說,重新啟動電腦並同時按 F2 進入 BIOS 時效果很好。
設定為從硬碟以外的「可移動裝置」(可啟動 USB 隨身碟)啟動電腦。按“F10”儲存並退出。

步驟 3. 從崩潰的系統/電腦復原資料
從 EaseUS Data Recovery Wizard 可啟動磁碟啟動後,選擇要掃描的磁碟機以尋找所有遺失的檔案。預覽所需檔案並將其恢復到安全位置。
💡提示:您可以還原本機磁碟、外部硬碟以及雲端儲存上的資料。

什麼是 Windows 11/10/8.1/8/7 中的 WHEA 不可糾正錯誤
當您的電腦 突然關機保護資料預防丟失時,通常會發生 WHEA 無法糾正的錯誤。它不僅攻擊 Windows 10,還攻擊 Windows 8 電腦。下圖顯示了此錯誤的常規說明。
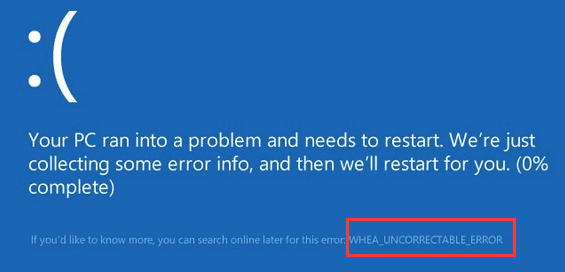
當出現 WHEA_UNCORRECTABLE_ERROR 並提示「您的電腦遇到問題並需要重新啟動」時,表示 CPU 超頻、驅動程式衝突、硬體問題或系統檔案損壞。有時問題非常嚴重,以至於您將無法正常使用電腦。遇到這種情況,您首先要做什麼,從無法開機的電腦救檔案或解決問題?無論您選擇哪個選項,都將在文中獲得您需要的幫助。
WHEA 不可糾正錯誤的原因是什麼
是什麼導致了 WHEA 無法糾正的錯誤? WHEA 不可糾正錯誤是 BOSD 錯誤的一種。這個錯誤通常是由五個原因引起的:
- BCD 錯誤
- MBR 或系統檔案錯誤
- 硬體驅動問題
- 硬碟或處理器故障
- CPU 電壓低或硬碟/CPU過熱
既然您已經知道在 Windows 11/10/8.1/8/7 中出現 WHEA 不可糾正錯誤的原因,您可以按照這些有效的解決方案來修復 WHEA_UNCORRECTABLE_ERROR 和恢復電腦資料。
修復 1. 使用 Windows 維修服務解決 WHEA 無法糾正的錯誤
解決 WHEA 不可糾正錯誤的最有效方法是使用手動 Windows 修復服務。EaseUS 專業的技術支援團隊可以幫助您解決任何系統啟動錯誤,包括系統故障、電腦畫面變藍、螢幕變黑等。
諮詢 EaseUS 資料救援專家,獲得一對一手動救援服務。免費診斷後,我們可以提供以下服務:
- 修復 Windows 啟動問題,包括 BSOD
- 修復 Windows 錯誤並配置 Windows 環境
- 開機失敗時系統還原
- 最佳化Windows電腦,提高效能,快速執行
如果想嘗試自己解決問題,請採取以下方法。
修復 2. 重設和安裝內存/RAM(手動修復)
重新安裝內存是從 DIMM 插槽中解除安裝內存模塊並將其正確放回原位的過程。這通常是診斷並可能解決一些常見問題的第一步,如:綠屏、藍屏、啟動時間異常等。按照步驟重新安裝記憶體。
步驟 1. 找到某些型號的側面板閂鎖或指旋螺釘
步驟 2. 拉動閂鎖以釋放側面板,取下側面板並放在一邊。
步驟 3. 找到內存。輕輕鬆開將 RAM 固定到位的夾子(每側一個),對所有可用的內存模塊執行此操作。
步驟 4. 小心地將每個內存模塊裝回主板上的 DIMM 插槽。
步驟 5. 用力按壓內存模塊的每一側,直到固定夾卡入到位。
將內存安全地放回 DIMM 插槽後,您現在可以按下電腦開機鍵測試並查看重新安裝 RAM 是否已解決問題。如果電腦開機時無異常,則您已成功解決了問題。
在嘗試修復 2、修復 3 或修復 4 之前,您可以通過影片了解這些內容:
- 修復 MBR 和系統檔案
- 修復 BCD 錯誤
- 修復驅動問題
修復 3. 修復 MBR 和系統檔案錯誤
如果修復1失敗,您可以修復MBR或系統檔案來修復 WHEA_uncorrectable_error。由於無法啟動系統,因此您需要使用 Windows 11/10/8/7 安裝 DVD 光碟開機電腦。如果您手邊沒有,則需要使用Windows多媒體工具製作。然後,按照步驟使用 CMD 修復 Windows 10 中的 MBR。
步驟 1. 從原本的安裝 DVD 光碟(或 USB 啟動盤)開機。
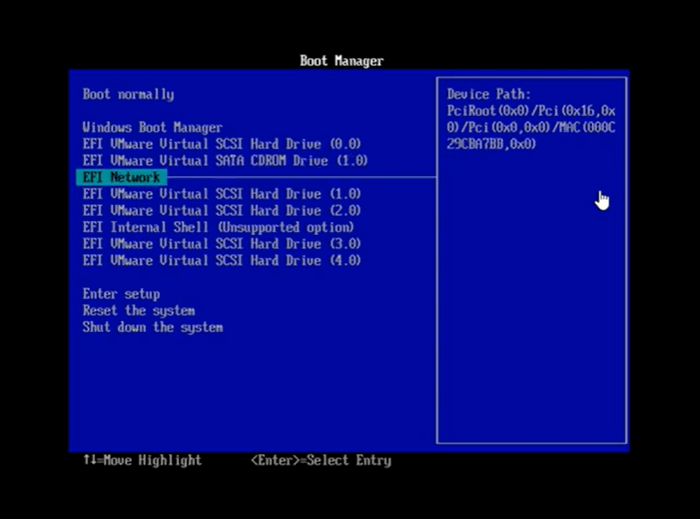
步驟 2. 在歡迎畫面,點擊左下角的「修復您的電腦」。
步驟 3. 選擇疑難排解 > 進階選項 > 命令提示字元。
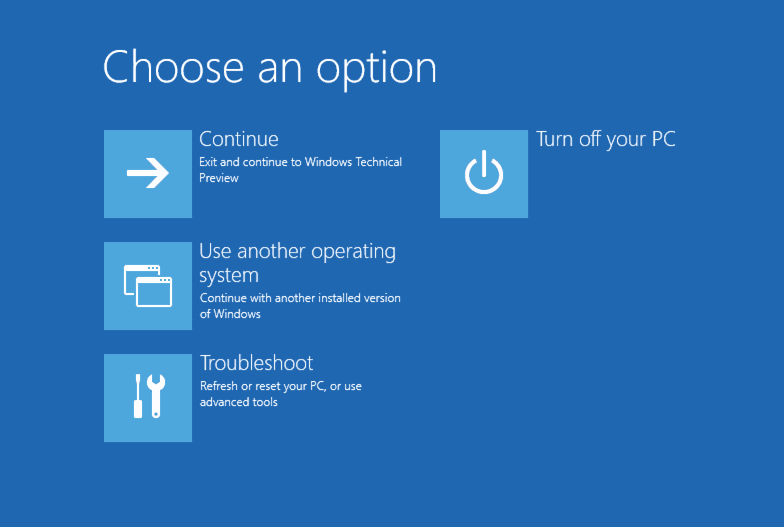
步驟 4. 當命令提示提示字元打開後,輸入以下命令並在每個命令後按Enter :
- Bootrec.exe/fixmbr
- Bootrec.exe/fixboot
- Bootrec.exe/rebuildbcd
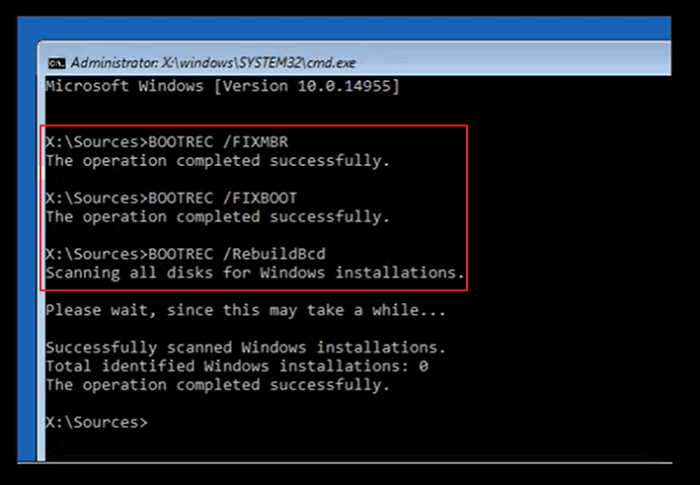
步驟 5. 完成後,退出命令提示字元窗口,彈出 DVD,然後電腦重開機。
修復 4. 修復 BCD 錯誤
您還可以修復 BCD 錯誤以解決您的 WHEA 無法糾正的錯誤。打開命令提示字元,然後按照以下步驟操作。
步驟 1. 輸入每個命令行並按 Enter 鍵:
- ren BCD BCD.old
- bcdboot C:\Windows /1 en-us /s G: /f ALL
注意: c:\ 是安裝 Windows 11/10/8.1/8 的磁碟機。
步驟 2. 當該過程完成時,在命令提示字元中輸入exit ,然後重新啟動您的電腦。
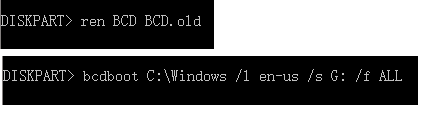
修復 5. 解決驅動程式問題
裝置驅動程式損壞或過期也可能導致各種畫面變藍錯誤。 WHEA_UNCORRECTABLE_ERROR 也不例外。因此,您可以檢查您的驅動程式來解決此問題。
步驟 1. 重新啟動您的電腦,按F8或shift + F8進入安全模式。如果兩種都沒有用,請向製造商詢問確切的解決方式。
步驟 2. 點擊「疑難排解」 > 「進階選項」 > 「啟動設定」 > 「重新啟動」。
步驟 3. 在安全模式下,按 Windows 鍵 + R ,輸入 devmgmt.msc,然後按 Enter 按鈕打開裝置管理員。
步驟 4. 如果任何裝置上有黃色或紅色標誌,請更新它。之後,重新啟動並查看 WHEA 無法糾正的錯誤是否仍然存在。
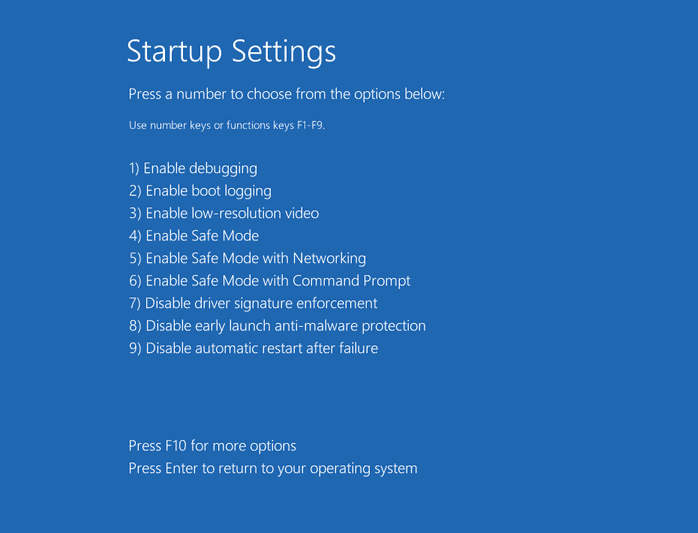
修復 6. 使用安裝光碟修復錯誤
如果收到錯誤消息時電腦仍無法啟動,則應製作 Windows 11/10/8/7 修復光碟並修復系統錯誤。要創建修復光碟,您需要一台健康且可開機的電腦。
步驟 1. 將 CD/DVD 插入 DVD-ROM 或連接的外部 DVD 磁碟機。
步驟 2. 點擊電腦螢幕上的「控制台」,然後點擊「備份和還原 (Windows 7)」。
步驟 3. 點擊左側欄中的「建立系統修復碟」,打開修復盤製作窗口。按照畫面上的說明製作系統修復光碟。
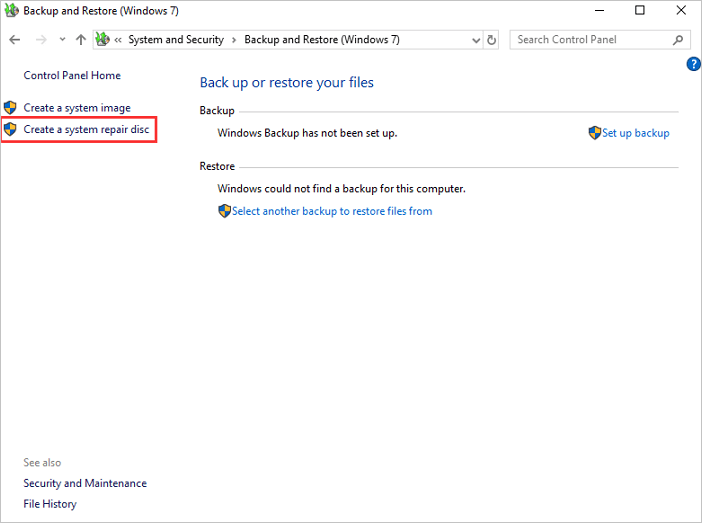
步驟 4. 將光碟放入到有 WHEA_uncorrectable_error 錯誤的電腦並通過 DVD 啟動將電腦重開機。如果未啟用從 CD/DVD 開機,您可能需要更改 BIOS 中的開機設定。
步驟 5. 在「安裝 Windows」螢幕上,為語言、時間和鍵盤做出適當的選擇,然後點擊「下一步」。
步驟 6. 在下一個界面上,點擊「修復您的電腦」。不要點擊「立即安裝」。然後,點擊「下一步」,然後選擇「啟動修復」或您希望應用的任何選項。
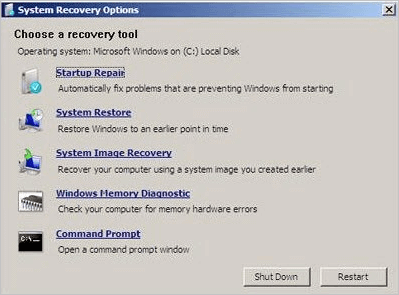
完成這些步驟後,您可以照常啟動電腦。然後,檢查您是否已解決 WHEA 錯誤。如果錯誤仍然存在,您可以使用修復光碟還原系統。正如在修復6中提到的,您有很多選擇。如果仍然報錯,請選擇「系統還原」並按照螢幕上的步驟執行。
系統還原:將 Windows 系統還原到較早的還原點。如果 Windows 11/10/8/7 啟動,但自最近安裝或更新後發生了一些變化,請選擇此選項。您將根據日期和時間選擇一個還原點(從最近的開始)。您可能會丟失最近的程式更改,但不會丟失您的資料。
結論
如果我們中的任何人遇到 WHEA 無法糾正的錯誤或其他藍屏或綠屏錯誤,都是令人困擾的事情。上面的修復可以修復您的 WHEA 錯誤,但請記得,小心恢復 BSOD 而丟失的檔案並修復 WHEA UNCORRECTABLE ERROR。如果您仍有其他疑問,請盡快與我們連絡。
這篇文章有幫助到您嗎?
相關文章
-
![author icon]() Harrison | 2025年05月21日更新
Harrison | 2025年05月21日更新
-
![author icon]() Gina | 2025年03月26日更新
Gina | 2025年03月26日更新
-
如何在 Windows 10 中停用 BitLocker 加密(和 BitLocker 服務)| EaseUS 資料復原技巧
![author icon]() Bruce | 2025年03月26日更新
Bruce | 2025年03月26日更新
-
碧血狂殺 Red Dead Redemption 2 遊戲存檔遺失,如何找回?
![author icon]() Gina | 2025年03月26日更新
Gina | 2025年03月26日更新
