快速導航到MBR修復:
概述 - Windows 11/10/8.1/8/7適用的MBR修復工具
MBR是主開機記錄的縮寫,在啟動系統裡扮演很重要的角色,也是一個用於排列和檢查硬碟磁區的分割表。主開機記錄是在創建的第一個磁區上首次安裝 Windows時創建的。如果Windows系統硬碟或外接硬碟的MBR損壞,您將無法啟動Windows。
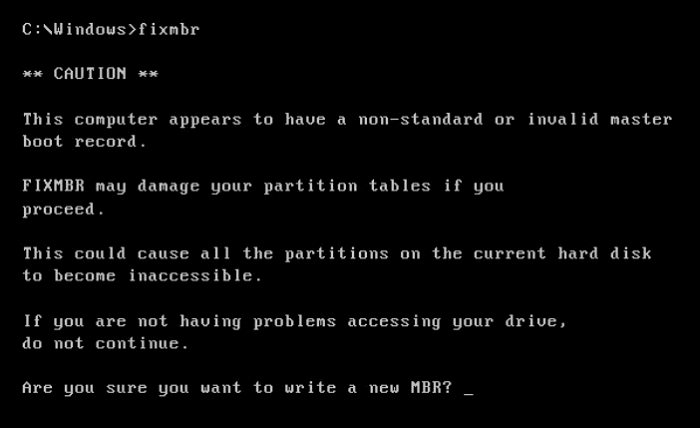
所有的Windows系統版本 - Windows XP、Vista、7/8/10/11 - 在MBR損壞的情況下,系統無法啟動。您可以用專業的MBR修復工具高效地修復損壞的MBR。如果您熟悉CMD命令,請通過命令行修復MBR,或者下載最專業的Windows 11/10/8.1/8/7 MBR修復工具快速修復裝置上損壞的MBR。
如何辨別硬碟MBR損壞
硬碟MBR損壞的跡象是什麼?除了明顯的錯誤提示說明主開機紀錄已損壞外,還有其他線索可以確定MBR是否已損毀並需要立即修復!例如,MBR錯誤1、MBR錯誤2、MBR錯誤3...
硬碟或外接硬碟mbr損壞之後迎來的結果就是Windows不工作,並且無法找到和載入作業系統,因為主開機紀錄是PC啟動系統的關鍵部分。以下是幾個比較常見、導致mbr錯誤的原因:
- 感染病毒
- 硬碟故障
- 無效的分割表
- 作業系統丟失
- 找不到系統
- 非系統磁碟或磁碟錯誤
別擔心,如果您發現MBR損壞,請使用文中我們為您找到的兩種有效方法修復MBR。
解決方案 1. 始於用mbr修復工具修復損壞的mbr
EaseUS MBR修復工具可以協助您輕鬆解決Windows系統和Windows Server系統中硬碟、外接硬碟和USB上的MBR問題。您只需在電腦上下載EaseUS Partition Master,點擊幾下即可自動修復MBR。
如何修復Windows 11/10/8.1/8/7的mbr錯誤
步驟 1. 建立 WinPE 可啟動磁碟
- 開啟 EaseUS Partition Master,然後按一下工具列上的「可啟動媒體」。選擇“建立可啟動媒體”。
- 按一下“下一步”完成該過程。
![建立可啟動磁碟]()
步驟 2. 啟動 EaseUS Partition Master 可啟動 USB
- 將可啟動 USB 或 CD/DVD 連線到您的電腦。
- 重新啟動電腦時按 F2 或 Del 進入 BIOS 畫面。設定並從「可移動裝置」或「CD-ROM 磁碟機」啟動電腦。然後 EaseUS Partition Master 將自動執行。
步驟 3. 重建 MBR
- 點選“工具包”並選擇“重建 MBR”。

- 選擇磁碟和 MBR 型別。然後,按一下“重建”。

- 之後,您可以看到“MBR已在磁碟X上成功重建”。

解決方案 2. 命令行免費修復mbr
如果您知道命令提示字元程式,可以通過CMD命令修復損壞的MBR。如果當前系統無法啟動,則需要使用Windows 11/10/8/7開機碟將電腦開機。如果您手邊沒有開機碟,則需要使用Windows Media Creation Tool製作開機碟。以下是通過CMD命令在Windows 10中修復MBR錯誤的範例。
步驟 1. 通過開機碟啟動電腦。
步驟 2. 在歡迎屏幕上,單擊左下角的「修復您的電腦」。
步驟 3. 選擇「疑難解答 > 進階選項 > 命令提示字元」。
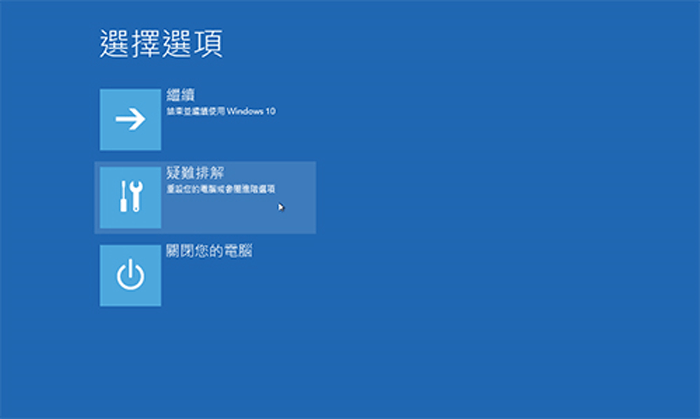
步驟 4. 打開命令提示字元後,輸入以下命令並在每個命令輸入後按Enter:
- Bootrec.exe/fixmbr
- Bootrec.exe/fixboot
- Bootrec.exe/rebuildbcd
步驟 5. 完成後,退出命令提示符窗口,退出開機磁碟,然後重新啟動電腦。
解決方案 3. 求助專業人士修復mbr
如果您覺得自己修復MBR有難度,可以求助專業的1對1遠程修復協助。
EaseUS另外有提供一對一遠程協助服務幫助用戶修復啟動問題。如果上述解決方案對您的情況無效,請通過此頁面上的電子郵件或LiveChat聯絡我們的技術服務人員。為確保我們協助工作順利進行,建議您在與我們聯繫時將無法啟動的系統硬碟連接到能正常使用的電腦。
Windows 11/10/8.1/8/7適用的TOP5免費MBR修復工具
許多免費的MBR修復工具聲稱能夠修復MBR。在這裡,我們為您列出了TOP5真的有效的mbr修復工具。
Top 1. EaseUS Partition Master(免費版)
正如我們前面提到的,EaseUS Partition Master是一個非常強大的第三方磁碟管理工具,可以幫助修復MBR問題和管理磁碟。即使您對於電腦一竅不通,也能輕鬆藉助它來重建MBR。
為什麼喜歡它
- 即使電腦啟動不了,您也能通過製作開機碟啟動電腦。
- 如果您的磁區丟失,EaseUS Partition Master可以還原丟失或刪除的磁區。
- 可與Windows 11/10/8.1/8/7/Vista/XP兼容。
- 支持免費重建和修復MBR。
我不喜歡的
- 某些功能需要付費購買授權碼才能使用。
Top 2. MBRWizard
如果您使用x86和x86-64的電腦,MBRWizard是一個不錯的選擇。它是一個主開機記錄 (MBR) 工具,主要在修復第三方軟體遺留的問題。此Windows啟動修復工具還有許多特殊功能。
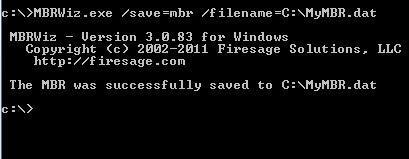
為什麼喜歡它
- MBRWizard提供解決大多數MBR啟動問題。
- 它可以修復由磁碟映像產品引起的問題。
- 您可以恢復和保護PC上的MBR磁碟。
我不喜歡的
- MBRWizard Suit需要購買授權碼才能使用。
Top 3. Bootrec.exe
Bootrec.exe是用於更新主開機記錄代碼、分區引導扇區代碼和BCD(引導配置數據文件)的命令。它由Microsoft在Windows恢復環境中提供。
為什麼喜歡它
- 您不需要安裝軟體。
- 完全免費。
我不喜歡的
- 您需要使用Windows 10/8/7開機碟啟動電腦。
Top 4. Bootice
BOOTICE 是一個與啟動相關的維護小工具。它用於安裝、修復、備份和恢復磁盤 MBR 或分區 PBR。每當您遇到 MBR 問題時,您都可以使用 BOOTICE 解決它們。
為什麼喜歡它
- 它可以編輯Windows啟動配置文件BCD
- 軟體可以管理UEFI啟動項。
我不喜歡的
- 它僅適用於64位系統
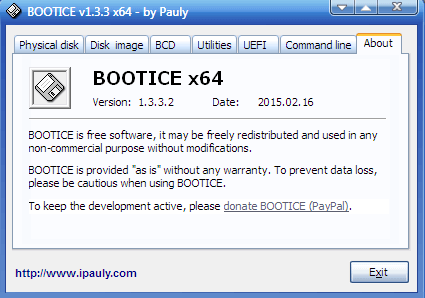
Top 5. MBRtool
MBRtool使用完全免費。但它是在DOS中運行的實用程式。如果某些MBR扇區損壞,我建議使用此工具。
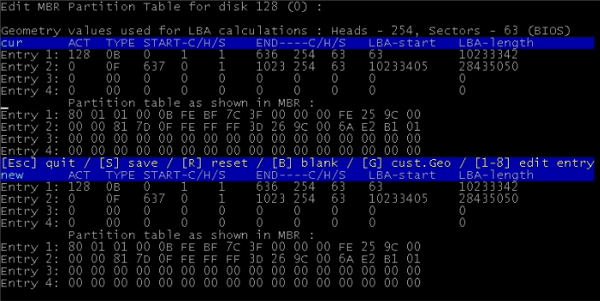
為什麼喜歡它
- 它帶有開機媒體製作工具。
- 備份和還原可供用戶使用
我不喜歡的
- 已經很久沒有更新程式
哪一個才是最好的mbr修復工具
有許多免費的工具可以修復Windows電腦損壞的MBR,其中一種廣泛應用的MBR修復方法是使用命令提示字元並運行bootrec.exe /fixmbr命令。不過,命令行不是最好的選擇,因為用戶需要上網找更多教程學習如何製作系統修復隨身碟以進入Windows自動修復模式。
假如今天下載了mbr修復工具EaseUS Partition Master,事情會變得容易很多! EaseUS Partition Master內建重建MBR的功能。這一獨有、強大的功能使其成為當前最流行的免費MBR修復工具,支援修復損壞的磁碟主開機記錄。下面是一個比較表格,協助您快速選擇哪一個是最適合您的免費MBR修復工具。
| 比較 | EaseUS Partition Master | Bootrec.exe |
|---|---|---|
| 易用性 | 簡單好用 | 難以上手 |
| 支援的OS | Windows 11/10/8.1/8/7/Vista/XP | 有限制 |
| 付費與否 | 免費 | 免費 |
| 技術支援 | 有 | 無 |
小技巧 - 如何在系統啟動失敗的情況下備份檔案
在修復MBR之前,建議您提前備份硬碟檔案。如果是系統碟的MBR損壞,您將無法啟動Windows 11/10/8/7系統。因此需要不啟動系統備份檔案或系統。如果您有備份,則可以輕鬆還原檔案或系統。我們推薦您使用易我科技開發的備份還原軟體。EaseUS Todo Backup是一款專業的檔案備份軟體,可在Windows電腦上快速備份和還原檔案&系統。

總結
收到「此硬碟的主開機記錄已損壞」錯誤提示很常見。只要您按照上述方法操作,就可以快速修復錯誤。順帶說一句,EaseUS Partition Master不僅可以重建MBR,還可以檢查硬碟是否存在錯誤。它會檢查磁區上的壞軌並對磁碟執行表面測試。如果您的磁碟出現其他錯誤,也可以通過這個工具修復。
這篇文章有幫到您嗎?
相關文章
-
【免費下載 🏆】Windows 11 適用的磁碟分區管理軟體,立即查看
![author icon]() Harrison | 2025年01月24日更新
Harrison | 2025年01月24日更新
-
操作方法:建立 USB 可開機分割區管理工具以安全管理分割區
![author icon]() Ken | 2025年01月24日更新
Ken | 2025年01月24日更新
-
在不丟失資料的情況下使用 SSD 修復工具修復損壞的 SSD
![author icon]() Harrison | 2025年07月02日更新
Harrison | 2025年07月02日更新
-
如何在 Windows 10/8/7 中修復磁碟 1 未知、未初始化 Western Digital
![author icon]() Ken | 2025年01月24日更新
Ken | 2025年01月24日更新
