如何將 Windows 10 系統檔案轉移新的 HDD 或 SSD
當 Windows 10 可用時,我將筆記型電腦升級為新系統。真是太神奇了。但是後來,我在亞馬遜上買了一塊新的 SSD,打算用它當作開機磁碟。這樣我就可以將舊硬碟作為儲存裝置,進行資料備份或資料傳輸。顯然,我需要將系統從 HDD 轉移 SSD 才能實現這個目標。否則,我必須重新安裝 Windows 10。但我從未嘗試過將 Windows 10 系統檔案傳輸到新的 HDD 或 SSD。我完全不知道該怎麼做。有什麼程式可以幫忙嗎?請給我一些建議!
許多使用者出於不同的原因(例如硬碟升級、設定新電腦等)嘗試將 Windows 10 遷移到新的 HDD 或 SSD。但是大多數人在進行轉移工作時遇到了困難。因此,在此頁面中,我們想介紹如何通過簡單的步驟將 Windows 10 系統檔案傳輸到新的 HDD 或 SSD。當您面臨 Windows 10 傳輸作業時,您可以嘗試一下。
可以將 Windows 10 系統檔案複製到另一個硬碟嗎
答案是不可以!Windows 10 系統檔案包含太多檔案,無法完全複製。即使複製貼上確實有效,您也會遺漏一些特殊檔案,例如:
- Windows 安裝時檔案被隱藏。
- 啟動 Windows 系統的開機載入程式。
將系統轉移新硬碟的最佳方法是使用 EaseUS Partition Master。請按照以下步驟進行安全的資料移動轉移。
將 Windows 10 系統檔案傳輸到新的 HDD 或 SSD
首先給大家介紹一款 Windows 10 轉移工具,需要可靠的磁碟分割軟體 — EaseUS Partition Master。該程式通常被用於硬碟分割管理。
此外,其「系統轉移 HDD/SSD」功能還可以在 HDD 和 SSD 之間傳輸系統和系統檔案,而不會丟失任何資料。
按照此處的步驟了解如何在不丟失任何資料的情況下成功地將系統檔案移動到另一個硬碟:
注意:當目標磁碟沒有足夠的未配置空間時,系統轉移SSD或HDD的操作將會刪除目標硬碟上現有的磁碟分割及資料。如果您有重要的檔案存在目標硬碟上,記得提前備份到外接硬碟。
步驟 1. 開啟 EaseUS Partition Master,在右邊選單上找到「轉移作業系統」並點選。
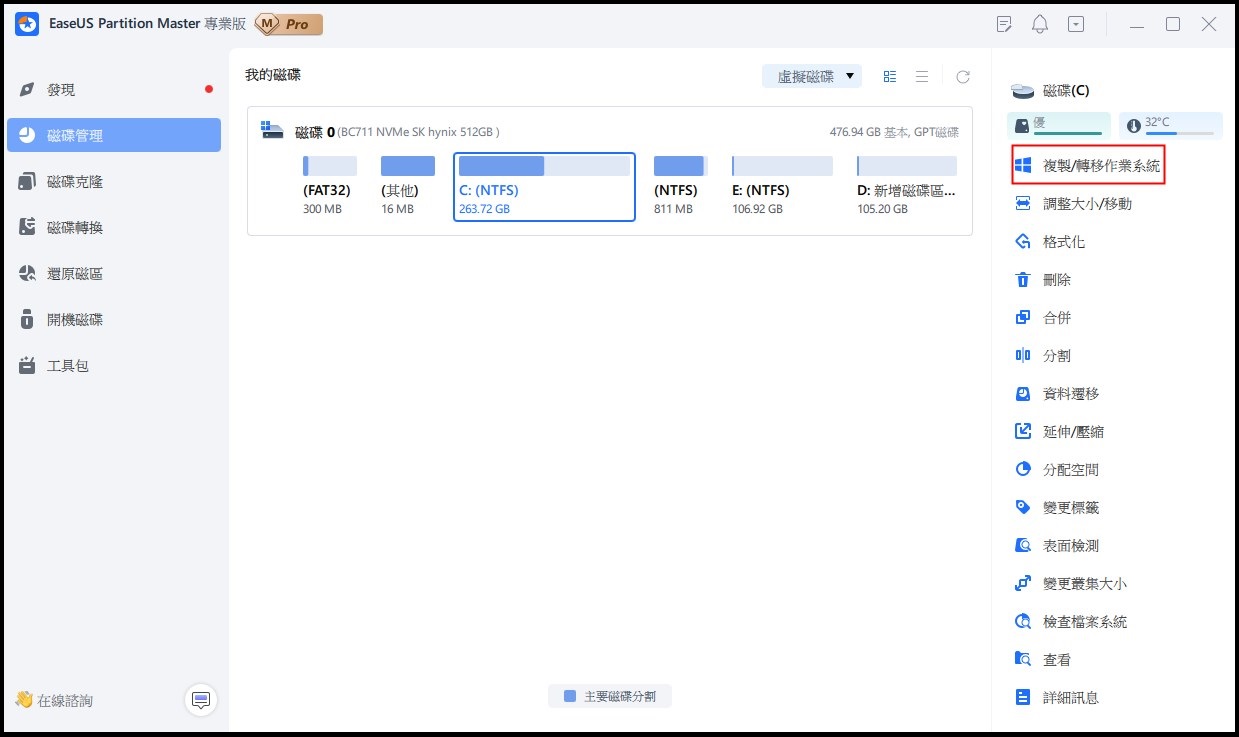
步驟 2. 選擇目標磁碟後點選「下一步」之後會跳出警告訊息時點選「是」。目標磁碟上的資料和磁碟區將被刪除。請確保您已提前備份了重要的資料。如果還沒備份,請立即備份。
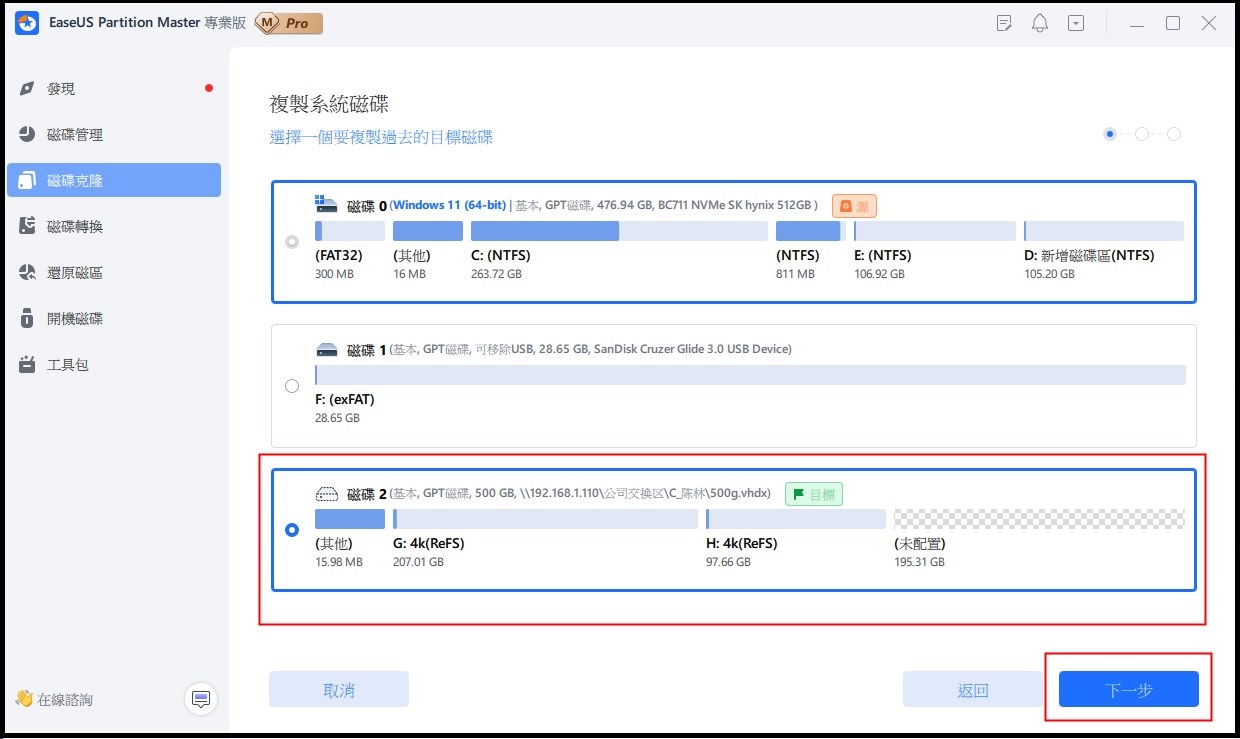
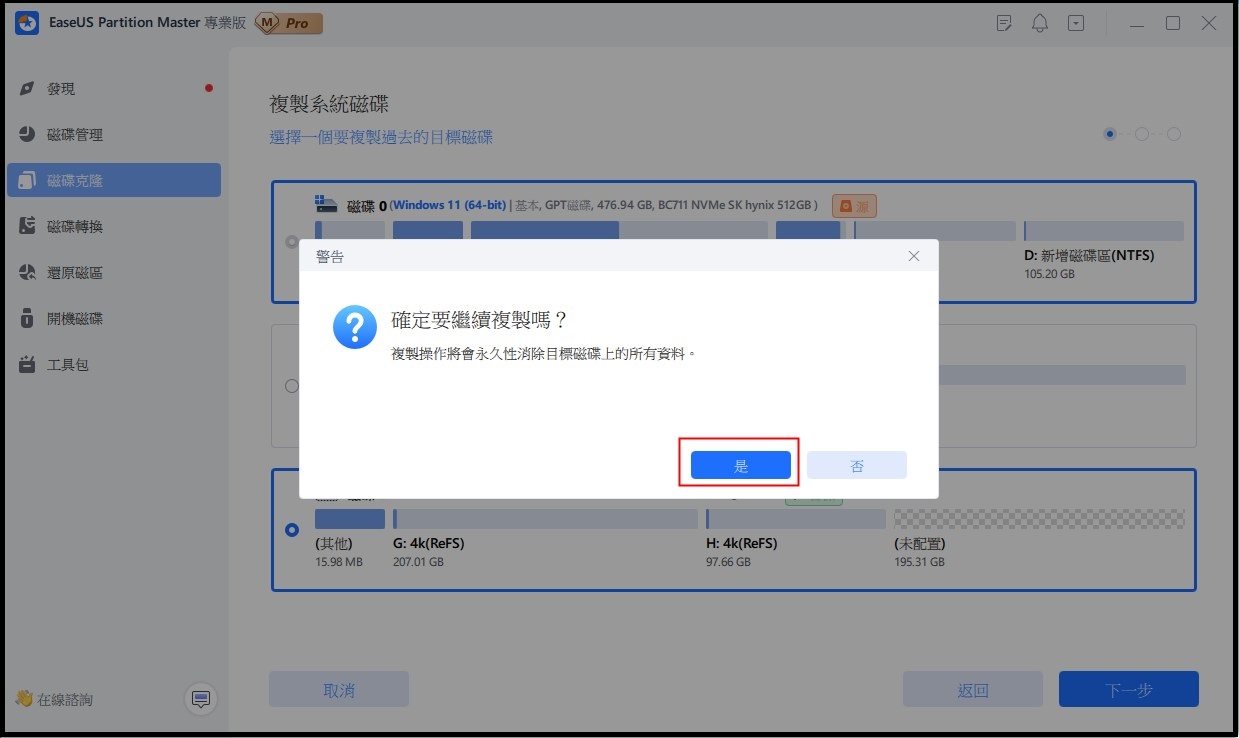
步驟 3. 預覽目標磁碟布局。您也可以點選磁碟布局選項來設定目標磁碟的布局。然後點選「開始」開始將系統轉移到新磁碟。
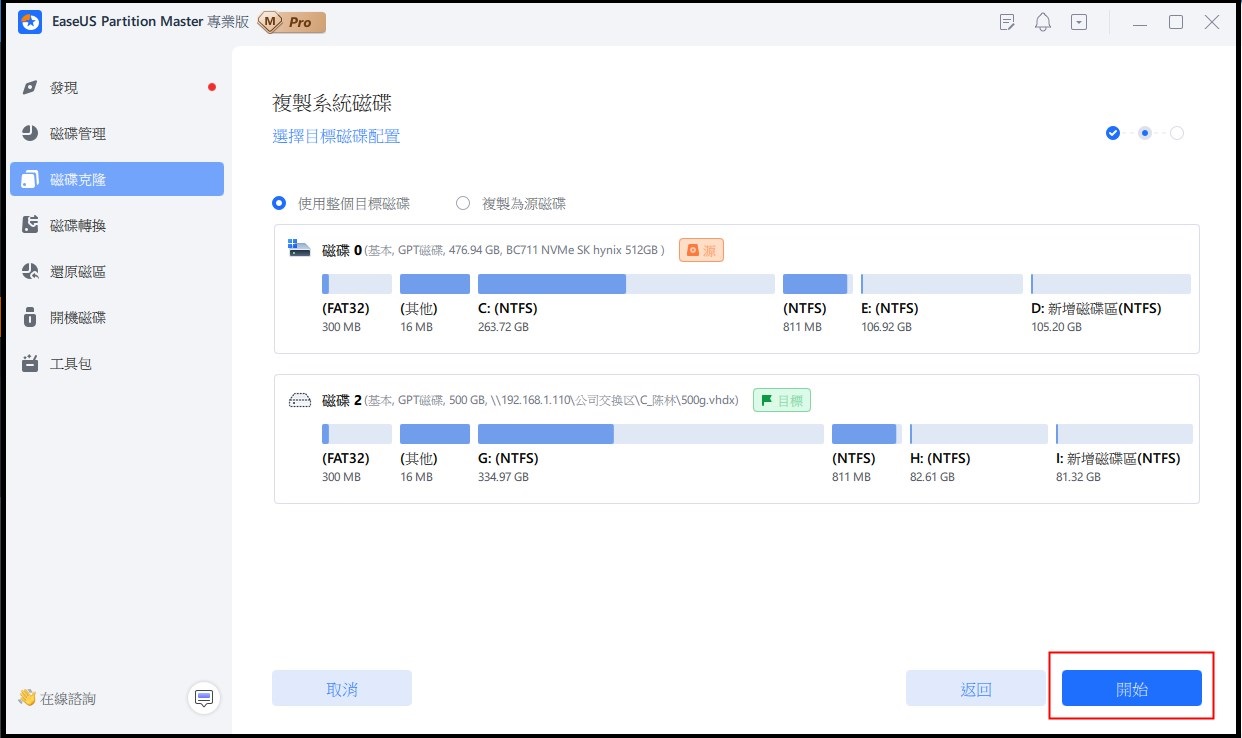
您還可以使用 EaseUS Partition Master 做什麼?
除了將系統轉移新磁碟外,EaseUS Partition Master 還是一款出色的 Windows 磁碟管理軟體,可幫助所有 Windows 使用者充分利用他們的磁碟空間。
EaseUS Partition Master
- 建立、延伸、壓縮、合併、拆分、格式化和清除磁碟區。
- 克隆資料和系統磁碟並將其升級到新的 HDD/SSD,而不會丟失任何資料。
- 通過 4K 對齊最佳化 SSD 效能,檢查並修復檔案系統錯誤等。
額外技巧:將 Windows 10 程式檔案傳輸到另一個硬碟
如果您對如何將程式檔案移動到 D 槽感到好奇,可以使用手動方法,或者您可以移至如何將程式轉移到另一個硬碟以尋求更簡單的解決方案。
步驟 1. 按 Windows + R,然後在框中輸入 Regedit.exe。
步驟 2. 在註冊表編輯器中找到以下路徑(HKEY_LOCAL_MACHINE\SOFTWARE\Wow6432Node\Microsoft\Windows\CurrentVersion),將磁碟機代號從 C: 改為 D: 或其他磁碟。

結語
當 Windows 使用者傾向於升級和變更他們的系統磁碟時,將 Windows 10 系統檔案傳輸到新磁碟是一個必要的過程。EaseUS Partition Master 的轉移系統到 HDD/SSD 功能完美解決了這個問題,您完全可以依靠它來獲得幫助。它在移動到新磁碟時完全保護系統和資料,沒有任何開機問題。
有關將系統檔案移動到另一個硬碟的常見問題
如果您對將系統檔案移動到另一個硬碟有更多疑問,請繼續閱讀:
1. 系統檔案可以移動到另一個硬碟嗎?
可以,對於某些程式,您可以使用 Ctrl+C 和 Ctrl+V 將它們從系統 C 槽複製並移到另一個硬碟。
不可以,對於某些系統啟動檔案,您不能簡單地將它們複製並移到另一個硬碟,因為這可能會導致 Windows 電腦出現系統開機問題。
2. 可以將系統檔案從 C 移動到 D 嗎?
對於非系統啟動檔案,例如桌面資料夾、程式檔案、文件等,可以從 C 槽複製移動到 D 槽。對於更可靠的解決方案,您可以求助於可靠的檔案傳輸軟體,像是 EaseUS Todo PCTrans,將系統檔案從 C 槽成功轉移 D 槽。
3. 如何將我的系統移動到另一個硬碟?
- 在您的電腦上安裝第二個磁碟並將其初始化為與系統硬碟相同的磁碟類型 — MBR 或 GPT。
- 啟動 EaseUS Partition Master,選擇「克隆」。
- 選擇「複製作業系統磁碟」並選擇目標新磁碟作為目的地。
- 點擊「下一步」並點擊「執行 X 個任務」開始將系統移到另一個硬碟。
- 完成後,進入 BIOS 設定並將新磁碟設為開機硬碟。
- 重新啟動電腦,等待系統正常啟動。
這篇文章有解決您的問題嗎?
相關文章
-
調整分割區大小 Windows 11/10:使用 3 個工具在 Windows 11/10 中縮小/擴展分割區
![]() Agnes/2025-01-24
Agnes/2025-01-24
-
修復 Diskpart Clean 在磁碟/USB/SD 卡上不起作用的問題【5 個以上修復方法】
![]() Gina/2025-01-24
Gina/2025-01-24
-
【磁碟分割合併教學】Windows 10 合併不相鄰的硬碟分割區
![]() Agnes/2025-01-24
Agnes/2025-01-24
-
初學者指南:使用操作教學格式化 Android SD 卡 2025
![]() Zola/2025-04-02
Zola/2025-04-02
關於 EaseUS Partition Master
全面的磁碟 & 分割區管理軟體,適合個人或商業用途。讓它幫您管理硬碟:調整分割區大小,格式化,刪除,克隆或格式轉換。
簡易教學影片

如何切割Windows 11/10/8/7硬碟
這篇文章是否有幫到您?
需要我們提供什麼樣的幫助
輸入問題並找到答案。
