在 Windows 中,當您不再執行系統操作時,應用程式可以自動運作。這些就是背景應用程式。為了加快電腦速度或節省電池壽命,您可以閱讀以下解決方案,以阻止程式在 Windows 10 和 11 的背景執行。
| 解決方案 | 疑難排解步驟 |
|---|---|
| 在 Windows 10 和 11 上停止程式在背景執行 |
Windows 10 上的兩種方法... 完整步驟 Windows 11 上的兩個選項... 完整步驟 |
| 更好的選擇:使用 EaseUS Partition Master Free 修復電腦執行緩慢問題 | 要加快電腦速度,請試用這款免費且安全的軟體... 完整步驟 |
我應該關閉背景應用程式嗎?
很多人想知道他們是否應該關閉手機或電腦上的背景應用程式。這個問題的答案取決於您使用裝置的方式以及電池壽命對您的重要性。如果您經常使用大量應用程式並且更喜歡讓它們在背景執行,那麼您可能無需擔心關閉它們。但是,如果您不使用很多應用程式或擔心電池壽命,關閉背景應用程式可以幫助節省電量。要關閉背景應用程式,請看以下選項。您可以選擇要允許哪些方法阻止 Windows 應用程式在後台執行。
在 Windows 10 和 11 上阻止程式在背景執行的方法
這裡有四種關閉背景程式的方法。所有步驟都適用於 Microsoft 商店應用程式。要管理背景活動,您可以按 Ctrl + Shift + Esc 鍵啟動工作管理員並將使用中的應用程式停止工作。
關閉 Windows 10 上的背景應用程式
1. 使用隱私權設定
步驟 1. 右鍵點擊 Windows 圖示並選擇設定。
步驟 2. 選擇「背景」>「隱私權」並點擊後台應用程式。
步驟 3. 然後您可以看到右側的切換。
- 關閉所有背景應用程式 — 在「讓應用程式在背景執行」部分下,關閉切換開關。

- 選擇可以在背景執行的應用程式 — 在[選擇可以在背景執行的應用程式]部分下,選擇關閉一個或一些應用程式。

一旦套用,正在執行的程序將退出,直到您再次開啟它。
2. 開啟省電模式
步驟 1. 右鍵點擊 Windows 圖示並選擇設定。
步驟 2. 選擇系統並在左側選單中選擇「電源和電池」。
步驟 3. 在「省電模式」部分下,開啟「下次充電之前的電池節電器狀態」。
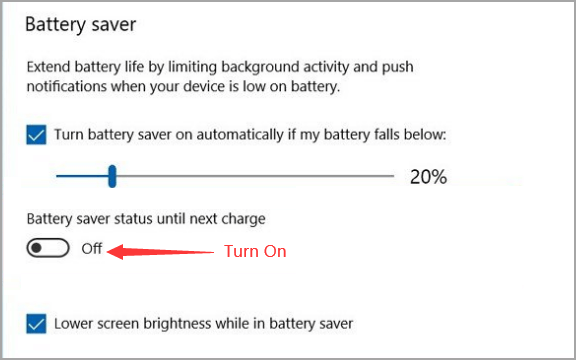
關閉在 Windows 11 上在背景執行的所有應用程式
1. 透過設定停用背景程式
步驟 1. 右鍵點擊 Windows 圖示並點擊設定(或按 Windows + I 開啟設定)。
步驟 2. 點擊左側的應用程式並選擇應用程式與功能。
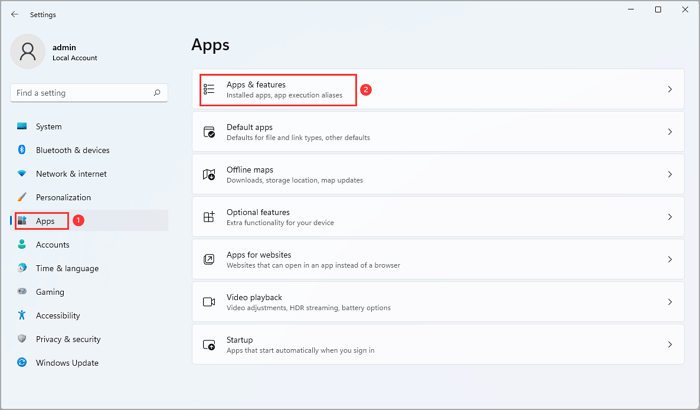
步驟 3. 找到您要關閉背景權限的應用程式,然後點擊應用程式名稱旁邊的三點。點擊「進階選項」。
步驟 4. 在「背景應用程式權限」部分下,您可以看到「允許應用程式在背景執行」選項。點擊下拉選單並選擇關閉。
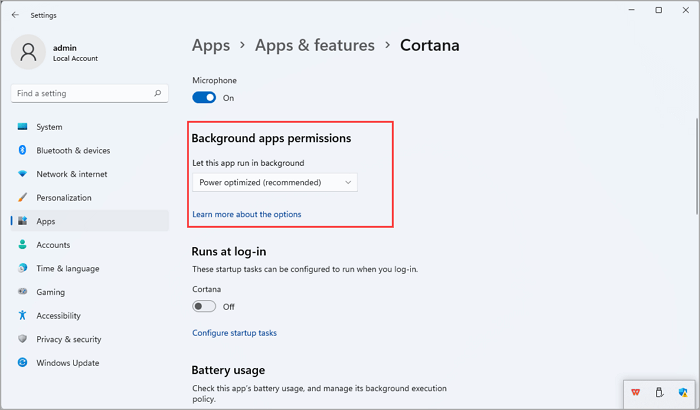
2. 使用電源和電池設定關閉背景應用程式
注意:適用於 Microsoft 商店應用程式。
步驟 1. 開啟設定。
步驟 2. 點擊系統選項並選擇電源和電池。
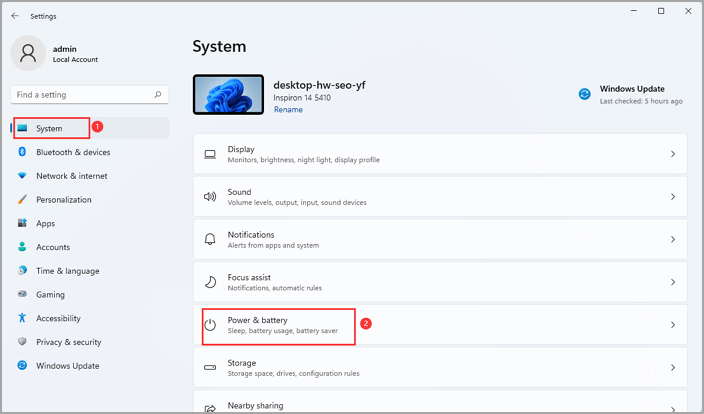
步驟 3. 向下滑動以選擇電池使用情況。
步驟 4. 找到應用程式並點擊應用程式名稱旁邊的 3 點。(最好選擇過去 7 天的電池使用情況。)點擊「管理背景使用情況」。
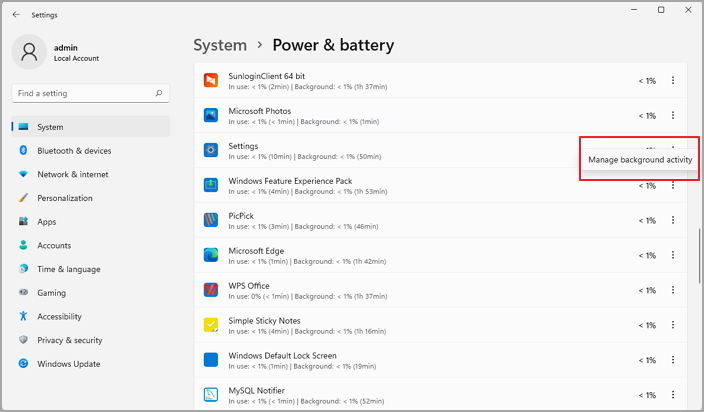
步驟 5. 到「背景應用程式權限」,點擊下拉列表並選擇從不。
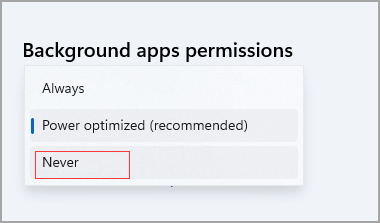
結論
如果您注意到您的電腦執行緩慢或電池壽命比平時短,這可能是因為有程式在後台執行。您需要進入電腦的設定以阻止這些程式執行。您可以辨識哪些程式在背景執行並結束工作。這將有助於節省您的電池壽命並使您的電腦執行更順暢。如果您不確定如何進入設定,請返回方法部分中並尋找您不需要的正在執行的程式。
您可能會擔心:
如何使用 EaseUS Partition Master Free 修復電腦執行緩慢問題
上述解決方案旨在修復執行緩慢的電腦。您不能總是使用這些方法來加快電腦速度,即使這些方法確實可以關閉背景應用程式。所以我們推薦一款功能強大的第三方軟體 — EaseUS Partition Master Free。
該軟體在管理硬碟以使裝置執行良好方面非常出色。
看看 EaseUS Partition Master 可以做什麼:
步驟 1:找到並選擇目標磁碟機/分割區
開啟 EaseUS Partition Master 並進入分割槽管理工具,選擇要調整其大小的目標磁碟機/分割槽,右鍵點選它並選擇“調整大小/移動”。
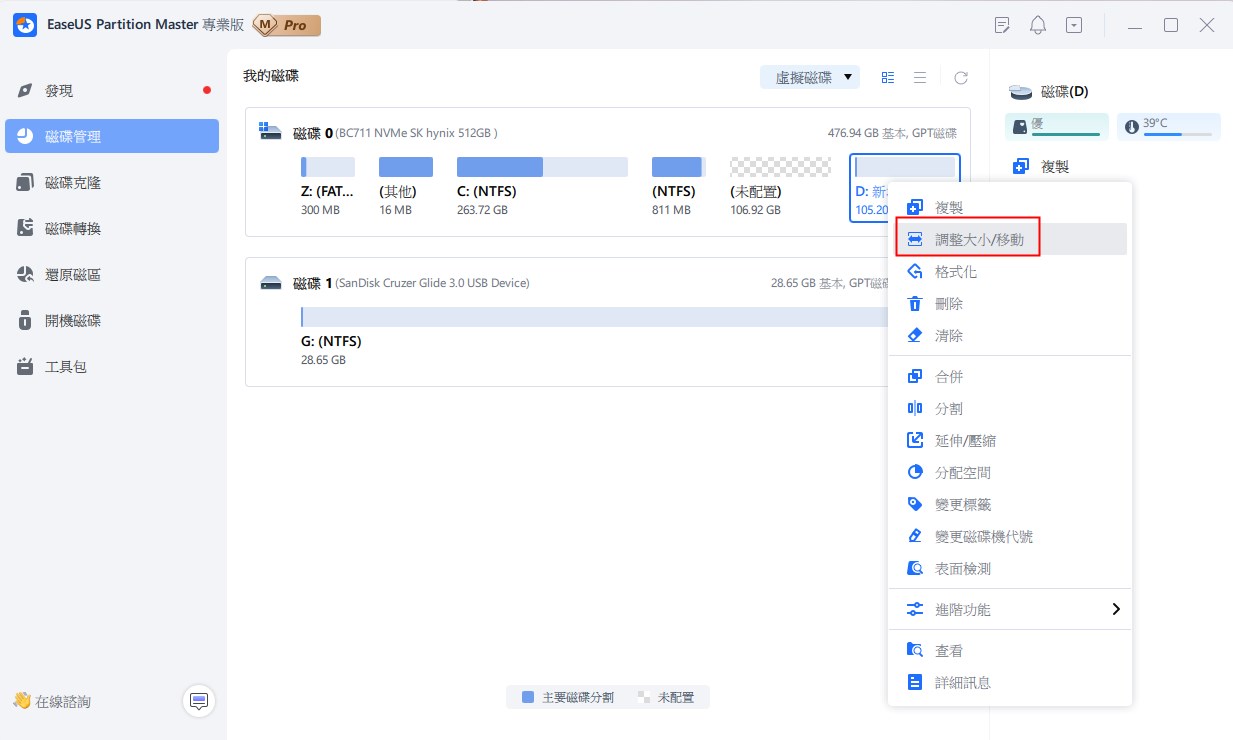
步驟 2:調整分割區大小或移動分割區
1.要縮小分割槽,只需拖曳其一端即可釋放未分配的空間。完成後,按一下“確定”。
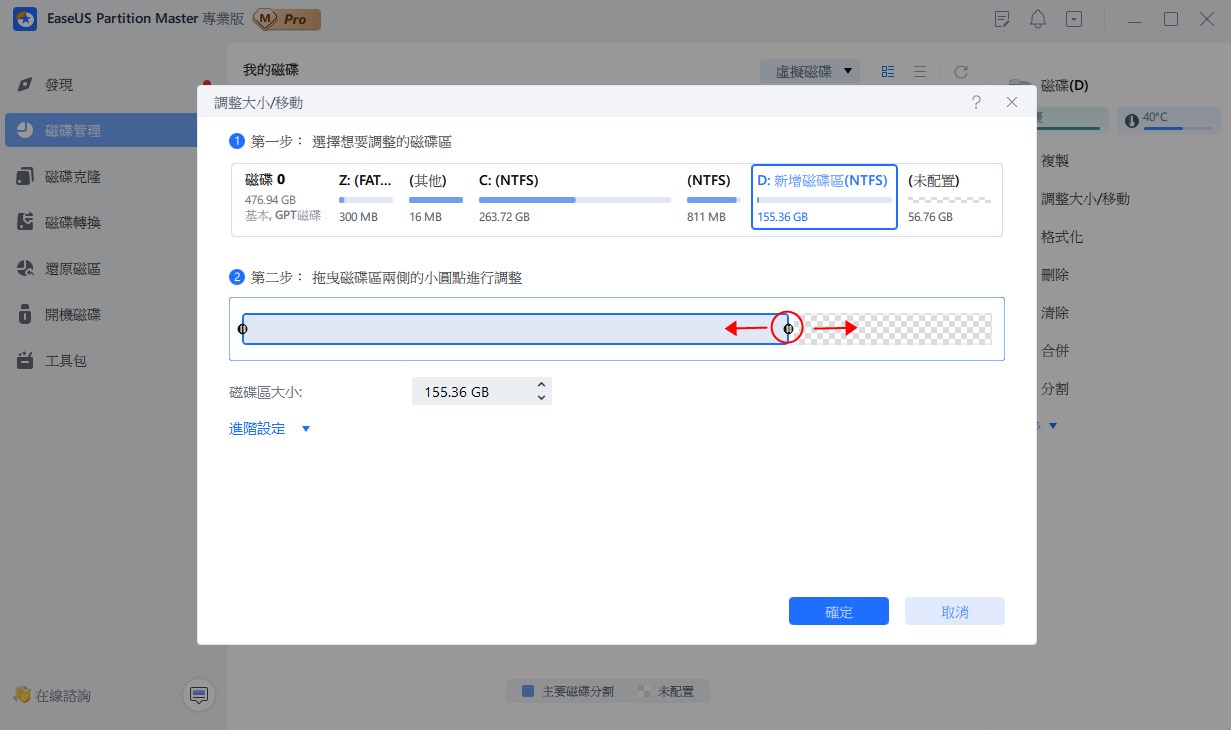
2. 若要擴充分割槽,請確保旁邊有未分配的空間(如果沒有,請按照上述步驟建立一些)。以同樣的方式,將滑鼠拖曳到未分配的空間中。按一下“確定”。
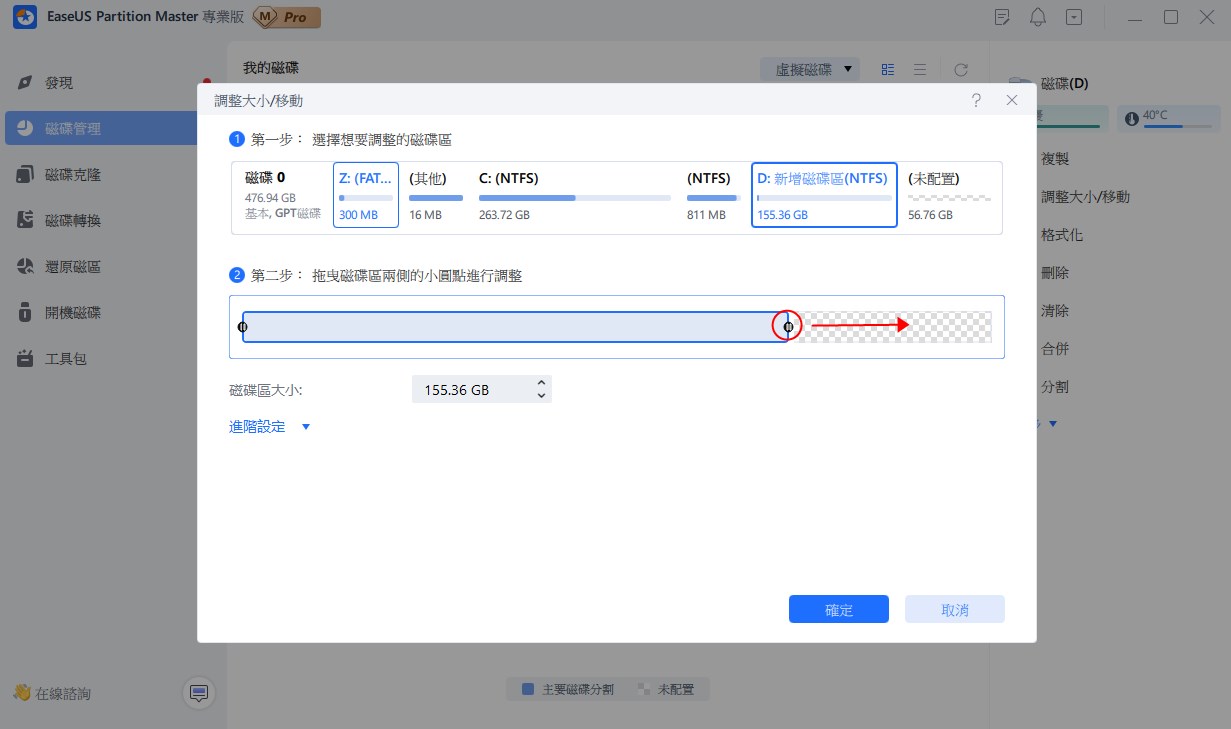
3. 若要移動分割區位置,您需要在目標分割區旁保留未指派的空間。如果不是,請先釋放一些未分配的空間。
右鍵點選目標分割區,選擇“調整大小/移動”。然後向左或向右拖曳整個分割槽以調整其位置。按一下“確定”進行確認。
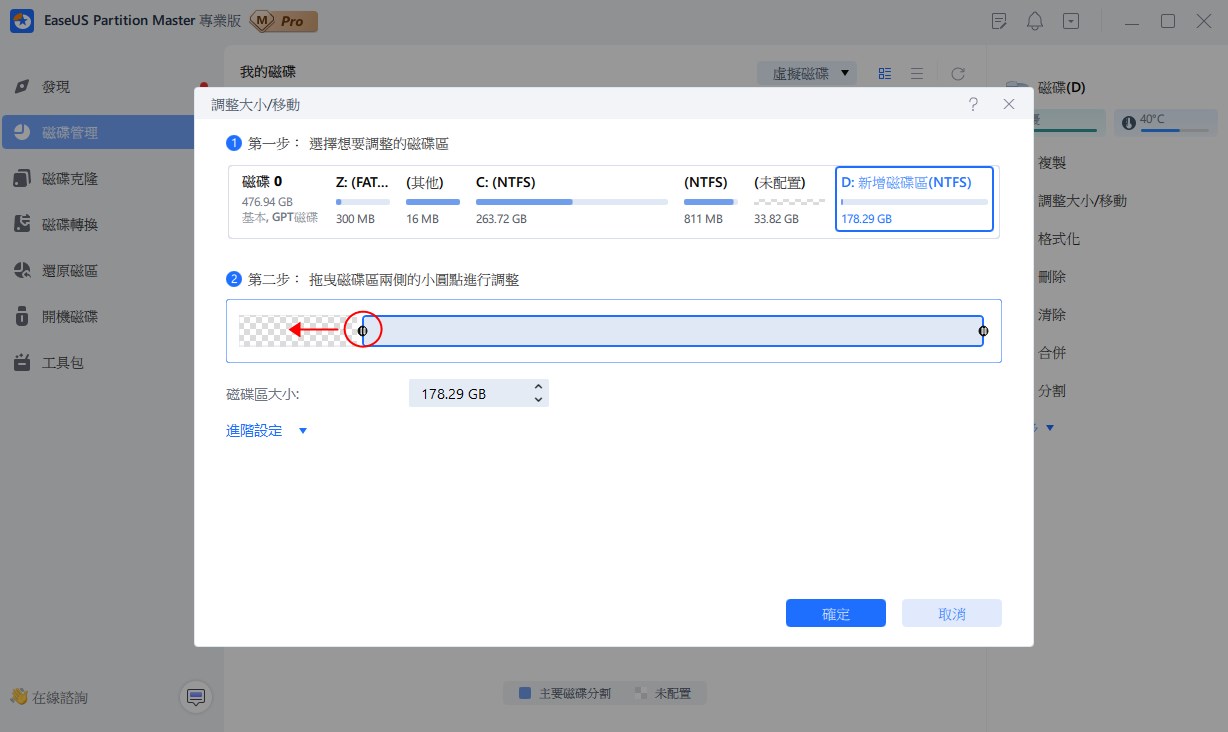
步驟 3:確認結果並點選『應用』更改
在此步驟中,您將看到新的磁碟分割資訊和圖表。

若要儲存更改,請按一下「執行任務」按鈕,然後按一下「應用」。
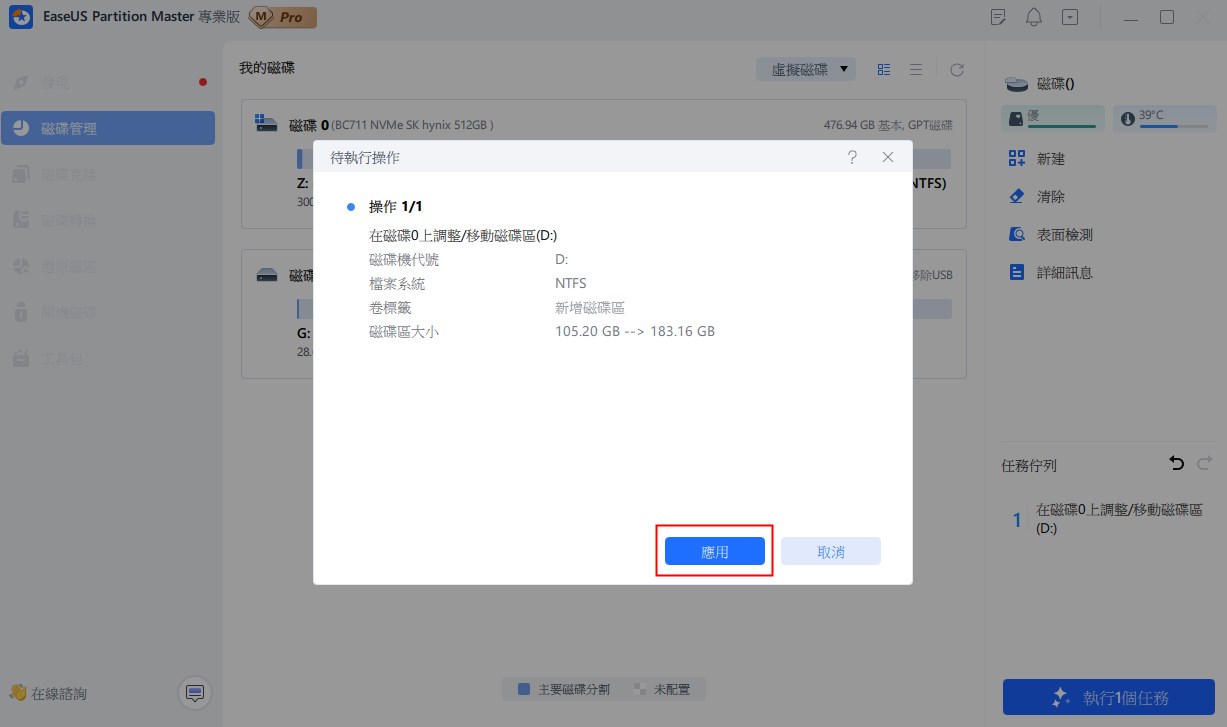
這篇文章有幫到您嗎?
相關文章
-
3 款最佳 Windows 11 磁碟格式化工具/應用程式免費下載
![author icon]() Gina | 2025年01月24日更新
Gina | 2025年01月24日更新
-
![author icon]() Harrison | 2025年07月08日更新
Harrison | 2025年07月08日更新
-
![author icon]() Ken | 2025年01月24日更新
Ken | 2025年01月24日更新
-
如何刪除Windows 11/10/8/7的oem磁碟分割【2025更新】
![author icon]() Agnes | 2025年01月24日更新
Agnes | 2025年01月24日更新