為什麼我的密碼即使正確也用不了?如果 Windows 11 不接受密碼,該如何解決?這篇文章介紹了一種快速解鎖電腦的方法,以及五種解決 Windows 11 不接受密碼錯誤的方法。
如果密碼無效,請解鎖電腦 - 快速訪問
當您被鎖定在電腦之外,需要緊急訪問時,無需花費時間查找問題所在。您可以使用電腦解鎖器輕鬆清除或重設密碼。
EaseUS Partition Master 可以協助您在另一台電腦上建立密碼重設磁碟,並一鍵清除目前已鎖定的密碼。它使用起來非常簡單,只需點擊幾下,即可清除目前電腦的密碼。
- ✔️適合初學者
- ✔️清晰的介面
- ✔️過程中不會遺失數據
- ✔️相容Windows 11/10/8/7
- ✔️為另一台電腦建立密碼重置磁碟
- ✔️刪除密碼、PIN、臉部密碼和圖片密碼
請依照以下步驟解鎖 Windows 11 PC:
步驟 1. 將目標 USB 磁碟插入電腦,下載並執行 EaseUS Partition Master,然後按一下 「Toolkit」 > 「Password Reset」。
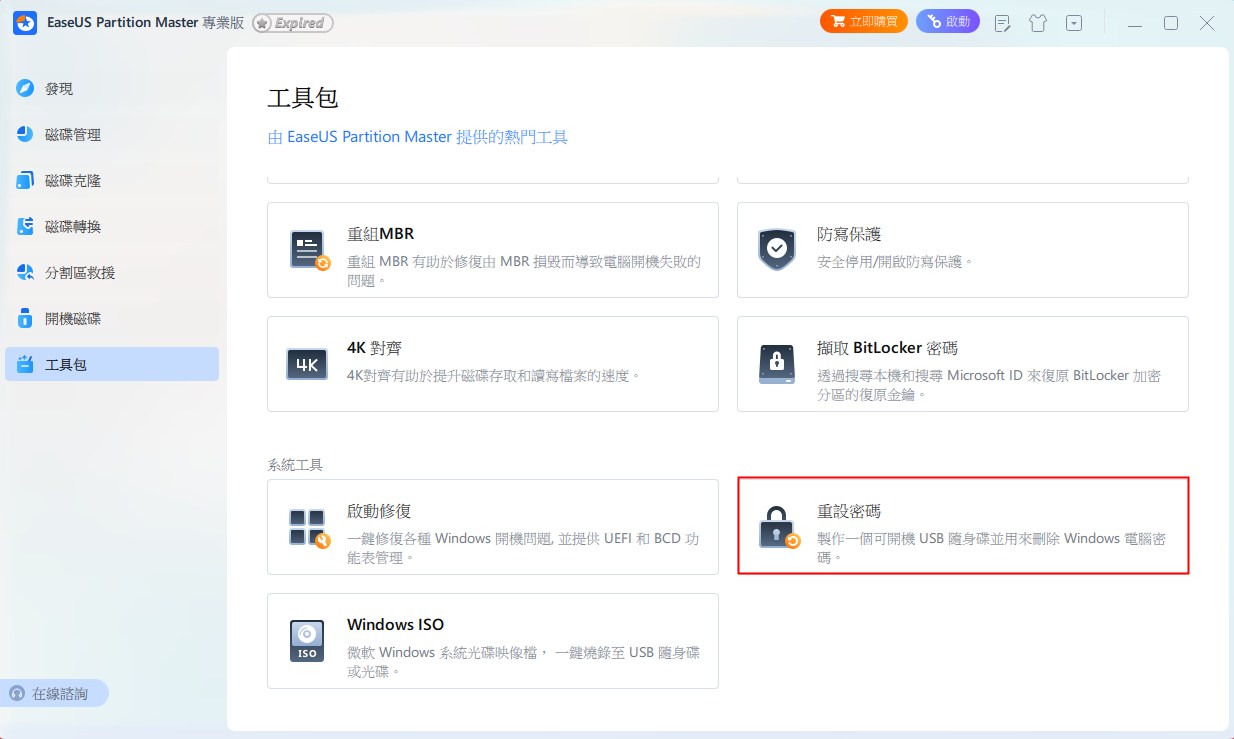
步驟 2. 會彈出一個小視窗。仔細閱讀後,按一下「建立」。
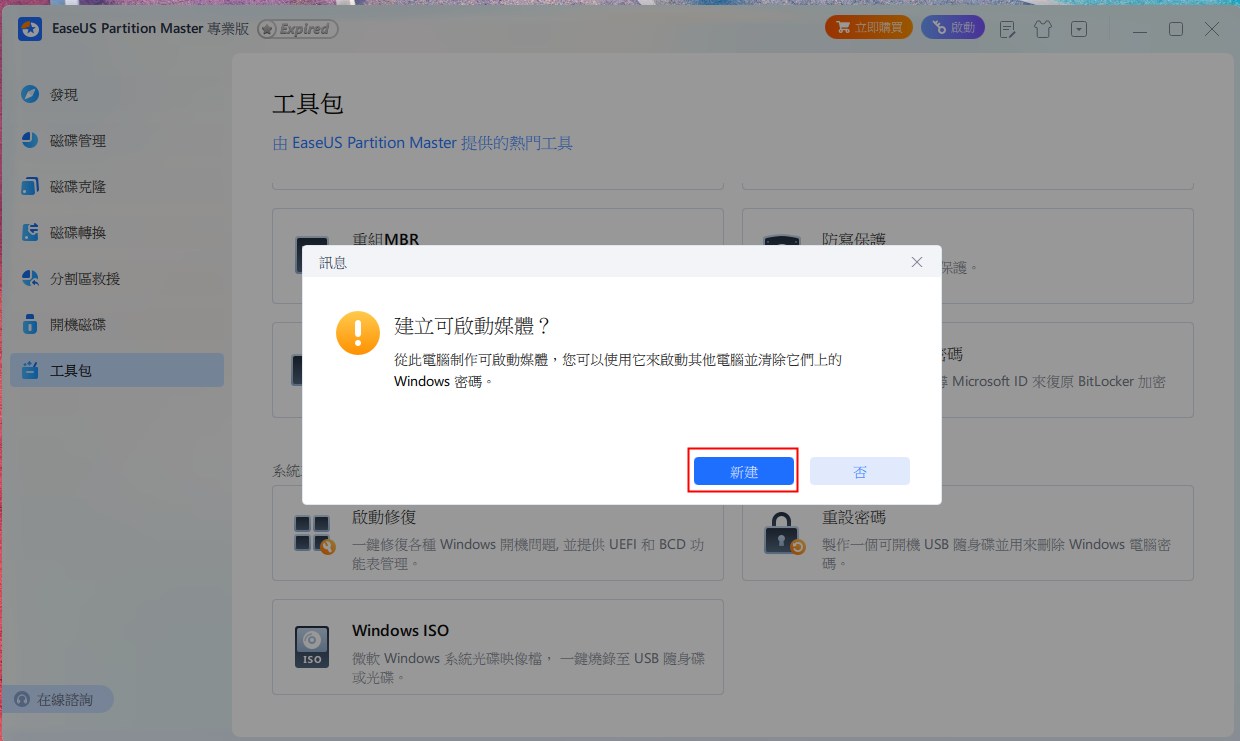
步驟 3. 選擇正確的 USB 隨身碟或外接式行動硬碟,然後再按「建立」。耐心等待。密碼重設 USB 隨身碟建立完成後,按一下 「完成」。
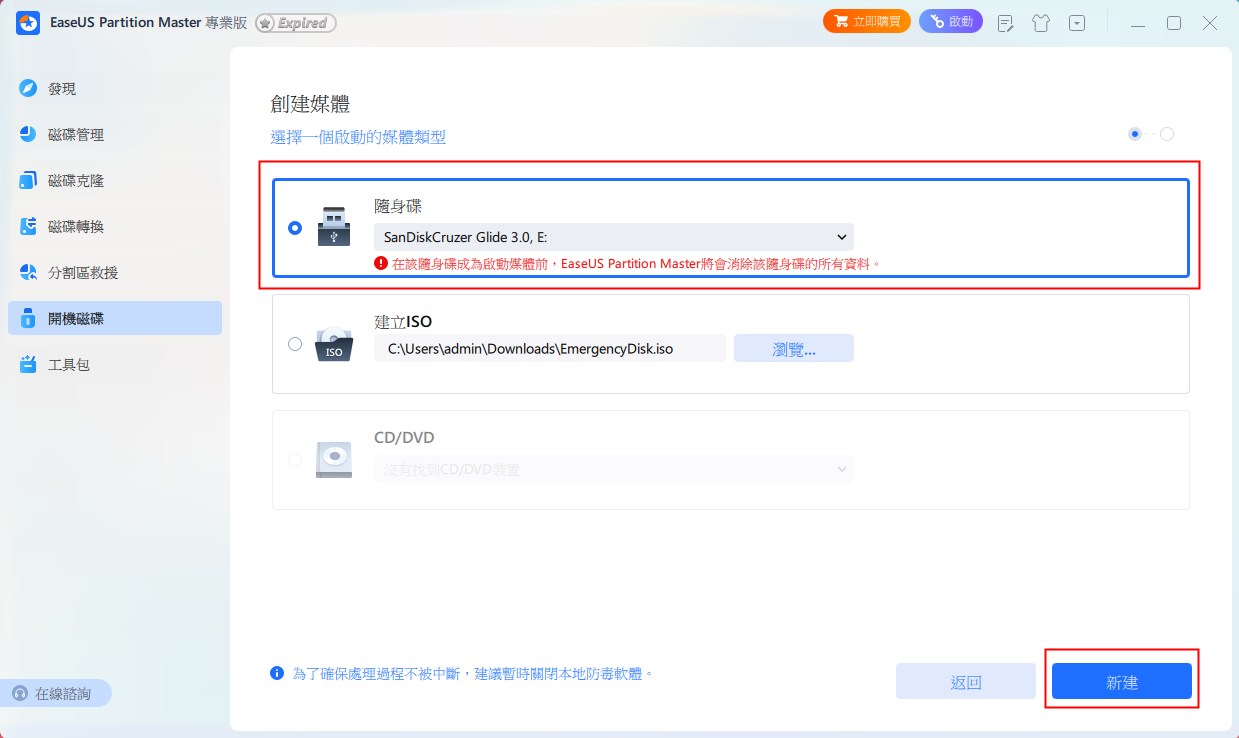
步驟 4. 取出密碼重設 USB,將其插入鎖定的 PC,並重新啟動。系統會要求您變更開機磁碟機,從 USB 開機。完成後,系統會自動從 USB 開機。
步驟 5. 重新啟動後,再次找到 EaseUS Partition Master 並進入 「密碼重設」。電腦上的所有帳號都會顯示在介面中;點選目標帳號並勾選 「Reset & Unlock」。

步驟 6. 收到此提示時,請按一下「確認」繼續。您的密碼將會被清除。

這樣,EaseUS Partition Master 就成功刪除了 Windows 11 密碼。您無需輸入任何密碼或 PIN 即可登入。
如何修復 Windows 11 不接受密碼錯誤
當您發現 Windows 11 不接受密碼時,您可以嘗試以下幾種方法進行修復。如果這些修復方法對您有幫助,請在社群媒體上分享這篇文章。
修復 1.開啟飛行模式
微軟官方論壇提到,開啟飛航模式可以幫助解決「無法使用正確密碼登入 Windows 11」的問題。您可以按照以下指南操作:
在鎖定畫面上選擇網路圖標,然後選擇飛行模式。然後重新啟動電腦並輸入密碼,看看 Windows 11 是否接受您的密碼。

修復 2.關閉大寫鎖定
Windows 11 登入密碼區分大小寫。如果您不小心忘記按下大寫鎖定鍵,輸入密碼時會顯示全部大寫。這也是密碼可能無法被辨識的原因之一。
如果是這種情況,您可以按 Caps Lock 鍵關閉 Caps Lock,然後嘗試再次輸入密碼。
修復 3. 使用螢幕鍵盤
密碼不被接受的另一個可能原因是鍵盤問題。在這種情況下,您可以使用螢幕鍵盤再次輸入正確的密碼。
步驟 1.點選 Windows 11 鎖定畫面上的「輕鬆存取」按鈕。
步驟 2.然後,打開螢幕鍵盤選項,您就可以輸入密碼。

修復 4.嘗試系統還原點
如果您已經建立了系統還原點,您可以嘗試將您的電腦還原到您能夠登入時的先前狀態。請按如下方式操作。
步驟 1.在Windows 11鎖定畫面上,按一下電源按鈕。然後,按一下重新啟動選項並同時按下Shift鍵進入Windows復原。
步驟 2.選擇故障排除 > 按一下進階設定,然後按一下系統還原。

步驟 3.依照螢幕上的步驟選擇正確的還原點,然後依照螢幕上的指示完成流程。
修復 5.無需密碼重設 Windows 11
如果您尚未為電腦建立還原點,則可以從 Windows 還原環境重設 Windows 11。但此方法會刪除您的所有資料。如果您尚未備份重要數據,請選擇其他方法以避免遺失。操作方法如下:
步驟 1.在Windows 11登入畫面上,點選電源按鈕。然後,按一下重新啟動選項並同時按下Shift鍵。
步驟 2.在「選擇選項」頁面上,選擇「故障排除」選項。
步驟 3.在故障排除頁面上,按一下重設此電腦選項。
步驟 4.在「重設此電腦」頁面上,有兩個選項 - 保留我的檔案和刪除所有內容。由於您沒有管理員密碼,因此需要選擇「刪除所有內容」。否則,即使您選擇保留我的文件,重設後仍需輸入 Windows 11 管理員密碼。

步驟 5.接下來,根據您的需求選擇雲端下載或本地重新安裝。
步驟 6.然後,您需要選擇「僅刪除我的檔案」或「完全清理磁碟機」。最後,按一下「重置」。
結論
如果您遇到 Windows 11 或 Windows 10 無法接受密碼的問題,可以嘗試上述五個選項來消除此錯誤。但是,如果您想快速存取目標計算機,並且沒有提前準備密碼重設磁碟,我們建議您使用 EaseUS Partition Master。它可以幫助您在另一台電腦上建立密碼重設磁碟,並協助您刪除目前的 Windows 11 密碼。無論您使用密碼、PIN 碼、圖片密碼還是臉部識別,它都可以為您刪除。
關於 Windows 11 不接受的常見問題解答
查看有關 Windows 11 密碼錯誤的以下常見問題解答,例如「您為裝置輸入的密碼不正確」、「Windows 11 要求輸入密碼而不是 PIN」等。
1.為什麼我的筆記型電腦在 Windows 11 中不接受正確的密碼?
如果您的筆記型電腦在 Windows 11 中無法接受正確的密碼,請考慮以下可能的原因,例如大寫鎖定、鍵盤故障或其他隨機錯誤。您可以透過檢查大寫鎖定、使用螢幕鍵盤或開啟飛行模式來消除此錯誤。
2.為什麼Windows 11不允許我輸入密碼?
這可能是由於鍵盤問題或設定造成的。首先,請檢查大寫鎖定鍵是否已啟用,因為密碼區分大小寫。如果鍵盤沒有回應,請嘗試點擊登入畫面上的「輕鬆存取」按鈕來使用螢幕鍵盤。
3.為什麼密碼正確卻顯示錯誤?
這可能是由於鍵盤故障造成的,如果您錯誤地開啟了 Caps Lock,則可能會在 Windows 11 PC 上出現此錯誤。
這篇文章有解決您的問題嗎?
相關文章
-
如何在 Windows 10/11 上檢查/查看磁碟儲存/使用情況
![]() Agnes/2025-04-09
Agnes/2025-04-09
-
![]() Ken/2025-07-08
Ken/2025-07-08
-
如何在 Windows 11 中刪除 EFI 磁碟區|Windows 11 EFI 磁碟區是什麼
![]() Ken/2025-01-24
Ken/2025-01-24
-
![]() Gina/2025-01-24
Gina/2025-01-24
關於 EaseUS Partition Master
全面的磁碟 & 分割區管理軟體,適合個人或商業用途。讓它幫您管理硬碟:調整分割區大小,格式化,刪除,克隆或格式轉換。
簡易教學影片

如何切割Windows 11/10/8/7硬碟
這篇文章是否有幫到您?
需要我們提供什麼樣的幫助
輸入問題並找到答案。
