精選文章
- 01 修復「未成功完成格式化」錯誤
- 02 RAW 硬碟修復
- 03 不小心格式化硬碟?立即反格式化
- 04 免費檢測硬碟健康
- 05 免費測試硬碟速度的方法
- 06 檢查/查看磁碟儲存/使用情況
- 07 Windows 無法在此卷上執行磁碟檢查
- 08 在啟動 Windows 10 時停止磁碟檢查
在討論效能時,我們大多數人都非常重視 CPU、RAM 和 GPU。您可以使用免費的硬碟速度測試軟體了解電腦的性能。在這裡,我列出了五款免費的硬碟速度測試軟體。參考本指南免費測試硬碟速度。
- 1. 使用 EaseUS 分割區管理工具測試磁碟速度
- 2. 使用 PassMark PerformaceTest 測試硬碟/SSD 速度
- 3. 使用 ATTO Disk Benchmark 檢查硬碟效能
- 4. 使用 CrystalDiskMark 進行硬碟速度測試
- 5. 執行AS SSD Benchmark 測試硬碟速度
- 6. 使用 HD Tune 檢查 Windows 10 硬碟速度
如何在Windows上進行硬碟速度測試?
方法 1. 使用 EaseUS 分割區管理工具測試磁碟速度
EaseUS Partition Master Free 提供一項免費功能,使所有 Windows 使用者只需單擊即可使用其 DiskMark 功能掃描和測試其磁碟速度。 除了測試硬碟速度外,它還可以幫助使用者評估其 SATA SSD、M.2 和 NVMe SSD 磁碟速度。 此外,使用者甚至可以使用該軟體測試他們的可移動儲存裝置,如外部硬碟、USB 和所有型別的 SD 卡。
EaseUS Partition Master中DiskMark的特點:
- 一鍵測試硬碟和 SSD 速度。
- 測試讀寫速度、I/O 速度和延遲速度。
- 產生測試結果報告供使用者儲存。
- 支援測試內部和外部硬碟速度,包括USB和SD卡。
一鍵測試硬碟速度的步驟:
步驟 1. 啟動 EaseUS Partition Master。然後點擊下載按鈕以啟動“Discovery”部分下的“DiskMark”功能。
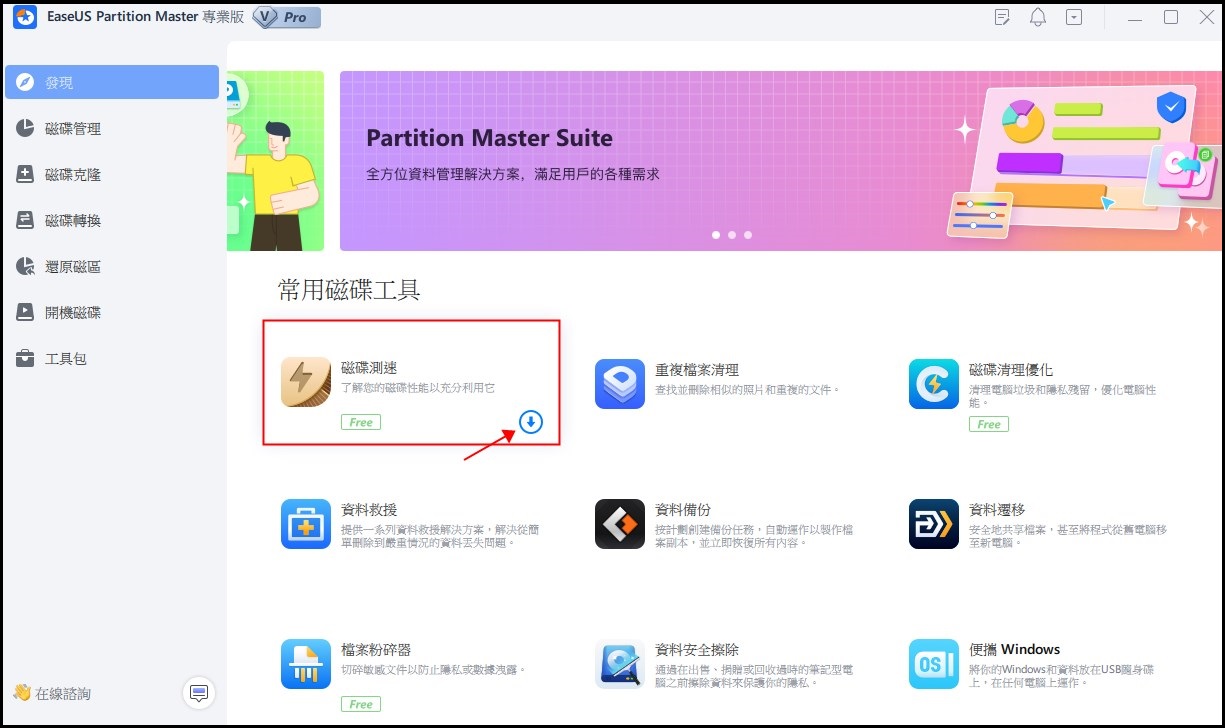
步驟 2. 點選下拉方塊選擇目標磁碟機、測試資料和區塊大小。
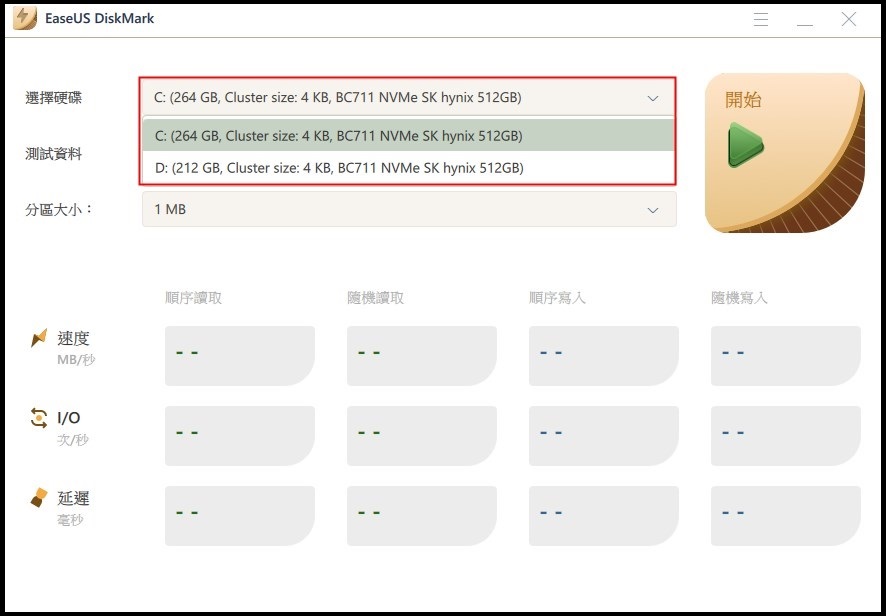
步驟 3. 一切配置完成後,按一下「開始」開始磁碟測試。然後,您可以看到順序或隨機讀取/寫入速度、I/O 和延遲資料。
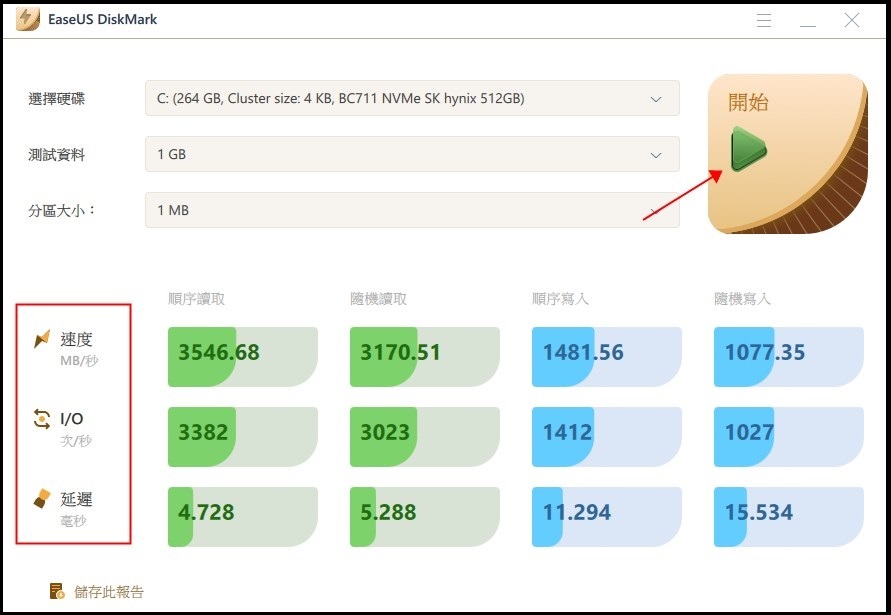
Testing speed for SSD/Hard drive/SD card/Micro SD card/external hard drive and other devices can be easy using the tools mentioned in this article.
方法 2. 使用 PassMark PerformaceTest 測試硬碟/SSD 速度
這個免費的效能測試軟體支持任何可以在 Windows 下掛載的硬碟。包括 IDE 硬碟、SCSI、RAID、USB、SATA、網路共享硬碟和外接硬碟。 PassMark PerformaceTEST 測量向一個或多個磁碟讀取或寫入資料時的資料傳輸速度。資料在內存和硬碟之間傳輸的速度是系統最重要的效能體現之一。
PassMark PerformaceTest 的特點包括:
- 將您的電腦的效能與世界各地的類似電腦進行比較
- 測量配置更改和硬體升級的影響
- 提供包括響應時間在內的全套結果
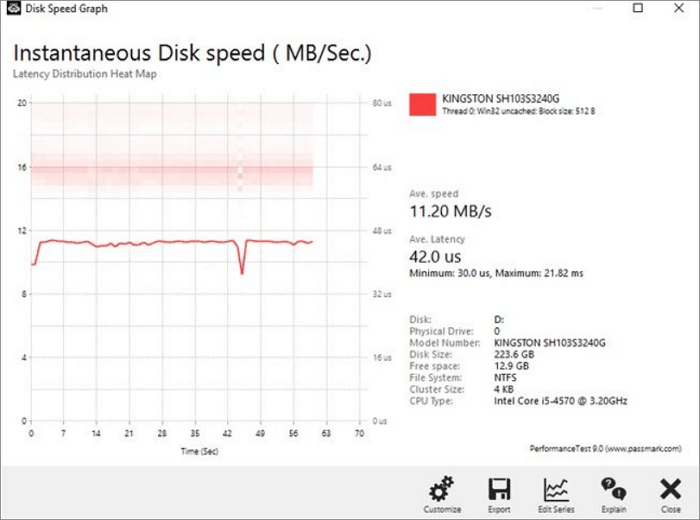
方法 3. 使用 ATTO Disk Benchmark 檢查硬碟效能
適用於 Windows 的 ATTO Disk Benchmark 有助於測量儲存系統效能。它可以檢查硬碟、固態硬碟、RAID 陣列的效能,以及主機與附加儲存的連接。使用頂級硬碟製造商用來構建和測試硬碟的工具。
ATTO Disk Benchmark 的特點包括:
- 它具有自定義傳輸大小
- 支持重疊 I/O
- 其時間模式為連續測試提供了空間
如何使用 ATTO Disk Benchmark 測試硬碟速度:
步驟 1.下載硬碟速度測試儀並安裝。
步驟 2. 選擇硬碟並單擊“開始”。
步驟 3. 等待測試完成,然後檢查結果。
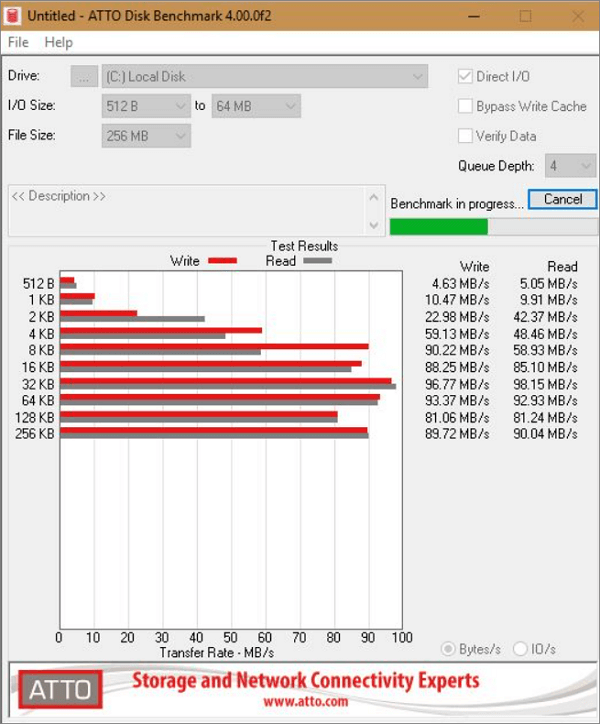
方法 4. 使用 CrystalDiskMark 執行硬碟速度測試
CrystalDiskMark 是一款簡單的磁碟基準測試軟體,兼容 Windows 10/8/7。您可以使用它來測試幾乎所有儲存設備的讀寫性能,包括硬碟、希捷硬碟等外接硬碟、SSD、USB 等。
CrystalDiskMark 的功能包括:
- 測量順序和隨機效能(讀/寫/混合)
- 提供多種測量模式
- 支持多種語言
要使用 CrystalDiskMark 測試硬碟速度,請按照以下簡單步驟操作:
步驟 1. 下載 CrystalDiskMark 然後安裝。
步驟 2. 選擇以下功能:
- 執行次數 1
- 測試大小 50 MB
- 您要檢查的磁碟
步驟 3. 點擊“ALL”開始測試。
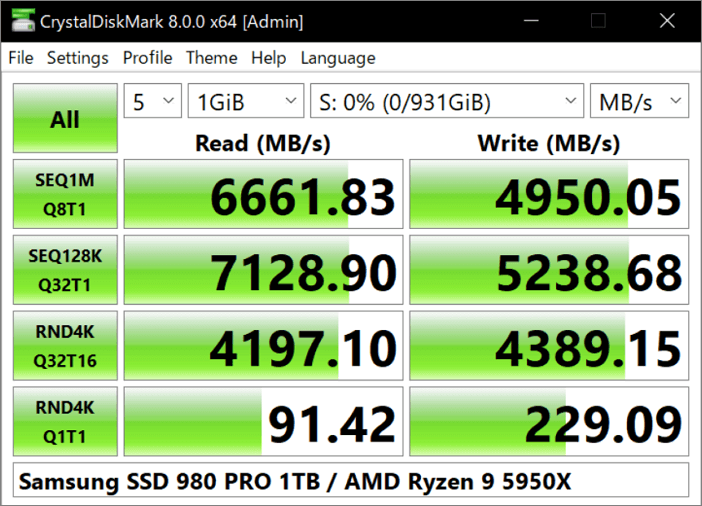
方法 5. 執行AS SSD Benchmark 測試硬碟速度
您可以使用 AS SSD Benchmark 確定您的 SSD 硬碟性能。它使用不可壓縮的資料,因為一些 SSD 顯示的分數低於壓縮資料時的分數。顯示 4KB 讀寫分數以及訪問時間和最終的總體總分。總體視圖可以根據用戶的喜好更改為 IOPS。
AS SSD Benchmark 的特點包括:
- 支持多種語言
- 完全便攜
- 使用 100% 不可壓縮資料
使用 AS SSD Benchmark 測試硬碟速度:
步驟 1. 下載並安裝 AS SSD Benchmark。
步驟 2. 選擇硬碟並單擊“開始”。
步驟 3. 等待測試完成,然後檢查結果。
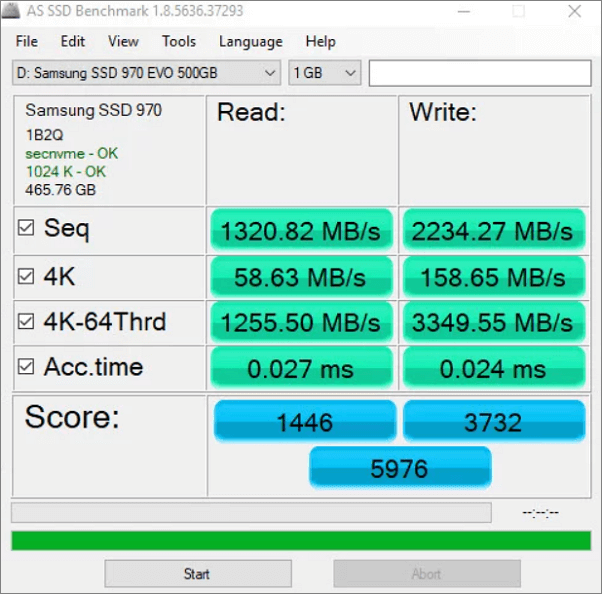
方法 6. 使用 HD Tune 檢查 Windows 10 硬碟速度
HD Tune Pro 是一個具有許多功能的工具程式。它可用於測量硬碟的效能、掃描錯誤、檢查健康狀態 (SMART)、安全擦除所有資料等等。
HD Tune 的特點包括:
- 它將讀取速度記錄到文本文件中以加載到電子表格中
- 該軟體執行順序讀取和隨機讀取
- 從硬碟的所有區域讀取
如何使用 HD Tune 測試硬碟速度:
步驟 1. 在您的設備上下載並安裝 HD Tune。
步驟 2. 執行應用程式並單擊“執行測試”。
步驟 3. 測試完成後,檢查結果。
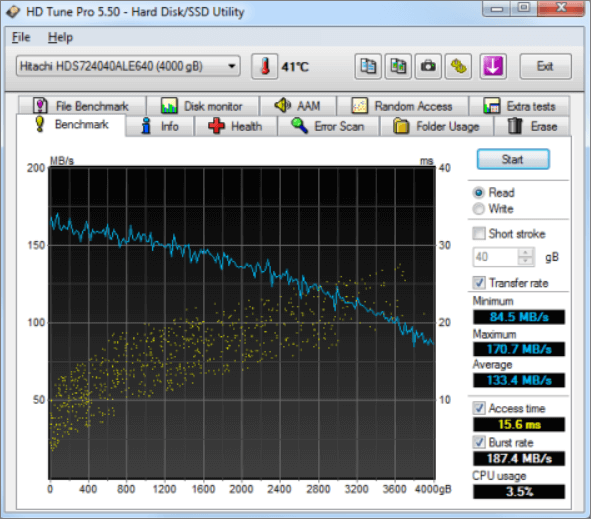
如何在 Windows 10 中提高硬碟速度
執行硬碟速度測試後,您可能會發現在硬碟基準測試後您的硬碟執行速度非常慢。如何提高硬碟的速度? EaseUS Partition Master為您提供出色的功能來加速您的電腦 。
技巧 1. 掃描壞軌
如果硬碟上有壞軌,您的硬碟速度會變慢。您可以使用 EaseUS Partition Master 輕鬆檢查您的硬碟是否有壞軌。請按照以下步驟檢查壞軌。
步驟 1. 開啟 EaseUS Partition Master。右鍵點選想要檢測的磁碟,然後選擇「表面檢測」。
步驟 2. 操作將會立即執行,所有壞軌將會標記為紅色。
如果有壞軌,可以修復壞軌,然後再測速。
技巧 2. 延伸 C 槽空間
C 槽的速度在很大程度上影響著電腦的性能。您可以延伸硬碟上的操作系統分區以提高電腦速度。 EaseUS 磁碟管理工具,還具有分割區擴充功能。您可以輕鬆增加 C 槽空間。
操作 1. 使用未配置空間延伸系統 C 槽
- 1. 右鍵點選系統 C 槽,選擇「調整大小/移動」。
- 2. 將系統磁區末端拖到未配置空間中,以便將其增加到 C 槽。然後點選「確定」。
- 3. 點選「執行操作」>「應用」執行延伸 C 槽操作。
操作 2. 不使用未配置空間延伸系統 C 槽
- 1. 右鍵點選系統磁碟上有足夠可用空間的大磁碟區,選擇「分配空間」。
- 2. 在從(*:)分配空間到系統磁碟,並將系統 C 槽的末端拖動到未配置空間中。點選「確定」。
- 3. 點選「執行操作」,軟體將列出待執行操作,然後點選「應用」儲存變更並延伸 C 槽。
- 0:00-0:32 使用未配置空間延伸系統磁碟
- 0:32-1:00 不使用未配置空間延伸系統磁碟
技巧 3. 清理不用的文件
如果您的硬碟已滿,您的硬碟可能會變慢。沒用的文件會佔用太多空間並降低您的設備速度。您可以刪除不需要的文件讓硬碟跑的更快。當然,您可以手動刪除文件,或者使用免費工具刪除垃圾文件。
步驟1. 下載並安裝EaseUS CleanGenius。首先,找到「清理」並單擊「掃描」。

步驟 2. EaseUS CleanGenius開始掃描並找到電腦裡所有無用的檔案、垃圾檔案和無效的項目。

步驟 3. 完成掃描後, 您可以清楚看到每個部分能清理多少MB或GB資料的詳細資訊,包括垃圾檔案、登錄檔和網路瀏覽器的插件,選擇要刪除的項目,然後單擊「完成」。

結論
這些 HDD 和 SSD 非常重要,因為它們包含供您的電腦執行的作業系統。您電腦的速度取決於您的 HDD/SSD。如果它們很慢,那麼無論您是否擁有高效能的 CPU 和內存,您的電腦都會滯後。因此,有必要測試您的硬碟速度並使用上述解決方案加快速度。
關於磁碟速度測試的常見問題解答
如果您對測試硬碟速度還有更多疑問,也沒關係。 在這裡,我們收集了一些有關測試磁碟速度的熱門話題,您可以透過以下方式找到您想要的答案:
1. 如何測試我的磁碟速度?
- 啟動 EaseUS Partition Master 並前往發現部分。
- 點選“DiskMark”啟用並開啟此功能。
- 選擇電腦上的磁碟機,然後按一下「開始」。
等待過程完成,您可以檢視磁碟機上的磁碟速度、I/O 速度和延遲速度。
2. 什麼是良好的磁碟速度?
HDD 和 SSD 的平均速度不同。 以下是 HDD 和 SSD 的平均磁碟速度列表,您可以檢視:
- HDD 速度:80MB/s - 160MB/s
- SATA SSD 速度:200MB/s - 550MB/s
- M.2/NVMe SSD 速度:600MB/s - 1GB/s
如果您的硬碟速度低於資料,請嘗試本頁上的一些提示來加快 Windows 中的硬碟速度。
3. 如何在Windows 10中測試SSD速度?
- 確保您的 SSD 正確安裝在您的 PC 上。
- 初始化並在其上建立分割槽。
- 開啟命令提示字元並以管理員身份執行它。
- 鍵入:win disk -ran -write -drive(名稱):然後按 Enter 鍵。 (將該名稱替換為 SSD 的磁碟機號碼。)
完成後,您將能夠在 Windows 10 上檢視 SSD 的速度。
這篇文章有幫到您嗎?
相關文章
-
![author icon]() Ken | 2025年01月24日更新
Ken | 2025年01月24日更新
-
![author icon]() Bruce | 2025年07月08日更新
Bruce | 2025年07月08日更新
-
![author icon]() Harrison | 2025年01月24日更新
Harrison | 2025年01月24日更新
-
如何在磁碟管理中使用未分配的可用空間 | 2025 Windows 教學
![author icon]() Harrison | 2025年01月24日更新
Harrison | 2025年01月24日更新