Windows 10 高記憶體使用率:如果您的電腦卡住並且 Windows 工作管理員警告「高記憶體使用率」,請不要擔心。
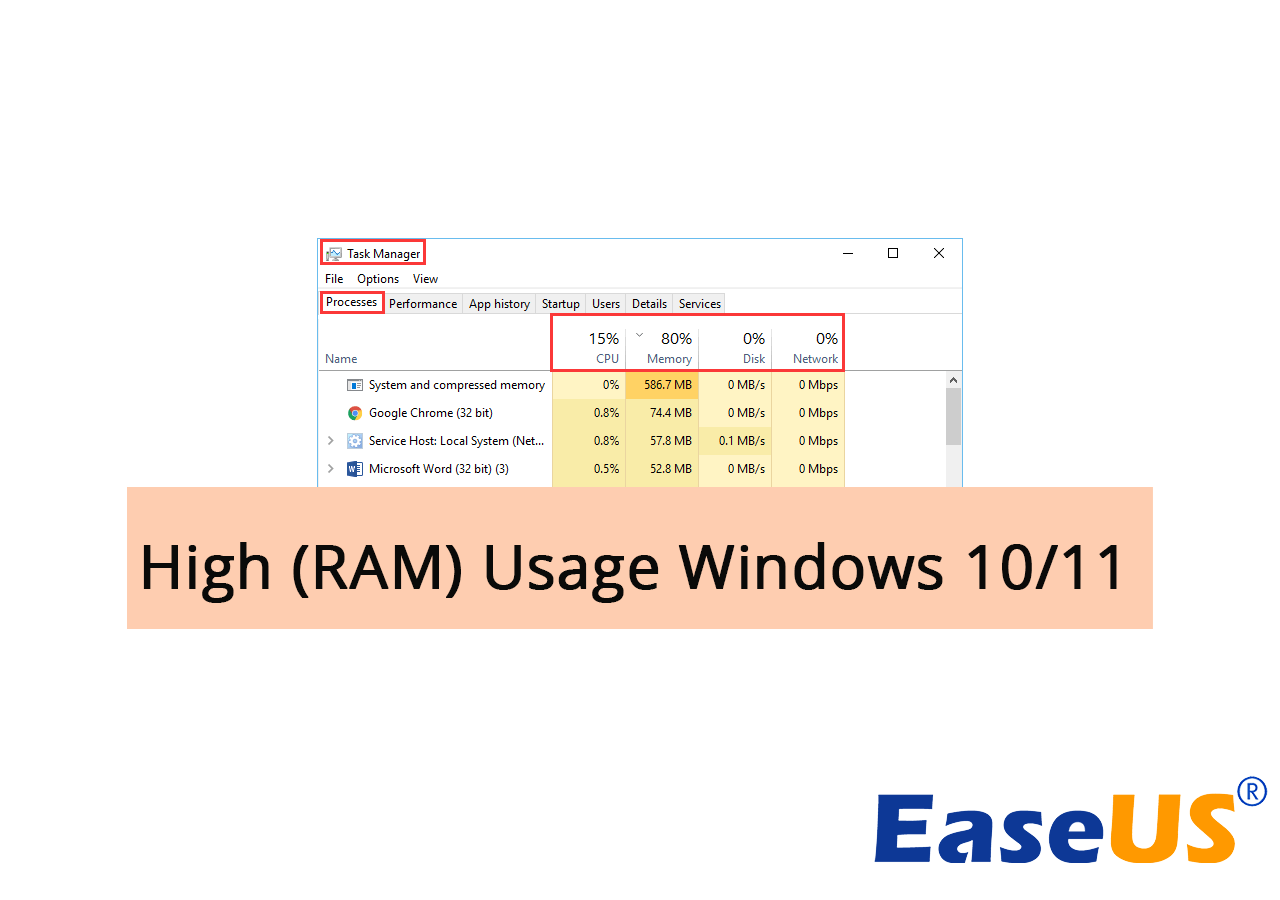
在這篇文章中,我們將透過以下解決方案引導您輕鬆修復 Windows 11 /10/8/7 上的高記憶體使用率問題:
| 解決方案 | 疑難排解步驟 |
|---|---|
| 方法 1. 關閉不必要的程式 | 在工作管理員上,找到佔用大量記憶體的正在執行的程式,點擊結束工作... 完整步驟 |
| 方法 2. 在「開機」中停用程式 | 在工作管理員上,到「開機」,右鍵點擊以停用使用中的大型程式... 完整步驟 |
| 方法 3. 對硬碟進行磁碟重組 | 在搜尋中輸入dfrgui ,開啟「最佳化磁碟機」,選擇要最佳化的磁碟機... 完整步驟 |
| 方法 4. 修復檔案系統錯誤 | 執行 EaseUS Partition Master,然後右鍵點擊磁碟機以修復檔案系統錯誤... 完整步驟 |
| 更多修復方法... | 此處提供了其他 6 個修復方法,供您參照並修復高 RAM 記憶體錯誤... 完整步驟 |
高記憶體使用率是什麼意思?
高記憶體使用率是指 Windows 電腦的 RAM、ROM 或快取使用增長到極高數值的狀態。Windows 10 高記憶體使用率錯誤與 RAM 和虛擬記憶體有關。
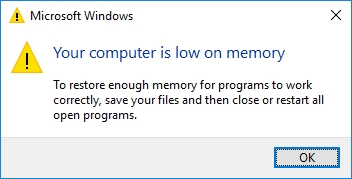
當電腦出現高記憶體使用率錯誤時,電腦會在執行程式時當掉並跳出錯誤訊息「電腦記憶體不足」警告。
請按照以下步驟確認您是否遇到此錯誤以及導致高記憶體使用率的原因。
定義 Windows 11/10 高記憶體使用率錯誤:
嘗試以下步驟來定義您的電腦是否存在高記憶體使用率、高 CPU 或高磁碟使用率錯誤:
步驟 1. 按 Ctrl + Alt + Del 鍵並選擇「工作管理員」。
步驟 2. 在「處理程序」選項中,查看 CPU、記憶體和磁碟的使用狀態。
如果記憶體列顯示 70%、80%、90% 或 99% 使用如下所示的兩個數字,則為「記憶體使用率過高」問題。
處理程序中的高記憶體使用率:
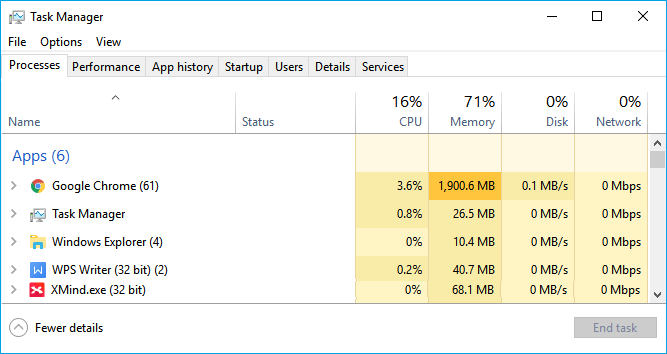
效能中的高記憶體使用率:
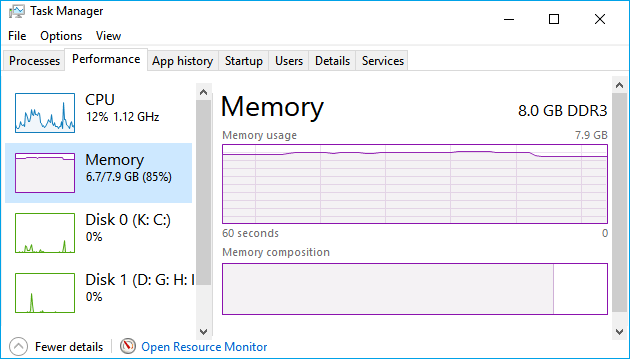
為什麼我的記憶體使用率這麼高【症狀和原因】
所有電腦記憶體都連接到 CPU 和 RAM。然而,高記憶體使用率問題主要與許多內部處理程序的過度擁擠有關。那麼當您的電腦遇到高記憶體使用率問題時會發生什麼?是什麼導致了這個錯誤?一探究竟。
| 高記憶體使用率症狀 | 記憶體使用率高的原因 |
|---|---|
|
|
針對 Windows 11/10 中高(RAM)記憶體使用率問題的 10 個修復方法
那麼如何解決「高記憶體使用率」或「高 RAM 記憶體使用率」問題呢?如何降低或修復 Windows 11/10 中的高記憶體使用率問題?
以下所有方法經測試修復,只需立即按照這裡的列表操作,即可修復 Windows 11/10 高記憶體使用率問題。
如果您在較舊的 Windows 作業系統(例如 Windows 11/8/XP)中遇到類似問題,您可以按照此處的影片教學或按照文字教學中的步驟進行嘗試:
1:18 — 使用登錄檔編輯程式
3:00 — 服務設定
方法1 . 關閉不必要的執行中應用程式
當您的電腦記憶體使用率很高時,您可以嘗試關閉一些不必要的正在執行的程式來解決此問題。
步驟 1. 右鍵點擊 Windows 圖示開啟工作管理員,然後選擇「工作管理員」。
步驟 2. 到「處理程序」選項,檢查任何占用高記憶體但您根本沒有使用的程式。
步驟 3. 點擊不需要的程式並選擇「結束工作」。
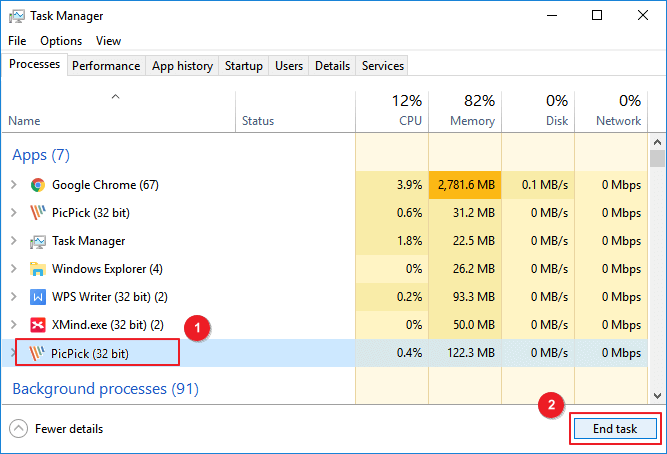
方法 2. 停用開機程式
停用「開機」執行的程式能夠有效減少系統負載並節省大量 CPU 記憶體空間。
步驟 1. 按 Ctrl + Alt + Del 鍵,選擇「工作管理員」。
步驟 2. 點擊工作管理員中的「開機」,右鍵點擊您不想在開機中執行的應用程式,然後選擇「停用」。
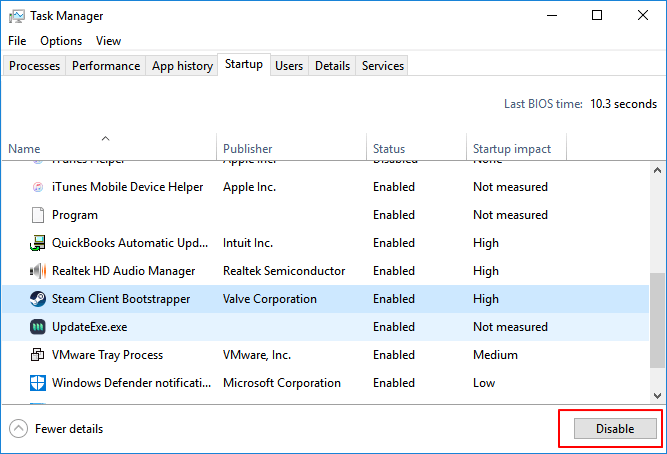
方法 3. 對硬碟進行磁碟重組並調整最佳效能
對硬碟進行磁碟重組來節省大量記憶體空間也有助於解決問題。您還可以參考手動方式對磁碟進行重組整理和最佳化以取得最佳效能。
對硬碟進行磁碟重組:
步驟 1. 按「Windows + R」鍵,輸入:dfrgui ,點擊「重組並最佳化磁碟機」開啟該程式。
步驟 2. 點擊要進行磁碟重組的硬碟(例如 C:),然後點擊「最佳化」。
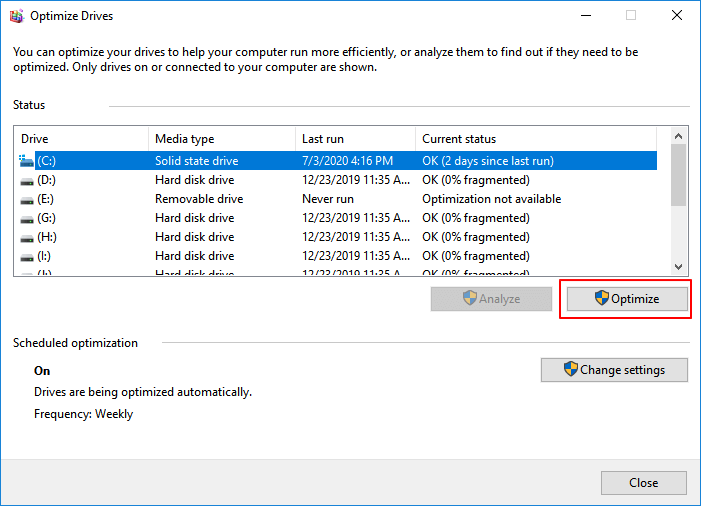
等待該程序完成磁碟重組程序。請記得在該程序完成後重新啟動電腦。
調整以取得最佳效能:
步驟 1. 右鍵點擊「本機」並選擇「內容」。
步驟 2. 點擊「進階系統設定」,點擊「效能」下的「設定」。
步驟 3. 選擇「調整成最佳效能」,點擊「套用」>「確定」。
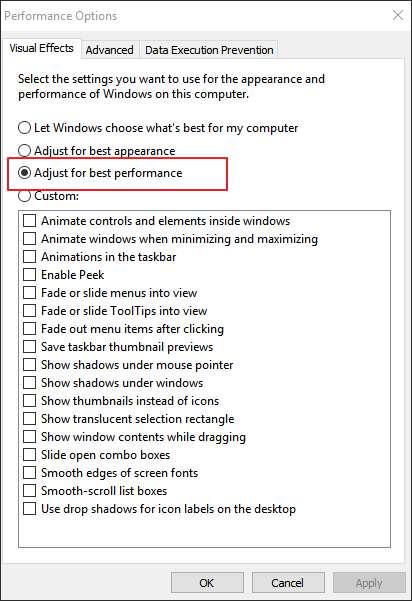
方法 4. 修復磁碟檔案系統錯誤
檔案系統錯誤是可能導致 Windows 11/10/8/7 電腦記憶體使用率高或 CPU 使用率高的主要原因。專業的磁碟分割管理軟體 — EaseUS Partition Master 可以輕鬆修復錯誤並在您的電腦清除。對於所有的 Windows 使用者來說,這都很簡單。
檢查並修復系統錯誤
方法 5. 增加虛擬記憶體
虛擬記憶體利用部分磁碟空間作為記憶體來釋放電腦記憶體壓力。因此,當您的電腦出現高記憶體使用率問題時,您可以嘗試以下步驟來增加虛擬記憶體:
步驟 1. 右鍵點擊本機,選擇「內容」。
步驟 2. 在彈出的視窗中點擊「進階系統設定」。
步驟 3. 到「進階」選項,點擊「效能」部分下的「設定」。
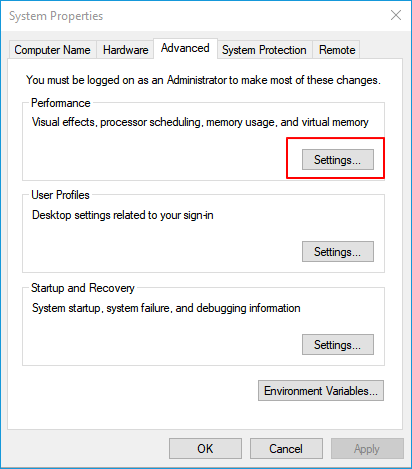
步驟 4. 到進階選項,點擊虛擬記憶體部分下的「變更」。
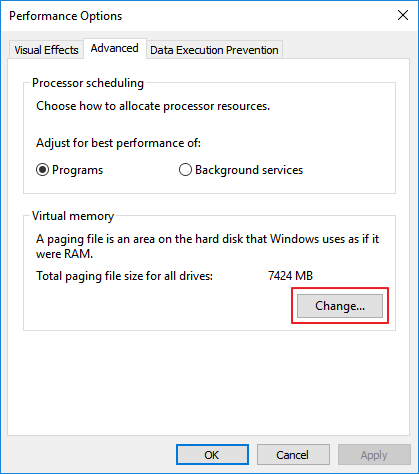
步驟 5. 取消勾選「自動管理所有磁碟的分頁檔大小」。
步驟 6. 選擇 C 槽,勾選「沒有分頁檔」,點擊「設定」。
步驟 7. 點擊「是」繼續。
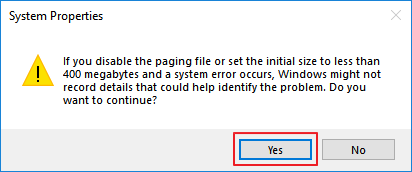
步驟 8. 選擇一個非系統磁區,勾選「自訂大小」、「起始大小」和「最大值」設定相同的值。
建議值大小為電腦物理記憶體的兩倍。
步驟 9. 點擊「設定」和「確定」以儲存變更。
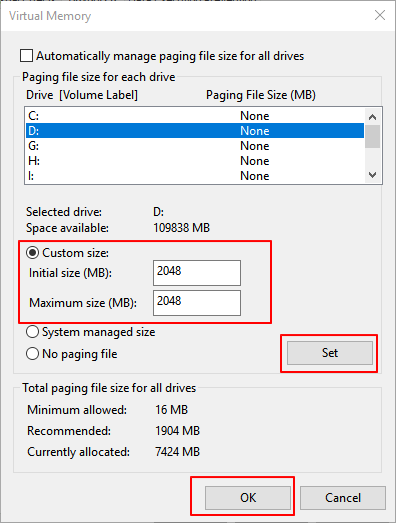
方法 6. 停用 Superfetch 服務
步驟 1. 按 Windows + R 鍵,在「執行」框中輸入 services.msc ,然後點擊「確定」。
步驟 2. 找到並右鍵點擊「Superfetch」>選擇「內容」>在彈出視窗中點擊「停止」。
步驟 3. 在「開機類型」下拉選單中點擊「停用」。
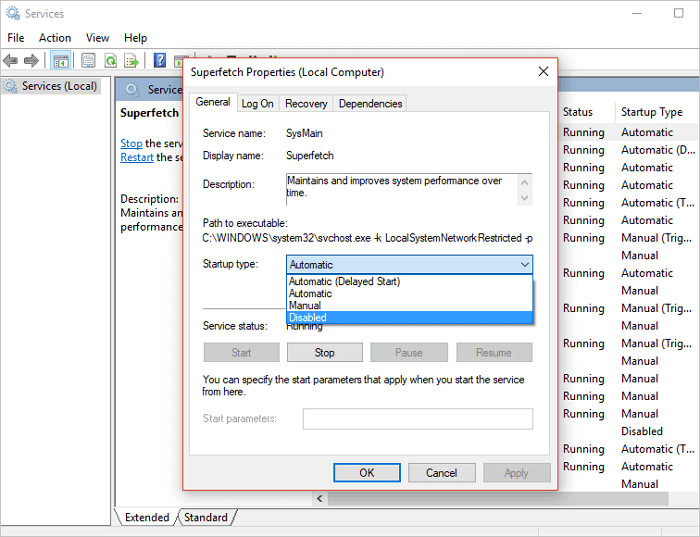
方法 7. 設定登錄檔
此方法將透過刪除登錄編輯程式中的分頁檔來釋放您電腦上的一些虛擬記憶體。以下為步驟:
步驟 1. 按 Windows + R 鍵,輸入 regedit 開啟登錄編輯程式。
步驟 2. 到:HKEY_LOCAL_MACHINE/SYSTEM/CurrentControlSet/Control/Session Manager/Memory Management。
步驟 3. 找到並右鍵點擊 ClearPageFileAtShutDown,選擇將其值修改為「1」,然後點擊「確定」。
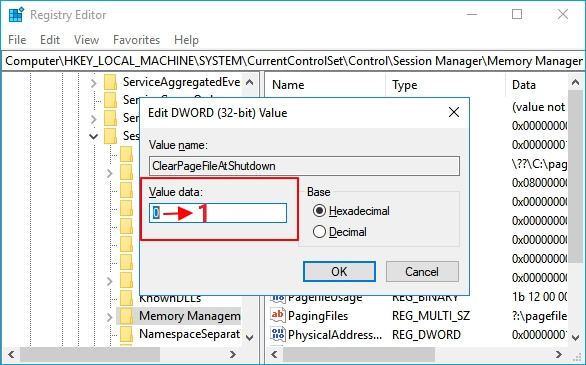
方法 8. 增加物理記憶體
從邏輯上講,當您的電腦出現高記憶體使用率問題時,您可以向電腦增加新的記憶卡以延伸物理記憶體。
您需要先查看您電腦上的記憶體參數,檢視記憶體類型。以下是增加電腦的物理記憶體步驟:
步驟 1. 檢查物理記憶體大小:右鍵點擊本機並選擇「內容」。
步驟 2. 開啟工作管理員並到「效能」選項,點擊「記憶體」。
步驟 3. 檢查記憶體的速度和大小,以決定您需要哪種類型。
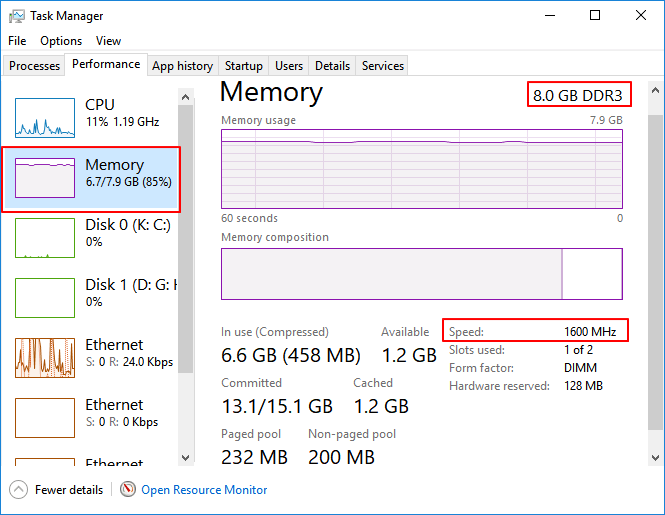
步驟 4. 然後購買新的記憶卡,將其增加到您的電腦。
將新記憶卡加到您的電腦後,重新啟動電腦,它將自動偵測新記憶體。
方法 9. 在登錄編輯程式中停用 NDU
注意:EaseUS 技術支援專家表示此方法可能會影響網路連接的使用。
如果您想嘗試,請按照以下步驟操作:
步驟 1. 在 Windows 搜尋中輸入 regedit ,然後點擊登錄編輯程式將其開啟。
步驟 2. 到:HKEY_LOCAL_MACHINE/SYSTEM/ControlSet001/Services/Ndu。
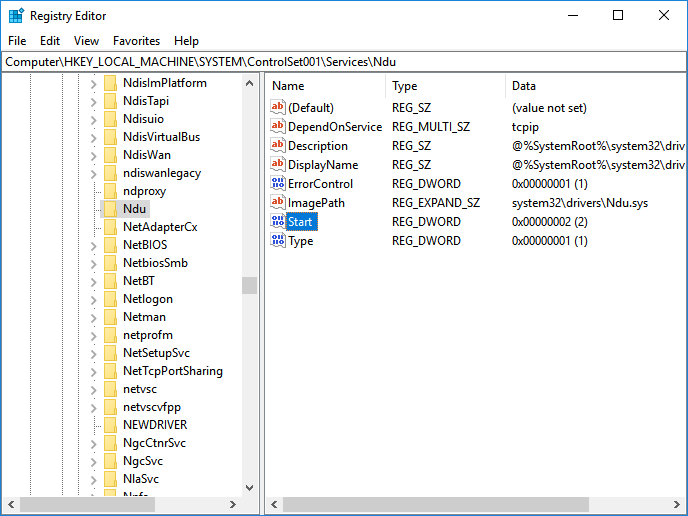
步驟 3. 右鍵點擊開始 DWORD 並選擇「修改」。
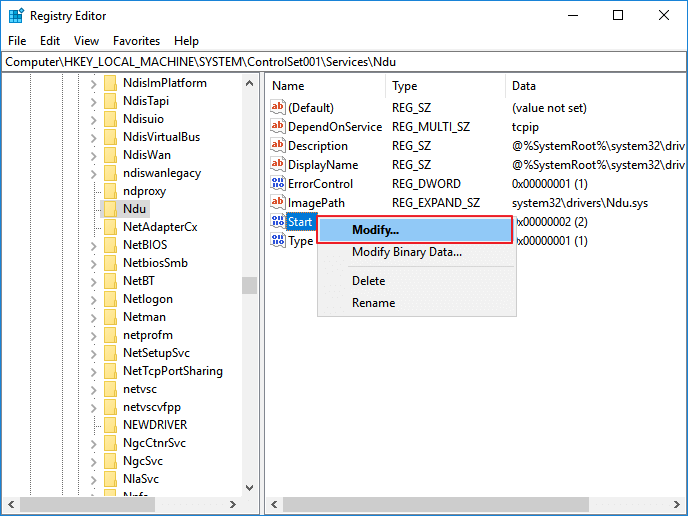
步驟 4. 將其值變更為 4,點擊「確定」儲存變更。
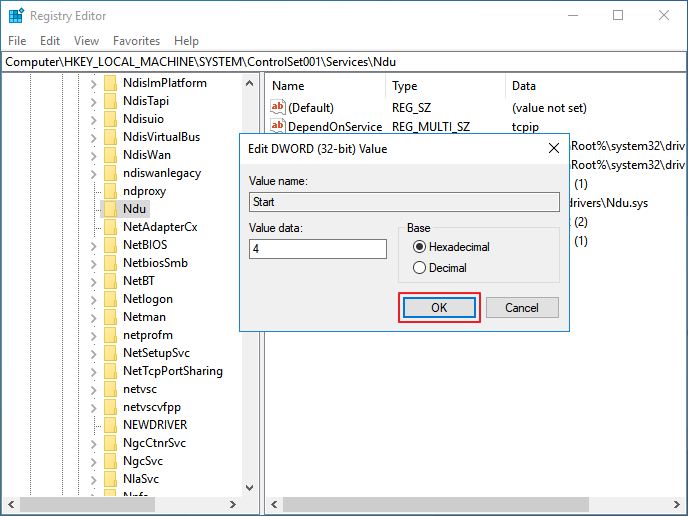
之後,重新啟動您的電腦和高記憶體使用率問題應該得到解決。
如果您的電腦網路連接被停用,我們建議您重複這些步驟並將 Start word 值變更回之前的數字 — 2。
方法 10. 清理病毒
有時,病毒感染或惡意軟體也可能佔用您電腦上的大量記憶體。最好的方法是在您的電腦上執行防毒軟體以立即清除所有現有的病毒和惡意軟體:
步驟 1. 在您的電腦上下載並安裝防毒軟體。
步驟 2. 執行防毒軟體並選擇掃描整個電腦硬碟。
步驟 3. 選擇清除所有發現的病毒或受病毒感染的檔案或裝置。
如果您的電腦上存在其他型別的高記憶體使用率問題,請點選下面的連結並按照以下連結立即消除電腦上的此錯誤。
Chrome 高記憶體使用率 桌面系統管理員高記憶體
額外技巧:如何避免 Windows 11/10 上的高記憶體使用率問題
在 Windows 11/10/8/7 上修復 Windows 高記憶體使用率後,有些人可能想知道如何防止此問題再次發生。
在這裡,我們將提供一些技巧來保護您的 Windows 10 電腦免於此問題的影響。
如何避免 Windows 10 中的高記憶體使用率 — 技巧
以下是您可以參考的一些提示技巧,以避免 Windows 11/10/8/7 中的高記憶體使用率問題。了解如何將您的電腦設為最佳效能:
- #1. 將足夠空間的記憶體卡放到電腦
- #2. 定期執行病毒軟體清理程序
- #4. 在「開機」中停用不必要的程式
- #5. 在硬碟釋放虛擬記憶體
- #6. 修復檔案系統錯誤並定期對硬碟進行磁碟重組
您可能有興趣:
有些人可能還想知道如何定義高 CPU 或高磁碟使用率錯誤。以下是步驟:
步驟 1. 按住 Ctrl+Alt+Del 鍵,點擊「工作管理員」。
步驟 2. 在處理程序選項上,檢查記憶體或磁碟使用狀態:
- CPU 列高達 99% 甚至 100%,這是一個「高 CPU 使用率」問題。
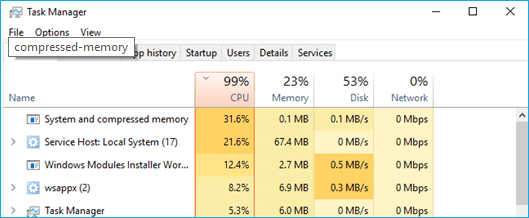
- 磁碟列顯示高使用率甚至顯示 100%,這是一個「高磁碟使用率」問題。按照 100% 磁碟使用率來解決此問題。

採取行動,讓您的電腦遠離高記憶體使用率問題
在這篇文章上,我們提供了一些技巧來幫助您確定您的電腦是否存在高記憶體問題。我們還整理了 10 個解決高記憶體使用率 Windows 10 錯誤的實用修復程序,並列出了幫助您避免此問題的技巧。
除了管理 RAM 和虛擬高記憶體使用率問題外,我們還建議您使用 EaseUS 磁碟管理軟體,讓您的電腦再次流暢執行。EaseUS Partition Master 有助於管理磁碟區,充分利用磁碟空間,將磁碟效能最佳化到最佳狀態。
現在輪到你了!採取行動,讓您的電腦遠離高記憶體使用率問題,使電腦再次平穩執行。
高記憶體使用率 FAQ
下面我們將列出一些關於高記憶體使用率問題的最受關注的問題,如果您有同樣的問題,請在此處閱讀並找到答案。
1. 為什麼我在 Windows 10 中的記憶體使用率如此高?
- 一個原因可能是佔用大量系統 RAM 的大型程式或遊戲。
- 另一個原因可能是惡意軟體導致您的電腦記憶體使用量過高。
2. 如何解決高記憶體使用率問題?
以下是您可以採取的所有可能解決方法的列表,以修復 Windows 上的高記憶體使用率情況:
- 關閉不必要的執行應用程式
- 停用開機程式
- 對硬碟進行磁碟重組並調整最佳效能
- 修復磁碟檔案系統錯誤
- 增加虛擬記憶體
- 停用 Superfetch 服務
- 設定登錄檔
- 增加物理記憶體
- 在登錄編輯程式中停用 NDU
- 清理病毒
有關更多詳細資訊,您可以返回上述詳細步驟以立即解決此問題。
3. 高記憶體使用率會影響效能嗎?
會,高記憶體使用率確實會影響電腦效能。總體來說,RAM 越快,電腦上的處理速度就越快。要取得更快的 RAM,您需要提升記憶體,以加快將資料傳輸到其他電腦的速度。但是,當記憶體使用率過高,佔用過多資源時,就會反過來影響電腦的效能。
這篇文章有幫到您嗎?
相關文章
-
![author icon]() Ken | 2025年01月24日更新
Ken | 2025年01月24日更新
-
修正 Windows 10/8/7 中 NTLDR 丟失的 8 個解決方案
![author icon]() Ken | 2025年01月24日更新
Ken | 2025年01月24日更新
-
![author icon]() Harrison | 2025年01月24日更新
Harrison | 2025年01月24日更新
-
[7+修復方法] Windows 10 速度慢:為什麼我的電腦突然變慢
![author icon]() Gina | 2025年04月09日更新
Gina | 2025年04月09日更新