文章目錄
![]() 編輯人員資料
編輯人員資料
![]() 評論及獎項
評論及獎項
快速導航到解決 Google Chrome 高記憶體使用問題的有效解決方案:
| 可行的解決方案 | 逐步故障排除 |
|---|---|
| 修復 1. 關閉不需要的選項 |
如果你經常打開十幾個選項,Chrome 會使用大量記憶體。關閉未使用的選項... 完整步驟 |
| 修復 2. 禁用不必要的擴充 | Google Chrome 記憶體使用率高的原因之一是擴充功能。停用未使用的擴充... 完整步驟 |
| 修復 3. 啟用硬體加速 | 如果您的電腦中安裝了專用顯示卡,則可以使用硬體加速... 完整步驟 |
| 修復 4. 清除快取和cookie | Chrome 中的快取和 cookie 過多會導致其效能不佳並佔用大量記憶體...... 完整步驟 |
| 更有用的方法 | 將 Chrome 瀏覽器更新到最新版本、停止背景應用程式、結束不必要的進程... 完整步驟 |
使用者查詢:Windows 10上 Chrome 使用太多記憶體
「昨天我將Windows 10升級到最新版本後,在使用Google Chrome瀏覽器時,我的電腦會變得非常卡頓。查看任務管理員,發現電腦的記憶體使用率在95%以上,而Chrome使用了過多的記憶體。為什麼Chrome佔用這麼多記憶體嗎?如何有效減少Chorme的記憶體佔用?
谷歌瀏覽器內核作為全球主流瀏覽器內核,擁有非常穩定且快速的瀏覽體驗。 Google Chrome 是一種非常受歡迎的網頁瀏覽器。但大多數使用 Chrome 的人都有一個共同的抱怨,那就是它佔用大量內存,如下圖所示。
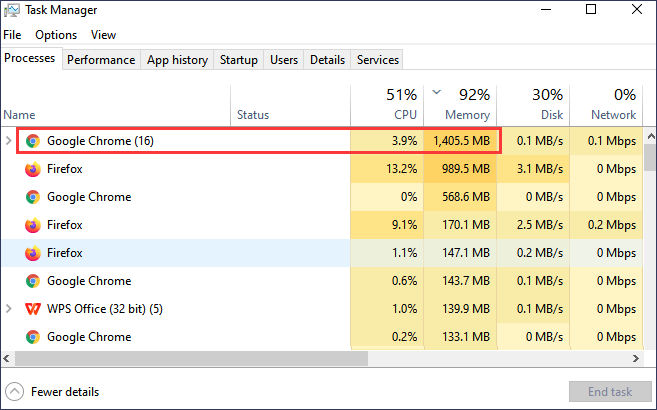
Chrome 和其他 Web 瀏覽器將每個分頁和擴充功能儲存在單獨的 RAM(隨機存取記憶體)進程中。以這種方式隔離進程可以為現代多核心 CPU 提供更好的穩定性、更高的安全性和更好的效能,並且您可能會同時執行許多操作。但許多進程意味著大量的 RAM 使用。
事實上,Google瀏覽器近年來已經降低了對 RAM 的要求。不過,與其他程式相比,Chrome仍然使用大量內存,這很容易導致電腦死機和崩潰。要完全解決這個問題很困難,但是您可以採取有效的方法來減少 Chrome 的記憶體使用量並加快電腦的速度。
為什麼 Chrome 使用這麼多 RAM
您是否想知道為什麼 Google Chrome 使用這麼多記憶體?以下是可能的原因:
- 您的 Chrome 瀏覽器中同時開啟了許多頁面。
- 您添加了許多插件和擴充功能。
- 瀏覽器快取過多。
- 您正在造訪的頁麵包含高品質動畫或過多廣告。
- Chrome 關閉時會在背景運作。
- 電腦的記憶體或配置太低,無法正常運作 Chrome。
有多種方法可以減少 Chrome 的高記憶體使用率並加快瀏覽體驗。我們一一解釋一下。
修復 1. 關閉不需要的選項
當我們使用 Chrome 時,我們往往會開啟多個頁面。如果你經常打開十幾個選項,Chrome 會使用大量記憶體。此外,瀏覽過的網頁都會儲存在快取中。開啟的頁面越多,佔用的記憶體就越高。
Chrome 會嘗試管理標籤頁,以便一段時間沒有查看的頁面會進入睡眠狀態,這樣它們就不會佔用太多記憶體。不過,您打開的選項和頁面越少,您使用的 RAM 就越少。
如果您必須開啟一堆選項,則應該使用選項組。因此您可以將它們組合在一起並折疊起來以便更好地管理。
修復 2. 清理未使用的插件和擴充
擴充功能對於您的 Chrome 體驗非常重要,因此您可能至少安裝了一些擴充功能。就像選項一樣,擴充功能也有自己的流程。如果您有一些未使用的擴充,請停用或刪除它們可以釋放一些 RAM。
去做這個:
步驟 1. 開啟 Google Chrome 瀏覽器。
步驟 2. 在網址列上鍵入chrome://extension 。
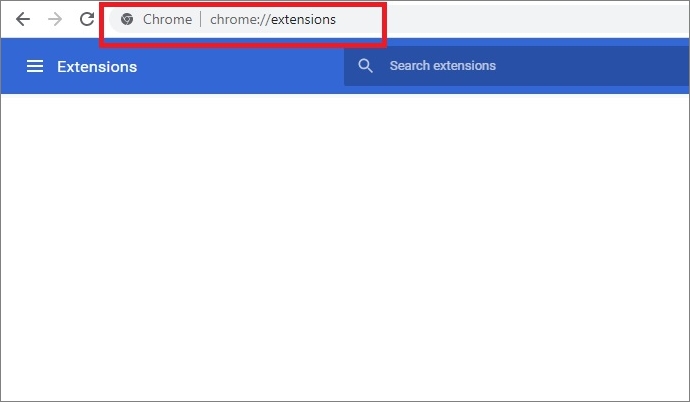
步驟 3. 選擇不需要的副檔名。透過關閉如下所示的切換按鈕來停用擴充功能。
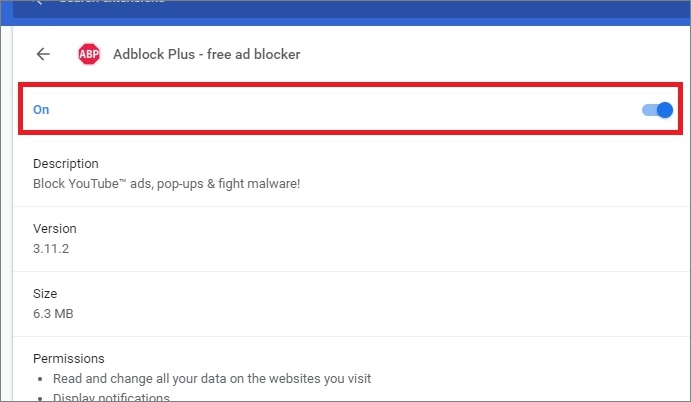
步驟 4. 關閉 Chrome。重新啟動 chrome,然後檢查是否仍然佔用過多記憶體。
修復 3. 啟用硬體加速
硬體加速有助於減少電腦處理器的工作負載並避免使用過多的 RAM。您可以嘗試啟用硬體加速來修復Chrome使用高記憶體的問題。但請記住,此選項僅在安裝了專用顯示卡時才可用。如果僅在整合式顯示卡中啟用此功能,則可能會出現問題。
步驟 1. 開啟 Google Chrome。 在右上角,點擊 三個點並選擇 上下文選單中的「設定」。
步驟 2. 向下捲動,找到並點選「進階」設定。
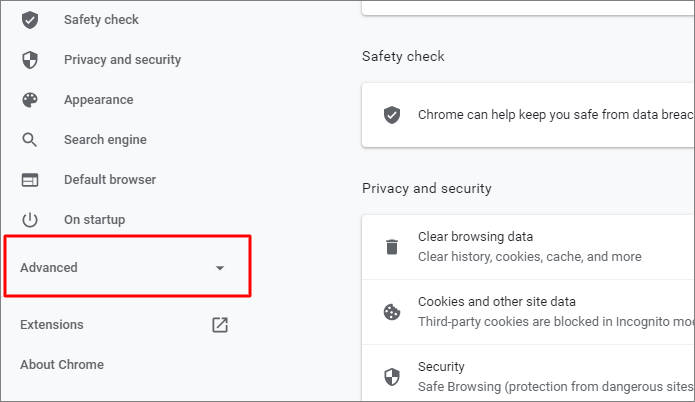
步驟 3. 找到“系統”。啟用「在可用時使用硬體加速」。

步驟 4. 重新啟動瀏覽器並查看 Chrome 高記憶體使用率是否仍然存在。
修復 4. 清除 Chrome 快取和 Cookie
Chrome 中儲存的快取和 cookie 過多可能會導致 RAM 使用率過高,並使您的電腦當機。您可以按照以下步驟清除 Chrome 快取和 Cookie。
步驟 1. 啟動 Chrome。 點選位於右上角的三個點。
步驟 2. 從下拉式選單中點選“更多工具”,然後選擇“清除瀏覽資料”。
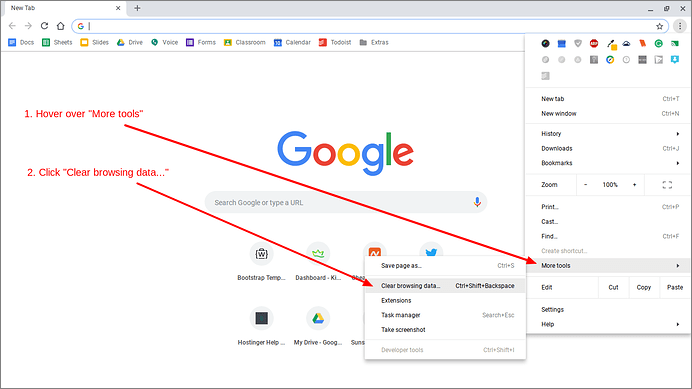
步驟 3. 勾選「快取」和「Cookies」框,然後按一下「清除資料」。
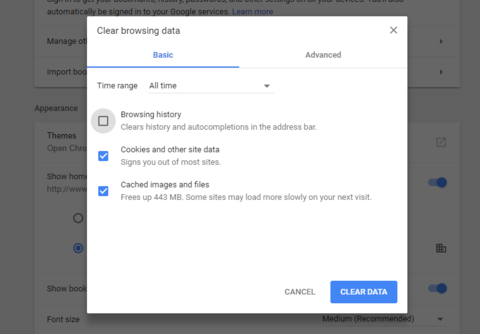
清除快取和 Cookie 後,重新啟動 Chrome 以查看問題是否仍然存在。
修復 5. 將 Google Chrome 更新到最新版本
過時版本的 Google Chrome 有錯誤和故障,可能導致瀏覽器效能不佳並在執行時消耗過多記憶體。檢查並確保 Google Chrome 已更新到最新版本,如果沒有,請透過以下方式進行更新。
步驟 1. 開啟 Chrome。點選右上角的三個點。選擇設定。
步驟 2. 點選左側面板上的「關於Chrome」。
步驟 3. 檢查 Google Chrome 的版本。查看它是否是最新的或是否有任何更新等待安裝。
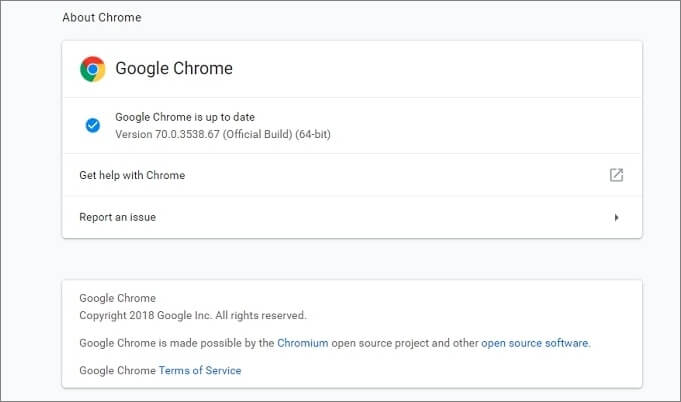
修復 6. 阻止應用程式在背景執行
當 Google Chrome 關閉時,某些應用程式可能仍在背景執行。結果,瀏覽器一直在佔用內存,可能會出現使用率高的問題。以下是解決此問題的方法。
步驟 1. 開啟 Chrome。點選右上角的三個點。
步驟 2. 從下拉式選單中選擇“設定”。
步驟 3. 在「設定」頁面,向下捲動並點選「進階」>「系統」。
步驟 4. 將「Google Chrome 關閉時繼續執行背景應用程式」開關設定為關閉。
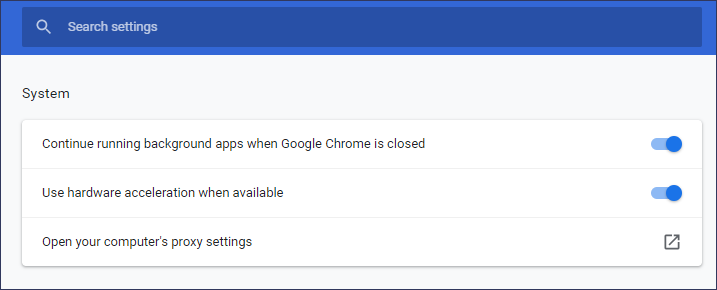
修復 7. 監控Chrome的任務管理員
與 Windows 一樣,Google Chrome 也有自己的內建任務管理員。您可以使用它來非常詳細地了解 Chrome 中正在執行的內容。一般來說,您可能不需要終止 Chrome 進程。如果某些進程佔用內存,您可以在此處結束它們。
步驟 1. 啟動 Chrome。點選右上角的三個點。
步驟 2. 點選「更多工具」>「任務管理員」。或者您可以使用鍵盤快捷鍵 Shift+Esc 打開它。
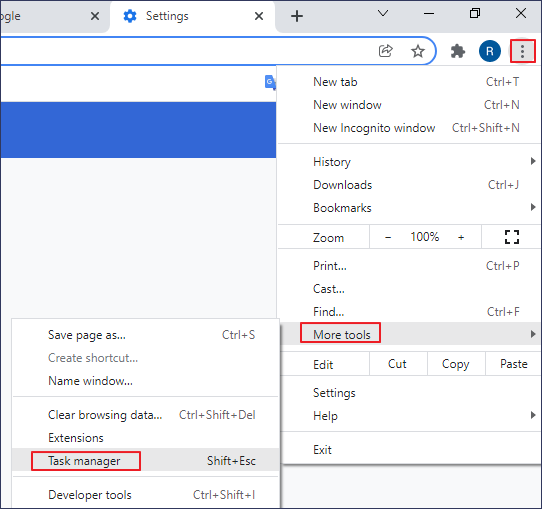
步驟 3. 只需選擇您不想執行的任務,然後按一下「結束進程」按鈕。通常,關閉標籤會更容易。但是,如果選項或擴充器佔用內存,您可能只需要重新啟動即可恢復正常。
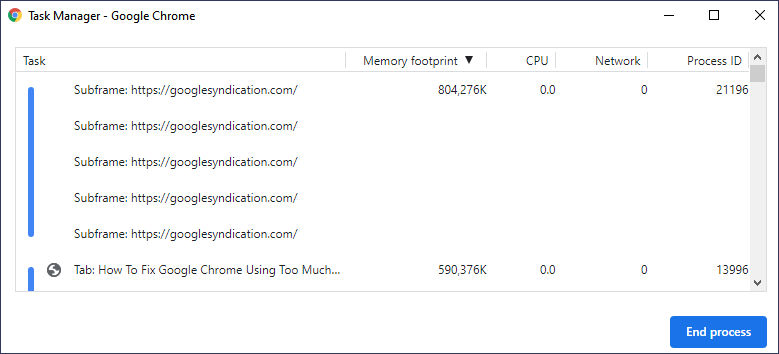
如何從崩潰的電腦 Windows 10/11 中恢復遺失的文件
如果Chome記憶體佔用過高問題導致電腦嚴重死機,不得不重新啟動電腦而遺失數據,可以立即使用專業的數據恢復軟體來恢復重要文件。
EaseUS Data Recovery Wizard可讓您恢復因意外刪除、硬碟格式化/損壞、作業系統/電腦崩潰、病毒攻擊或其他複雜的資料遺失原因而遺失或刪除的檔案。同時,它能夠修復損壞的文件,包括修復損壞的Word、Excel、PDF文件、照片和影片。
1
結論
谷歌瀏覽器一直有記憶體佔用過高的問題。谷歌也一直在改進瀏覽器效能。我們很難徹底解決這個問題。當您遇到 Chrome 高記憶體使用率問題時,請嘗試上述解決方案之一進行故障排除。
您可以關閉不必要的頁面、外掛程式和擴充,啟用硬體加速,清除快取和廚師,以及更新瀏覽器。希望本指南能幫助您解決問題。如果意外發生資料遺失,請使用 EaseUS Data Recovery Wizard 盡快復原檔案。
這篇文章有幫到您嗎?
相關文章
-
![author icon]() Agnes 2025年03月26日
Agnes 2025年03月26日
-
如何從快速存取 Windows 10/11 中刪除資料夾和文件
![author icon]() Ken 2025年03月26日
Ken 2025年03月26日
-
如何在 Windows 11/10 中啟用/禁用 Windows 啟動管理器
![author icon]() Agnes 2025年03月26日
Agnes 2025年03月26日
-
![author icon]() Agnes 2025年03月26日
Agnes 2025年03月26日