文章目錄
![]() 編輯人員資料
編輯人員資料
![]() 評論及獎項
評論及獎項
求助!啟動管理器一直彈出
「嗨,每次我啟動筆記型電腦時,我的啟動管理器都會彈出。有什麼辦法讓它恢復正常,這樣它就可以自動啟動而不用進入啟動管理器畫面?」

什麼是 Windows 啟動管理器(BOOTMGR 定義)
Windows 啟動管理器 (BOOTMGR) 是用於啟動作業系統的工具。當我們的電腦安裝多個作業系統時,它會調用 Windows 10/8/7 中的啟動管理器。當電腦啟動時,您可以選擇要啟動的系統。
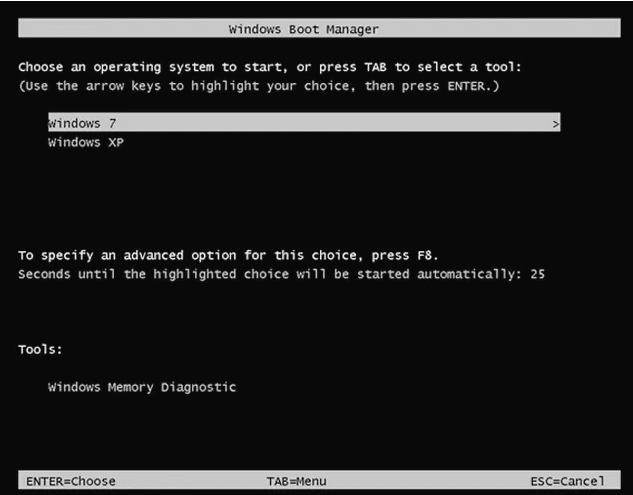
在啟動環境中,由啟動管理器啟動的各個啟動應用程式在裝置啟動之前為所有面向客戶的場景提供功能。下圖由上到下依次說明該過程。 (圖片來自微軟)
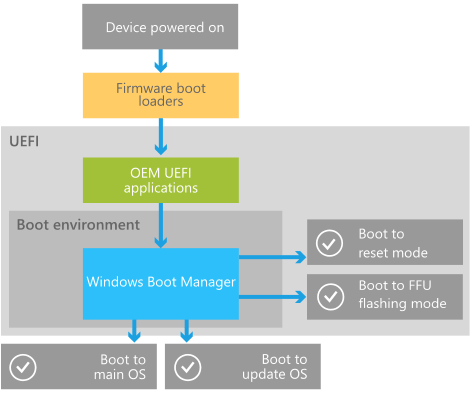
正如開頭所說,Windows 10 在啟動時總是進入 Windows Boot Manager 界面。你應該怎麼做才能修復它?您不能刪除 Windows 啟動管理器。但是,您可以縮短它等待您回復的時間。因此,您可以使用命令行來啟用或禁用 Windows 啟動管理器或使用系統配置工具來修改默認行為。
解決方案 1. 使用 CMD 啟用或禁用 Windows 啟動管理器
您必須以管理員身份執行才能使用命令提示自製元禁用或啟用 Windows 啟動管理器。請按照以下步驟啟用或禁用 Windows 啟動管理器。
步驟 1. 在 Windows 開始菜單旁邊的「搜索 Windows」框中,輸入:cmd 。
步驟 2. 在搜索結果中,右鍵單擊「命令提示字元」並選擇「以管理員身份執行」。
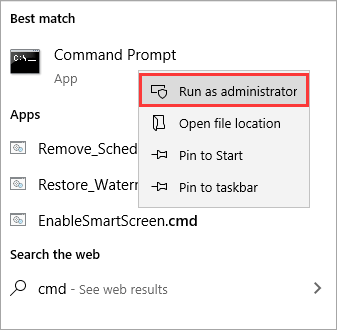
步驟 3. 彈出命令提示字元後,輸入以下命令,並在輸入每個命令後按「Enter」。
- bcdedit /set {bootmgr} displaybootmenu yes
- bcdedit /set {bootmgr} timeout 30
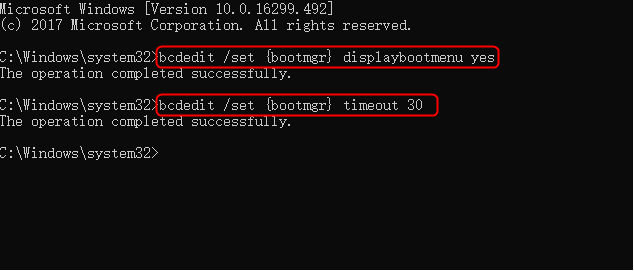
超時決定啟動管理器的顯示時間。您可以根據需要指定以秒為單位的超時值。
步驟 4. 如果您打算禁用 Windows 啟動管理器,請輸入:bcdedit / set {bootmgr} timeout 0,並按「Enter」。
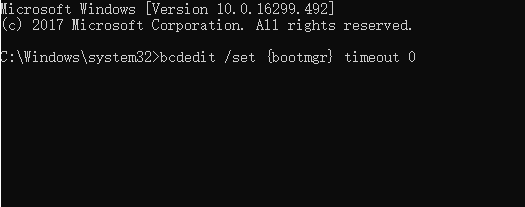
解決方案 2. 使用系統配置修改 Windows 啟動管理器
如果對 CMD 不熟悉,也可以打開系統配置修改 BOOTMGR。以下是步驟:
步驟 1. 按 Windows + R 鍵,輸入: msconfig,然後按「Enter」打開系統配置實用程式。
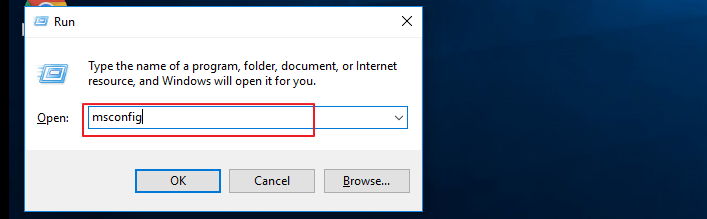
步驟 2. 在打開的系統配置窗口中選擇「啟動」選項卡。
步驟 3. 超時時間調整為可能的最低時間,以秒為單位,可能是 3。
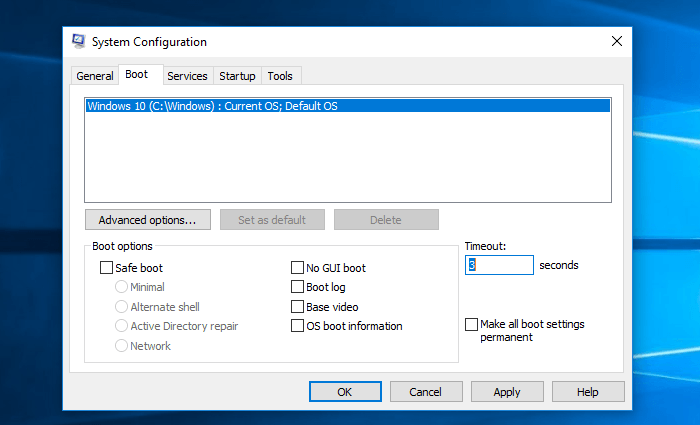
小撇步 - 如何在 Windows 10/8/7 中保護您的資料
為避免在此過程中出現資料丟失問題,建議您首先保護您的資料。您可以使用檔案備份還原程式。如果資料永遠消失了,您可以執行 EaseUS 硬碟救援軟體將其找回。 EaseUS Data Recovery Wizard 可從任何災難中救資料。
使用 EaseUS Data Recovery Wizard 恢復檔案。
EaseUS Data Recovery Wizard 通過掃描您的電腦/筆記型電腦、外接式 USB 或 Micro SD 卡上的儲存單元格,達到恢復已刪除檔案和資料夾目的。掃描和查找已刪除檔案的過程如下:
步驟 1. 指定位置:檔案是在本地硬碟或可卸除式儲存裝置??單擊檔案所在位置,點擊「查詢丟失資料」。
步驟 2. 掃描整個儲存裝置:快速掃描結束後,您就可以在列表中找到刪除後丟失的檔案。所有被刪除的檔案和資料夾都可以在這個分類底下找到。
步驟 3. 預覽後還原檔案:按路徑快速找到要還原的檔案。或者,使用「篩選」功能快速定位檔案。通過雙擊檔案預覽內容。最後,選擇所有需要還原的目標檔案,點擊「恢復」。
不要忘記檢查每個類別下的掃描結果。「檔案路徑丟失的」「重構的檔案」項下涵蓋刪除後丟失檔名和路徑的檔案。
結論
如果您在啟動時遇到 Windows Boot Manager 界面,您不必擔心。最可能的原因是舊的系統殘留文件沒有被刪除。您可以參考上述方法刪除它們,錯誤將得到修復。
這篇文章有幫到您嗎?
相關文章
-
![author icon]() Agnes 2025年03月26日
Agnes 2025年03月26日
-
取消DiskPart clean命令:執行DiskPart Clean後還原磁碟區或資料
![author icon]() Agnes 2025年03月26日
Agnes 2025年03月26日
-
Windows 11/10/8/7中還原AppData資料夾中刪除或丟失檔案
![author icon]() Gina 2025年03月26日
Gina 2025年03月26日
-
![author icon]() Agnes 2025年03月26日
Agnes 2025年03月26日


