文章目錄
![]() 編輯人員資料
編輯人員資料
![]() 評論及獎項
評論及獎項
用戶案例:“我正在使用 Synology NAS 装置,使用這樣的 NAS 装置在我的電腦上一切正常。我的 Synology NAS 儲存空間快用完了,這對我的 PC 有相當大的影響。我嘗試過清空資源回收筒,為其他重要檔案和文件騰出更多儲存空間,但似乎沒有用,也沒有清理空間。更糟糕的是,在成功清理資源回收筒後,一些重要檔案可能會在執行過程中被意外刪除。我應該怎麼做才能清理儲存空間並恢復那些不小心丟失的 NAS 檔案”
為什麼清空資源回收筒會失敗
您可以選擇通過清空資源回收筒來釋放您的 NAS 儲存空間。 它確實提供了一種有效的方法來幫助您清理磁碟儲存以恢復更重要的資料。 但有時您可能會遇到資源回收筒拒絕刪除您的檔案的問題。 有幾個因素可能會阻止資源回收筒被清空。
- 軟體項目
- 資源回收筒損壞
- 第三方應用
- 無管理員權限
清空 NAS 資源回收筒失效的 4 種解決方案
當您發現無法清空 Synology 資源回收筒時,以下方法可能會提供幫助。
1. 等到到期
有時,在清空 Synology 資源回收筒後,可能會有一段保留時間,這意味著儲存空間不會立即顯示出來。 出現這種情況時,可以嘗試稍等片刻再刷新界面。
2. 刪除 Synology 快照和 Btrfs
如果稍等片刻還是不行,可以嘗試直接刪除群暉快照。 保留時間可能是由 Synology 快照和 Btrfs 檔案系統引起的,因為它們允許檔案和資料夾存在於硬碟某處以進行恢復。 刪除快照和 Btrfs 可能簡單快捷,但您不會有任何快照剩餘。 在這種情況下,如果您想恢復已刪除的快照和 Btrfs 資料,可以求助於EaseUS NAS 資料救援軟體。

3. 儲存在共享資料夾中的已刪除檔案
您還可以通過刪除共享資料夾中儲存的檔案來釋放 Synology NAS 装置上的更多儲存空間。 首先,您應該打開控制台,然後單擊權限設定以找回共享資料夾。 然後勾選刪除資料,因為之前受保護的網路資源回收筒已轉換為普通共享資料夾。

4. 自動清空 Synology 硬碟資源回收筒
以防下次您希望清空 Synology 資源回收筒時遇到同樣的問題。 您可以讓 Synology Drive 自動清空資源回收筒。 要定期清空 Synology 資源回收筒,您可以進入控制台 > 任務計劃程式 > 創建 > 資源回收筒以享受此功能。

清空資源回收筒後從NAS資料救援
但是,當您按照上述解決方案成功清空 Synology 資源回收筒後,您可能還會發現一些重要的檔案和文件在清空過程中被不小心或誤刪除了。
方法一:使用NAS資料救援軟體
幸運的是,借助EaseUS的 NAS 資料恢復軟體,您可以隨時清空 Synology 資源回收筒,而不必擔心 NAS 資料被意外刪除的問題。 使用 EaseUS NAS 資料救援軟體可以很容易地找到並恢復那些丟失或刪除的檔案。
EaseUS Data Recovery Wizard 不僅擅長處理 Synology 資料恢復問題,還支持其他常用的 NAS 品牌,包括 QNAP、Western Digital 和 Buffalo 等,僅舉幾例。 更好的是,它可以在不移除磁碟的情況下恢復因各種情況而丟失的 NAS 資料。
清空 Synology 資源回收筒後,您可以參考以下教程來恢復丟失或刪除的檔案和文件。
步驟1:選擇NAS伺服器並開始救援
在您的Windows 11/10 64位元電腦下載並安裝EaseUS Data Recovery Wizard。開啟軟體時,選擇「NAS資料救援」。所有NAS伺服器將自動列出,選擇您的目標NAS裝置並點擊「掃描」。
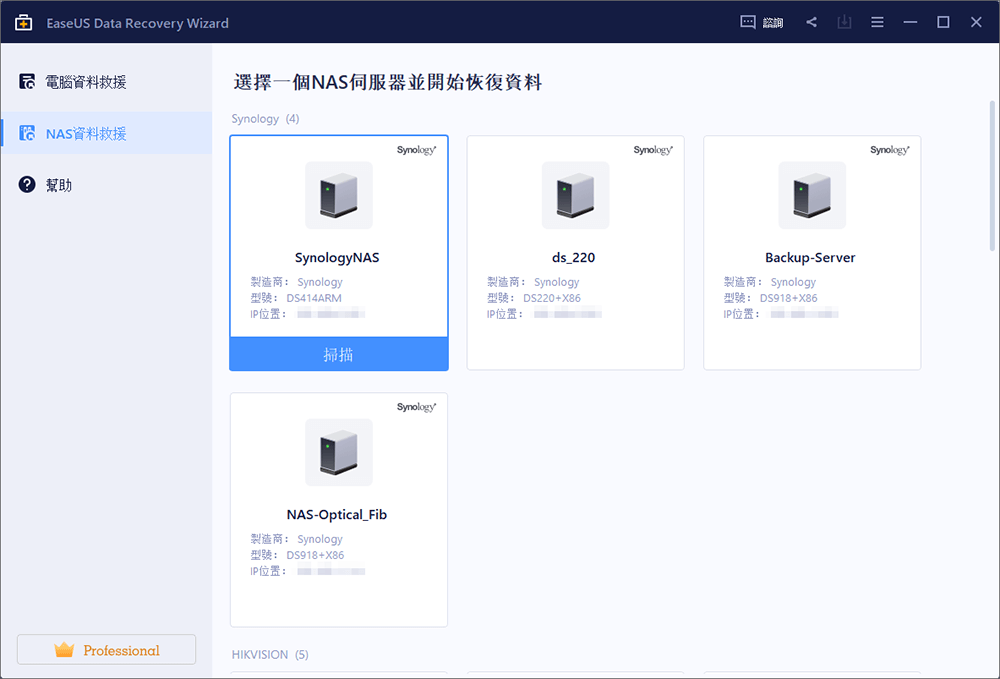
步驟2:啟動NAS伺服器上的SSH服務
到「控制台」>「終端機和SNMP」以選擇「開啟SSH服務」。然後查看並記住遠端進入的端口開啟EaseUS Data Recovery Wizard並點擊「下一步」。
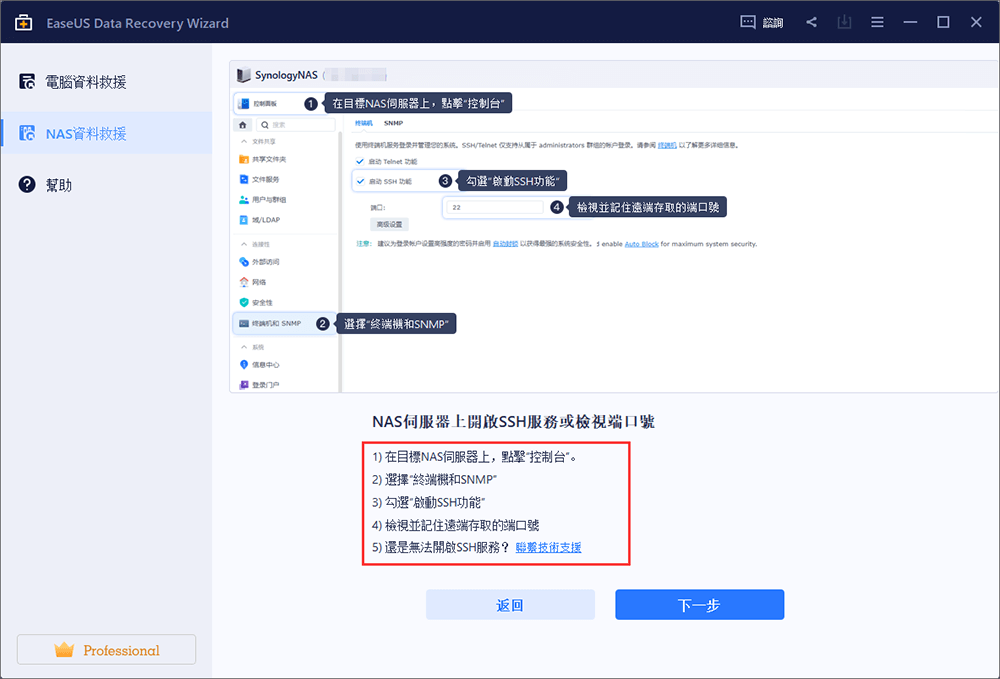
步驟3:遠端連接NAS伺服器
軟體將自動檢測您的IP和端口。您需要做的就是輸入使用者名稱和密碼。如果IP地址或端口不正確,您可以手動更正。然後,點擊「立即連接」。
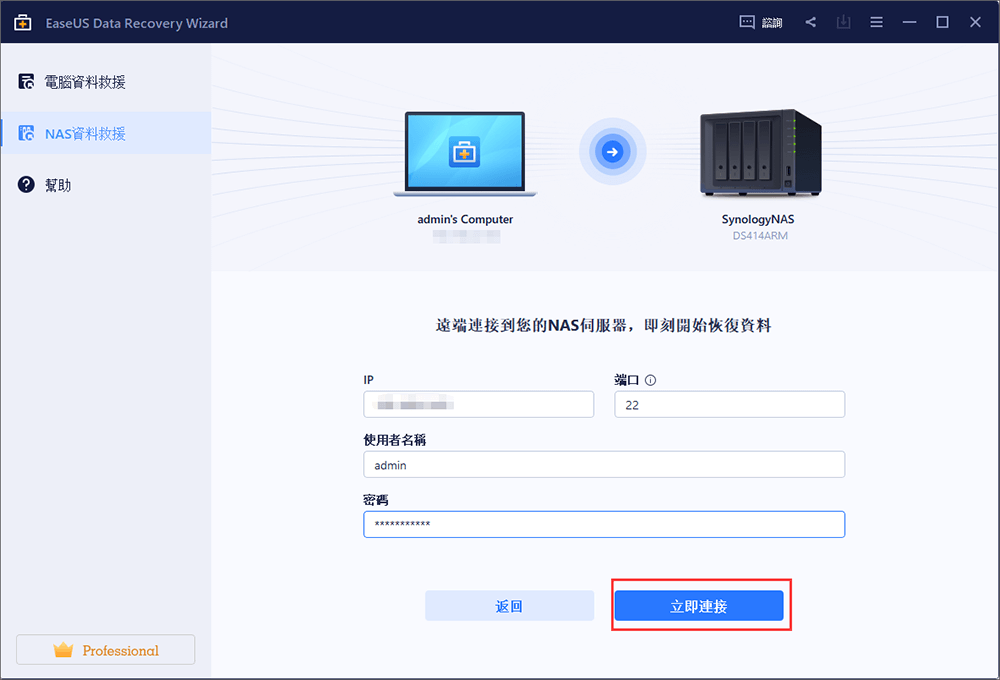
步驟4:救援丟失/刪除的NAS資料
然後,EaseUS資料救援軟體將連接到您的NAS並開始掃描NAS裝置。掃描後,您將看到NAS伺服器上所有刪除、丟失或現有的檔案。
您可以使用「篩選」功能或點擊「搜尋檔案或資料夾」選項來尋找硬碟上丟失的檔案。選擇您在伺服器上丟失的所需NAS檔案,然後點擊「恢復」將檔案儲存到另一個位置。
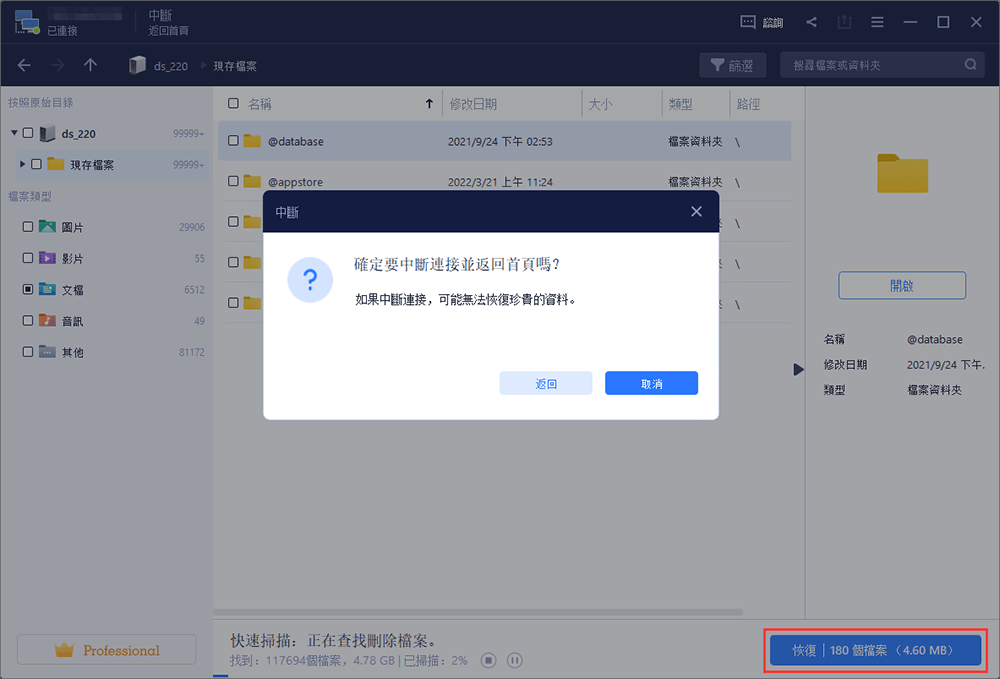
方法二:求助於 NAS/RAID 資料恢復專家
EaseUS 工程師擁有所有儲存技術的豐富知識,可以成功地從市場上最舊到最新的 DAS、RAID、NAS 和 SDS 配置中恢復資料。 我們支援所有供應商、多媒體格式和系統。
諮詢EaseUS資料救援專家一對一人工恢復服務。 免費診斷後,我們可以提供以下服務。 我們擁有數十年經驗的工程師知識淵博,可以修復損壞的 RAID 結構並從所有 RAID 級別恢復資料。
- 從所有 RAID 級別恢復資料,包括 RAID 0、RAID 1、RAID 5、RAID 6、RAID 10 等。
- 從 QNAP、Synology、WD、Buffalo 等企業 RAID 恢復資料。
- 找回由任何問題引起且丟失的 RAID 資料
- 修復成為 GPT 保護分區的磁碟
- 遠程從 RAID 恢復資料
結論
無需停機,當您發現清空資源回收筒後那些重要的檔案不見了時,您可以求助EaseUS NAS 資料救援軟體。 在恢復儲存在 NAS 装置上的各種檔案和文件時,它不會讓您失望。
這篇文章有幫到您嗎?
相關文章
-
![author icon]() Agnes 2025年03月26日
Agnes 2025年03月26日
-
![author icon]() Gina 2025年03月26日
Gina 2025年03月26日
-
![author icon]() Agnes 2025年03月26日
Agnes 2025年03月26日
-
![author icon]() Ken 2025年03月26日
Ken 2025年03月26日
