文章目錄
![]() 編輯人員資料
編輯人員資料
![]() 評論及獎項
評論及獎項
您是否遇到過 Word 文件突然損壞並打開時出現隨機代碼或內容變成有線符號或亂碼? 是否可以修復和復原都是亂碼的Word文件? 如何修復損壞、有不可讀符號的Word文件? 如果您遇到Word文件內容變成符號且無法解決問題,您可以嘗試本文中的解決方案修復。
| 有效方法 | 步驟說明 |
|---|---|
| 快速修復奇怪符號 | Word文件開啟後有奇怪符號的4個快速修復方法。 例如,使用 最常用的字體...了解更多 |
| 使用檔案修復工具修復Word文件 | 如果您仍然無法修復損壞的Word文件,您可以使用EaseUS Data Recovery Wizard...了解更多 |
| 使用Microsoft Office修復 | 單擊Microsoft Office按鈕,然後單擊「開啟」。 在「開啟」對話框中,單擊您的Word文件...了解更多 |
| 從以前的版本恢復 | 右鍵單擊損壞的Word文件,然後選擇「恢復以前的版本」...了解更多 |
快速修復Word文件開啟後有奇怪字符
在還原和修復損壞的Word文件之前,您可以先嘗試以下簡單的步驟解決問題。
1. 使用電腦上最常用的字型,如Arial和Times Roman。
2. 右鍵單擊字型安裝。
3. 如果系統提示您允許該程式對電腦做出變更,且您信任該字型的來源,請點擊「是」。您的新字型將會出現在Word的字型清單中。
4. 在Word中套用新的相容字型。
使用檔案恢復工具還原Word文件
修復損壞的Word文件一種有效方法是使用專業的檔案修復軟體。 Stellar Toolkit for File Repair讓您能夠以最簡單的方式使用有線符號修復損壞的Word文件。
此檔案修復工具將幫助您修復有不可讀內容的已損壞Word文件,並修復損壞、無法存取、重新分頁等錯誤。它以RAW文本修復完整的Word文件。 現在,按照以下步驟下載並使用此軟體來修復帶有不可讀符號或亂碼的Word文件。
步驟 1. 選擇檔案類型。
下載並安裝Stellar Toolkit for File Repair。 從軟體的主界面中,選擇「修復文件」修復您要修復的MS Office文件。
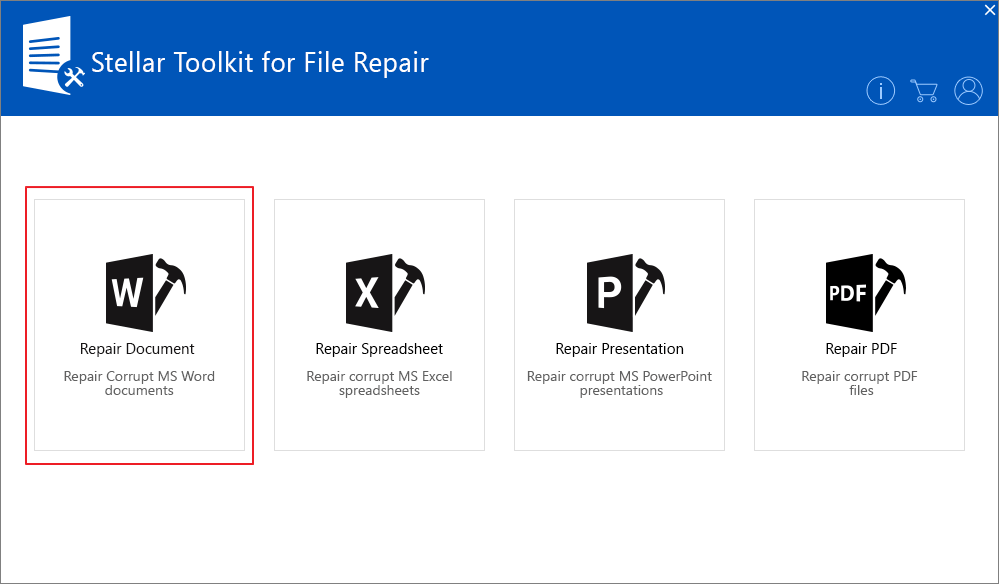
步驟 2. 掃描損壞的文件。
在下一個屏幕中,選擇要修復的損壞文件。 您可以選擇「選擇檔案」或「選擇資料夾」選項來查找系統上損壞的辦公文件。 選擇損壞的文件後,單擊「掃描」啟動掃描。
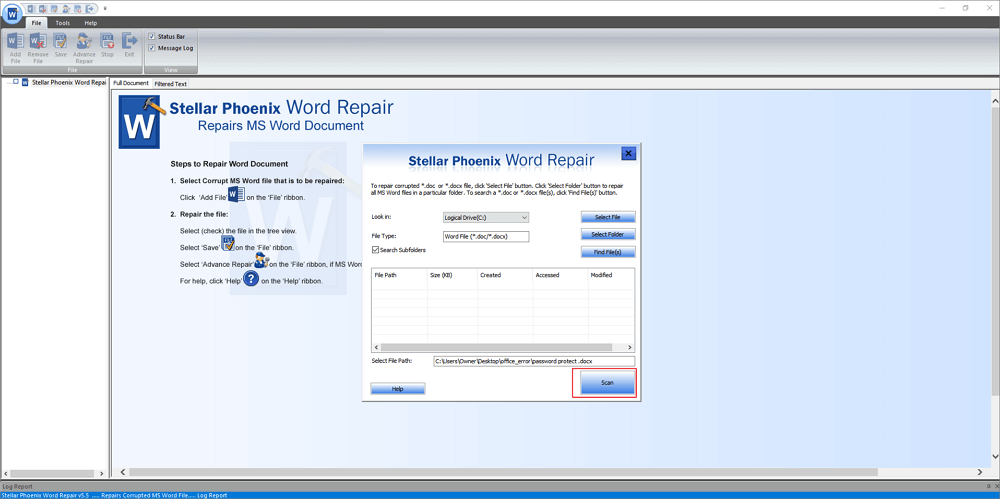
步驟 3. 修復並儲存文件。
掃描完成後,所有可恢復的內容將顯示在軟體的左側面板中。 單擊任何項目在修復之前對其進行預覽。 要儲存修復的資料,請單擊檔案表單中的「儲存」,輸入選擇的目的地,然後單擊「確定」。
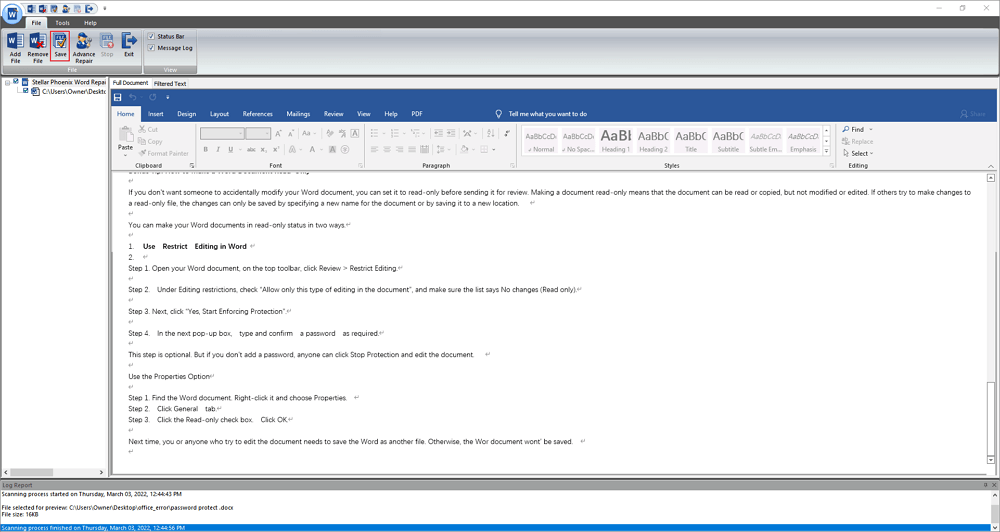
使用Microsoft Office修復顯示亂碼的損壞Word文件
要修復和恢復損壞的Word內容變成符號或亂碼,您可以使用Microsoft Office的打開和修復工具。
步驟 1. 單擊Microsoft Office按鈕,然後單擊「開啟」。
步驟 2. 在打開對話框中,單擊您的Word文件。
步驟 3. 驗證修復文件是否解決了問題並且不再出現奇怪的字符。
從以前的版本恢復使用有線符號打開的Word文件
步驟 1. 右鍵單擊損壞的Word文件並選擇「恢復以前的版本」。
步驟 2. 找到損壞的Word文件的以前版本,然後單擊「恢復」。
步驟 3. 執行Word並再次開啟成功復原的Word文件,當彈出消息警告某些包含字體的文本圖層丟失時單擊「確定」。
步驟 4. 檢查所有圖層並用圖層註釋丟失的部分並將它們存為新的Word文件。
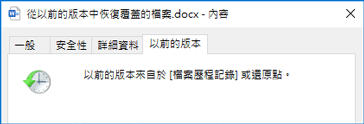
這篇文章有幫到您嗎?
相關文章
-
![author icon]() Gina 2025年03月26日
Gina 2025年03月26日
-
Dropbox 自行刪除的檔案,如何透過 4 種方式復原 Dropbox 中遺失的檔案
![author icon]() Ken 2025年03月26日
Ken 2025年03月26日
-
如何在Windows 11/10/8/7電腦/筆記型電腦上移除捷徑病毒
![author icon]() Gina 2025年03月26日
Gina 2025年03月26日
-
![author icon]() Gina 2025年03月26日
Gina 2025年03月26日