文章目錄
![]() 編輯人員資料
編輯人員資料
![]() 評論及獎項
評論及獎項
「今天早上啟動電腦後發現Win10桌面不見。現在,我只能通過電腦的『開始』按鈕進入本機。我該怎麼做才能還原電腦桌面和找回不見的桌面捷徑?桌面上有很重要的檔案,而這些檔案跟桌面捷徑一起消失了!請幫幫我!」
碰到了這樣的情況肯定超級煩惱!但是,您完全不必擔心!按照以下兩個步驟復原消失的桌面捷徑並還原檔案。
| 有效方案 | 步驟說明 |
|---|---|
| 方案 1. 桌面捷徑恢復可見 | 嘗試每一個可用的USB接口。單擊「開始」菜單,搜索「設定」...了解更多 |
| 方案 2. 顯示所有桌面捷徑 | 桌面上,單擊滑鼠右鍵,選擇「檢視」,選中「顯示桌面圖示」...了解更多 |
| 方案 3. 禁用平板模式 | 開啟「設定」,點擊「系統」打開系統設定...了解更多 |
| 方案 4. 復原不見的桌面檔案 | 執行EaseUS Data Recovery Wizard,掃描選擇的位置,查找丟失的檔案...了解更多 |
快速修復Win 10桌面不見並還原消失的桌面捷徑
文中提供三種方案,您可以逐一嘗試,找回Win10不見的桌面捷徑。
方案 1. 恢復桌面捷徑可見
- 點擊「開始」菜單,搜索「設定」。
- 在設定裡,單擊「個性化」。在下一個窗口中,選中左邊窗格中的「主題」選項卡。
- 單擊「桌面圖示設定」打開設置,使桌面圖示可見。
- 選擇想要顯示在桌面上的捷徑,然後點擊「應用」和「確定」按鈕。
方案 2. 顯示所有Windows桌面圖示
- 桌面上單擊滑鼠右鍵,選擇「檢視」。
- 在「檢視」選項卡中,選中底部的「顯示桌面圖示」。您的情況,它可能沒有被勾選。通過單擊將其標記為已選中。
- 然後您可以一次找回所有丟失的圖示。
方案 3. 禁用平板模式
Windows 10內建有兩種模式類型:桌面模式和平板模式。如果啟用了平板模式,Windows 10桌面捷徑消失。
- 再次打開「設定」,點擊「系統」開啟系統設定。
- 在左側面板上點擊「平板模式」並關閉它。關閉設定窗口,檢查桌面圖示是否可見。
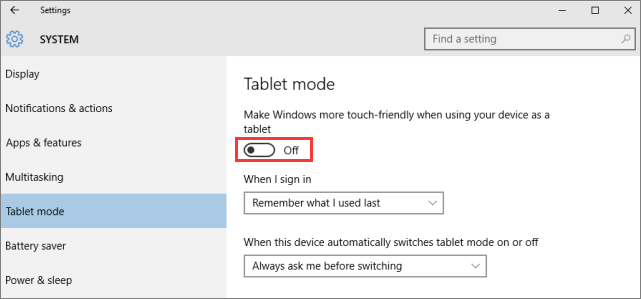
恢復電腦或筆電桌面不見的檔案
電腦桌面捷徑不見檔案也消失了。當硬碟格式化/損毀、作業系統崩潰、病毒攻擊或儲存裝置損毀時,檔案不見很正常。如果您有一款好用的資料救援軟體,這一切都沒什麼好擔心。EaseUS Data Recovery Wizard是一款專業的資料救援軟體,可用在各種資料丟失的情況下救回刪除檔案、格式化或無法讀取硬碟的資料。讓我們看看該如何還原Win 10桌面不見的檔案。
步驟 1. 選擇磁碟機並開始掃描
啟動 EaseUS 資料救援軟體並將滑鼠懸停在遺失資料的分割區上。這可以是內部硬碟、外部磁碟、USB 或 SD 卡。然後,按一下「查找丟失資料」。
步驟 2. 檢查並預覽掃描的檔案
使用左側或右上角的檔案格式搜索工具縮小掃描結果範圍,直到找到所需的檔案。然後,如果您願意,可以按一下「預覽」按鈕或雙擊檔案來預覽其內容。
快速找到需要的資料技巧
- 更多檔案:涵蓋丟失名稱和儲存路徑的檔案
- 篩選:可以根據檔案類型快速找到需要的文件
- 搜索:例如,檔案名稱或副檔名
步驟 3. 將遺失的資料恢復到安全位置
按一下檔案旁的覈取方塊,然後按一下「恢復」將遺失的資料還原至本機儲存或雲端磁碟機。我們建議您不要將恢復的資料儲存在先前遺失資料的磁碟上。
這篇文章有幫到您嗎?
相關文章
-
![author icon]() Agnes 2025年03月26日
Agnes 2025年03月26日
-
![author icon]() Gina 2025年03月26日
Gina 2025年03月26日
-
如何還原 InDesign 檔案 [Windows 7/10/11 提示]
![author icon]() Ken 2025年03月26日
Ken 2025年03月26日
-
如何修復 Windows 11/10/8/7 上無法啟動 Microsoft Office Outlook 的問題
![author icon]() Ken 2025年03月26日
Ken 2025年03月26日


