我可以將 ISO 燒錄到 USB 隨身碟嗎?是的,當然。在下文中,您將了解 ISO 映像是什麼、將 ISO 映像燒錄到 USB 的好處以及如何成功地將 ISO 映像燒錄到目標 USB。
| 🔢複雜程度: | 簡單,初學者 |
| ⏱️持續時間: | 5-10分鐘 |
| 🎯適用於: | 將 ISO 燒錄到 USB Windows 10/11 和 Windows 7。 |
| 🧰工具: | USB、Windows PC、檔案總管、Windows ISO 檔案、 ISO 燒錄軟體 |
將 ISO 映像燒錄到 USB 的關鍵要點:
- 如果您不清楚 ISO 到 USB 燒錄過程,請不要擔心。
- 刻錄 ISO 映像是一個複雜的過程,需要您向專業的 ISO 到 USB 燒錄工具或軟體尋求協助。
- 請按照本頁操作,您將了解如何透過幾次簡單的點擊將 ISO 映像成功燒錄到 USB 隨身碟。

什麼是 ISO 映像
在開始之前,我們先來簡單了解一下什麼是ISO鏡像檔:
簡而言之,ISO 映像是包含作業系統或需要建置的程式的所有部分的檔案。但文件本身在被打開、組裝和使用之前是無用的。
那麼ISO鏡像有什麼用呢?以下是 ISO 映像檔的廣泛用途清單:
- 資料傳輸
- 資料備份
- 作業系統遷移或系統安裝/重新安裝
- 程式複製、備份、遷移等
此外,使 ISO 映像發揮作用的最廣泛方法是將 ISO 映像燒錄到 USB 隨身碟。那為什麼要將 ISO 映像燒錄到 USB 隨身碟呢?閱讀下一部分,您就會了解原因。
將 ISO 映像燒錄到 USB 的好處
以下列出了將所需 ISO 映像刻錄到 USB 隨身碟的好處,您可以深入了解:
- USB 具有便攜性和多功能性,可用於許多方面。
- 您可以建立可啟動的 Windows USB 隨身碟。
- 您可以使用刻錄在 USB 上的 Windows ISO 映像來修復 PC。
- 您可以讓 Windows ISO 映像檔在 USB 上啟動,以便進行 Windows 傳輸、系統安裝或重新安裝。
那麼要如何將ISO鏡像燒錄到U盤呢?我該準備什麼?請按照下一部分,您將了解完整的流程以及詳細的指導步驟。現在,按一下連結以了解 2023 年Windows 10 /11 的前五個 ISO 燒錄機。
如何在 Windows 上將 ISO 映像燒錄到 USB
在本部分中,我們將以 Windows ISO 映像燒錄為例,向您展示如何在 Windows 電腦上將 ISO 映像燒錄到 USB 隨身碟的完整指南。
我們將把這個過程分成三個部分,如下所示:
#1. 讓 USB 隨身碟準備好刻錄 ISO 映像
請注意,將 Windows ISO 映像燒錄到 USB 隨身碟有特定的檔案系統格式要求,即您需要先將 USB 隨身碟設定為 FAT32。以下是準備 USB 隨身碟的方法:
步驟 1. 將具有 32GB 或更大儲存容量的 USB 隨身碟連接到您的 PC。
步驟 2. 開啟 USB 驅動器,並將所有有價值的檔案備份到另一個位置。
步驟 3. 按 Windows + I 鍵開啟檔案總管,然後右鍵點選 USB 隨身碟。
步驟 4. 選擇USB檔案系統格式為FAT32,然後按一下「格式化」。
步驟 5. 點選「確定」。

#2.下載 ISO 燒錄軟體以獲得協助
一些有經驗的使用者可能會建議使用 Windows Media 建立工具將 ISO 映像燒錄到 USB 。然而,對於Windows初學者來說,這種方式過於複雜,難以遵循。
在這裡,我們將與您分享一款可靠的 ISO 燒錄軟體 - EaseUS Partition Master及其刻錄 ISO 功能,只需按一下即可完成此任務。
除了將 ISO 燒錄到 USB 之外,使用者還可以使用此軟體為多種不同目的設定 USB,例如:
- 將128GB USB 格式化為 FAT32
- 修復USB 無法格式化為 FAT32 的錯誤
- 將 USB 格式化為 PS4 、PS5。
- 檢查USB等檔案系統錯誤。
- 將 ISO 燒錄到 DVD
那麼該如何從 ISO 映像建立可啟動 USB 呢?請前往下一個指南,立即開始將 ISO 映像燒錄到 USB 隨身碟。
#3. 將 ISO 燒錄到 USB
要開始將 ISO 燒錄到 USB,您需要先將 Windows ISO 映像下載到您的 PC 上。這是一個官方鏈接,您可以從 Microsoft 下載 Windows 10 ISO 。或者,您可以在線上搜尋 Windows ISO 映像檔並獲得下載該映像檔的安全存取權。
將 Windows ISO 映像下載到您的 PC 上後,現在您可以按照以下步驟開始將 ISO 刻錄到 USB:
步骤 1. 啟動 EaseUS Partition Master 並點選開機磁碟。 點選"燒錄ISO檔案"並點選"下一步"。
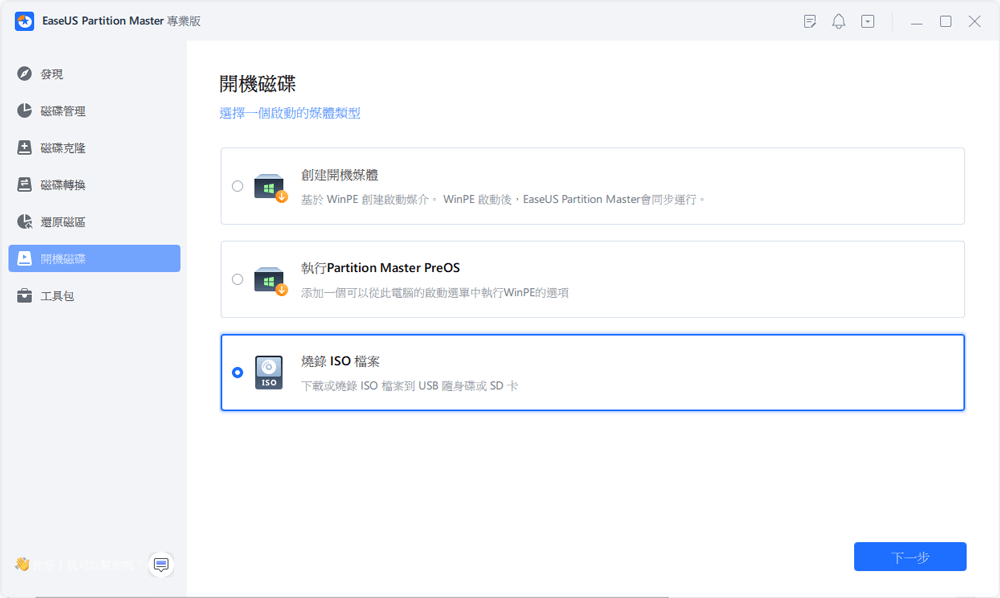
步驟 2. 選擇您在電腦上下載的 ISO 映像,然後點選"開啟"。
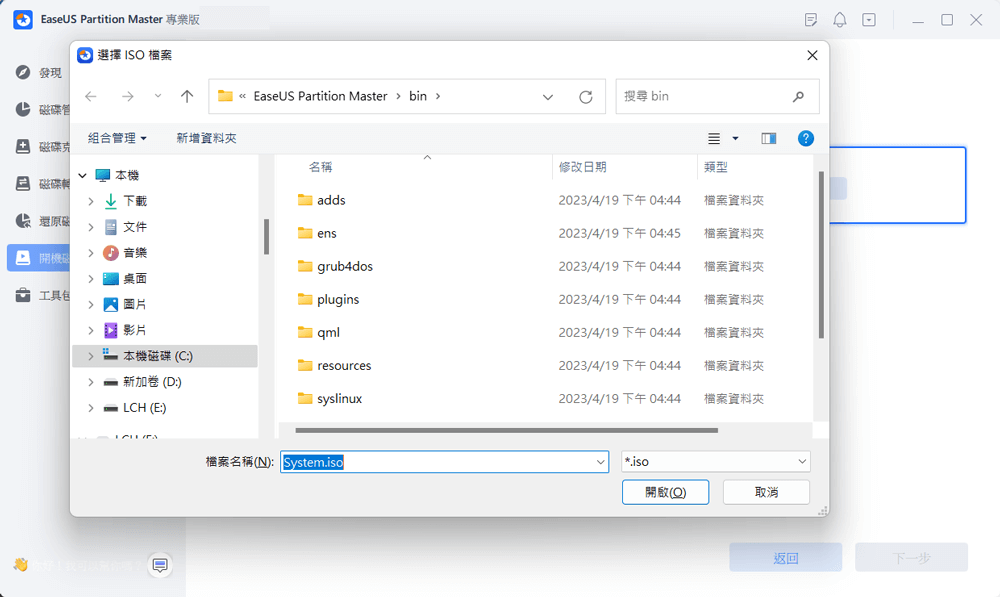
步驟 3. 點選"下一步"並選擇目標 USB 作為目的地,然後點選"燒錄"執行操作。
小貼士:如果您對如何使用 USB 隨身碟上燒錄的 ISO 映像安裝 Windows 作業系統感興趣,可以參考 Microsoft 提供的指南以取得協助: 從 USB 安裝 Windows 。
將 ISO 刻錄到 USB 很簡單,只要使用正確的方法就可以做到這一點
在本頁中,我們將 ISO 映像燒錄到 USB 的過程簡化為 3 步驟:
- #1. 將 USB 設定為 FAT32
- #2. 下載ISO燒錄軟體
- #3. 只需點擊幾下即可下載 ISO 並將 ISO 刻錄到 USB
對於有經驗的用戶,可以直接依照微軟官方的方法將第2階段垃圾掉,然後用第3階段開始燒錄ISO。不過,對於Windows初學者,我們建議您一一遵循上述指南。透過可靠的 ISO 映像燒錄軟體 - EaseUS Partition Master,整個過程變得輕鬆簡單。
關於將 ISO 映像燒錄到 USB 的常見問題解答
在這一部分中,我們還收集了一些與 ISO 映像刻錄到 USB 相關的額外問題,如果您有興趣,請關注並在這裡找到答案:
1. 我可以將ISO鏡像燒錄到USB嗎?
是的,當然。您可以直接將預先下載的 ISO 映像燒錄到 USB 隨身碟,提示如下:
- 將 USB 連接到您的 PC。
- 將 USB 格式化為 FAT32。
- 執行 ISO 映像燒錄工具,例如 EaseUS Partition Master。
- 將 ISO 映像燒錄到 USB。
2. 如何在Linux上將ISO燒錄到USB?
- 將 USB 連接到 Linux 電腦。
- 在 Linux 電腦上執行 UNetbootin 應用程式。
- 選擇“磁碟映像”並選擇“ISO 檔案”,然後按一下“下載”。
- 按一下“開啟”,然後按一下“USB 磁碟機”,按一下“確定”。
3. 如何在Mac上將ISO燒錄到USB?
- 將 USB 隨身碟連接到 Mac 電腦。
- 轉到應用程序,打開終端實用程式。
- 在終端機中鍵入接下來的兩行命令列,然後每次按 Enter 鍵:
- sudo /Applications/Install\ macOS\
- *.app/Contents/Resources/createinstallmedia --**volume /Volumes/MyVolume
(將 * 替換為您的 macOS 的名稱 - Catalina、Mojave 等。例如 Big\Sur.app。將“volume”“myvolume”替換為您的 USB 驅動器的名稱。)
- 按下“Y”鍵並按下回車鍵。
- 按一下“確定”。
4.我可以使用Rufus將ISO燒錄到USB嗎?
- 下載 Rufus 並將 USB 連接到您的 PC。
- 將 ISO 映像下載到您的 PC 上。
- 在 PC 上啟動 Rufus 並選擇 ISO 映像,按一下「開啟」。
- 按一下“開始”。
這篇文章有解決您的問題嗎?
相關文章
-
![]() Gina/2025-01-24
Gina/2025-01-24
-
Windows Server如何克隆磁碟?2025 年完整教學
![]() Gina/2025-01-24
Gina/2025-01-24
-
![]() Bruce/2025-01-24
Bruce/2025-01-24
-
![]() Agnes/2025-01-24
Agnes/2025-01-24
關於 EaseUS Partition Master
全面的磁碟 & 分割區管理軟體,適合個人或商業用途。讓它幫您管理硬碟:調整分割區大小,格式化,刪除,克隆或格式轉換。
簡易教學影片

如何切割Windows 11/10/8/7硬碟
這篇文章是否有幫到您?
需要我們提供什麼樣的幫助
輸入問題並找到答案。
