ISO文件,附檔名為.iso,是使用燒錄軟體或CD-ROM鏡像文件工具將CD-ROM製作成的CD/DVD-ROM鏡像文件。 CD 或 DVD-ROM 光碟可以啟動至 DOS 或其他作業系統。許多用戶希望從使用 ISO 文件創建的 Windows 安裝光碟安裝或重新安裝 Windows 作業系統。
下載 Windows 11 ISO 文件或 Windows 10 ISO 映像後,您可以將其燒錄並製作可開機安裝媒體、DVD 或 USB ,或創建虛擬機(.ISO 文件)來安裝作業系統。
將 ISO 文件刻錄到 DVD 並不像將文件複製到光碟那麼簡單,因為 DVD 需要主開機記錄和其他隱藏的啟動作業系統文件,所以這行不通。讓我們學習如何將 ISO 映像刻錄到空白的 DVD。我們以刻錄 Windows 10 ISO 文件為例。
刻錄 Windows 10 ISO DVD 的必要工具:
| ⏱️時長: | 3-5分鐘 |
| ⛏️ 工具: |
|
| 💻 支持的作業系統: | Windows 10 |
| 🧑💻 刻錄 ISO 所需的軟體/程式: |
如何逐步將 Windows 10 ISO 文件燒到 DVD
如果您不知道如何下載 Windows 10 ISO 文件,請點擊超連結了解更多。
將 ISO 文件燒錄到 DVD 的硬體條件:
- 確保您有內部或外部 CD-ROM 燒錄機。
- 確保您有一張空白光碟。
- 如果要創建 Windows 媒體,則需要至少 8GB 空間的空白 DVD(和 DVD 刻錄機)。
- 使用空白 USB 或空白 DVD,因為其中的任何內容都將被刪除。
- 從 ISO 文件刻錄 DVD 時,如果您被告知光碟映像文件太大,您將需要使用雙層 (DL) DVD 媒體。
#1. 使用 ISO 燒錄軟體將 Windows 10 ISO 燒錄到 DVD
EaseUS Partition Master憑藉其 Windows (7/8/10/11) ISO 功能,只需單擊幾下即可有效地幫助您將下載的 Windows 10 ISO 刻錄到 DVD。立即下載此軟體並應用它在您的 DVD 上創建 Windows 10 安裝媒體:
步骤 1. 啟動 EaseUS Partition Master 並點選開機磁碟。 點選"燒錄ISO檔案"並點選"下一步"。
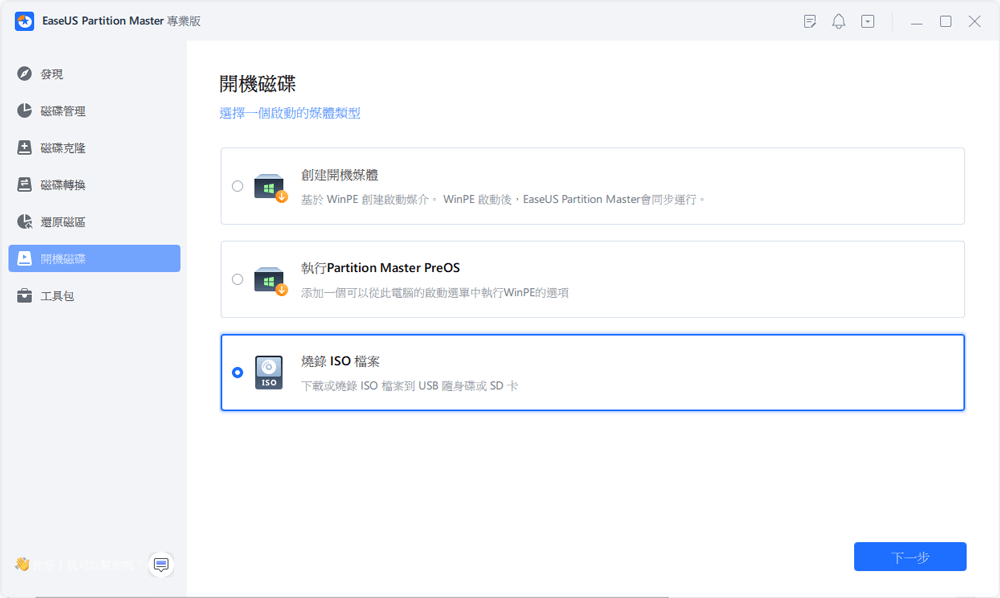
步驟 2. 選擇您在電腦上下載的 ISO 映像,然後點選"開啟"。
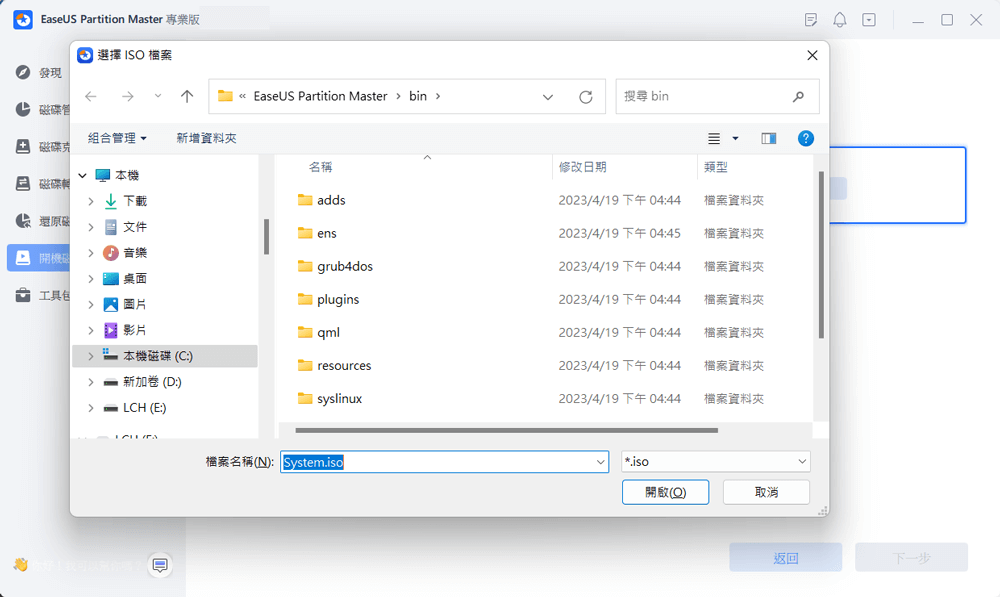
步驟 3. 點選"下一步"並選擇目標 USB 作為目的地,然後點選"燒錄"執行操作。
如果您覺得這款 ISO 燒錄軟體對您有幫助,並且想立即將這篇文章分享到您的 Facebook、Twitter、Instagram 或 Linkedin 上,幫助您周圍更多的人成功地將 ISO 文件刻錄到 USB、DVD 甚至 CD:
#2. 手動將 Windows 10 ISO 文件刻錄到 DVD
除了應用軟體刻錄 ISO 外,一些高級用戶可能還更喜歡自己製作 Windows 安裝媒體。這裡有一個簡短的指南,您可以按照它來執行任務:
步驟 1. 將空白 DVD 插入電腦。
步驟 2. 按Win + E鍵打開檔案總管。去尋找ISO文件。
步驟 3. 右鍵單擊 ISO 文件並選擇"燒錄磁碟映像"。
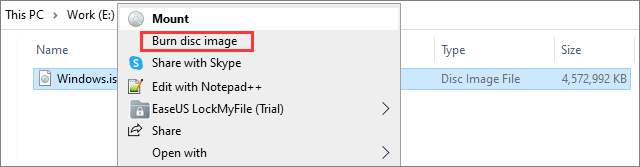
步驟 4. 在 Windows 光碟映像燒錄機窗口中,單擊"磁碟燒錄機"以從下拉菜單中選擇正確的 CD 或 DVD。
步驟 5.勾選"燒錄後驗證光碟",確保 ISO 文件燒錄無誤。
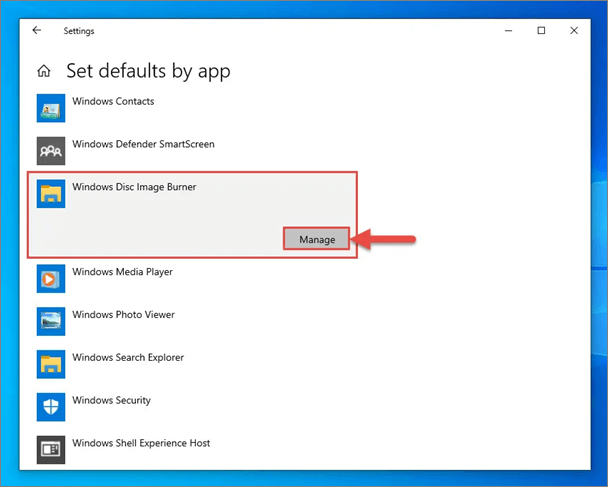
步驟 6. 最後,單擊"燒錄"開始該過程,完成後,您將看到"光碟映像已成功燒錄到光碟"消息。
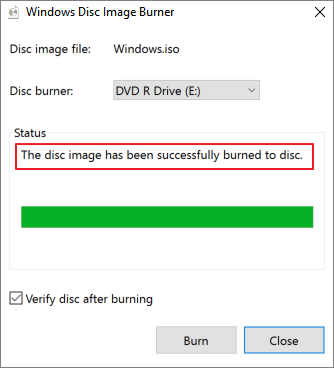
額外提示:如何在 Windows 10/11 上恢復丟失的 ISO 文件
ISO 文件通常很大,需要很長時間才能下載。下載後,您可以重複使用它。如果您下載的 ISO 文件丟失或被意外刪除,您可以使用EaseUS Data Recovery Wizard快速找回您的文件。這比重新下載它可以節省很多時間。
EaseUS Data Recovery Wizard 是一款知名的資料救援軟體,擅長從 HDD、SSD、USB、SD 卡等各種儲存裝置中恢復已刪除、丟失、損壞或格式化的內容。您仍然可以使用此資料救援軟體來高效修復損壞的文件,例如,修復損壞的 Excel 、Word、PPT 或 PDF ,修復損壞的照片和影片。
單擊以下鏈接認識恢復丟失的 ISO 映像文件:
ISO 恢復:使用 ISO 恢復軟體恢復已刪除的 ISO 文件
不小心刪除了 ISO 文件?別擔心,EaseUS Data Recovery Wizard 來幫助您輕鬆恢復已刪除、丟失或格式化的 ISO 文件。

有關在 Windows/Mac 上將 ISO 刻錄到 DVD 的更多內容
這些是其他用戶經常搜尋有關如何將 Windows 10 或 Windows 11 ISO 文件刻錄到 DVD 的問題。
1. 如何從 ISO 文件製作可開機 DVD?
從 ISO 文件創建可開機 DVD 的簡單步驟:
步驟 1.在電腦的光碟機中插入一張空白光碟。右鍵單擊 ISO 文件並選擇"刻錄光碟映像"。
步驟 2. 從光碟刻錄機下拉菜單中選擇正確的刻錄機。
步驟 3. 單擊"刻錄"。進度完成後彈出光碟。
2. Windows 10 有 ISO 刻錄機嗎?
Windows 10 有一個內置的 ISO 刻錄機,稱為 Windows Disc Image Burner。它可以幫助將 ISO 文件刻錄到 DVD、CD 或 BD。
3. 如何使用 WinISO 從 ISO 文件製作可開機 DVD?
WinISO 是一款專業的第三方 CD/DVD/Blu-ray 鏡像文件工具,可以從 CD/DVD/Blu-ray 光驅刻錄光碟鏡像文件,也可以直接提取、編輯和重命名 ISO 文件。
步驟 1.下載並安裝 WinISO。
步驟 2. 運行軟體。單擊"可開機"選項卡並選擇"設定啟動映像"。
步驟 3. 選擇啟動映像文件以將其刻錄到 DVD。
4. 如何在 Mac 上將 ISO 刻錄到 DVD?
步驟 1. 將作業系統或遊戲 .iso 文件下載到您的 Mac。
步驟 2. 將空白光碟插入 Mac。
步驟 3. 單擊"工具程式/應用程式"並執行磁碟工具。
步驟 4. 在"檔案"菜單上打開"磁碟映像"。選擇要燒錄的 ISO 映像。單擊"燒錄"。
步驟 5. 在"選擇要刻錄的圖像"窗口中,選擇要刻錄到 CD/DVD 的 .iso 文件。
步驟 6. 單擊"刻錄"按鈕並等待進度完成。
如果您喜歡這篇 ISO 刻錄教程文章,請隨時將本文分享到您的 Facebook、Twitter、Instagram 或 Linkedin,以幫助您周圍更多的人成功地將 ISO 刻錄到 USB、DVD 甚至 CD:
結論
當您想將 ISO 文件刻錄到 DVD 或 CD 時,您不能簡單地使用 Windows 上的複制功能來完成。相反,您可以按照上述步驟將 Windows 10 ISO 文件正確刻錄到 DVD。然後,在刻錄 ISO 文件並創建可開機安裝媒體後,您可以使用它為另一台 PC 安裝 Windows 10。
對於一體化解決方案,EaseUS Partition Master 及其 Windows ISO 功能正是您所需要的。
這篇文章有解決您的問題嗎?
相關文章
-
如何修復 Windows 無法在 Windows 11 中完成格式化
![]() Gina/2025-01-24
Gina/2025-01-24
-
Windows 10/11 安裝媒體工具:2025 完整指南🔥
![]() Harrison/2025-01-24
Harrison/2025-01-24
-
Partition Magic Server 2003 免費下載(適用於 Windows Server 2003)[操作指南]
![]() Zola/2025-07-08
Zola/2025-07-08
-
NTFS 或 FAT32,應該為 USB、Windows 和 Mac 選哪個?
![]() Gina/2025-01-24
Gina/2025-01-24
關於 EaseUS Partition Master
全面的磁碟 & 分割區管理軟體,適合個人或商業用途。讓它幫您管理硬碟:調整分割區大小,格式化,刪除,克隆或格式轉換。
簡易教學影片

如何切割Windows 11/10/8/7硬碟
這篇文章是否有幫到您?
需要我們提供什麼樣的幫助
輸入問題並找到答案。
