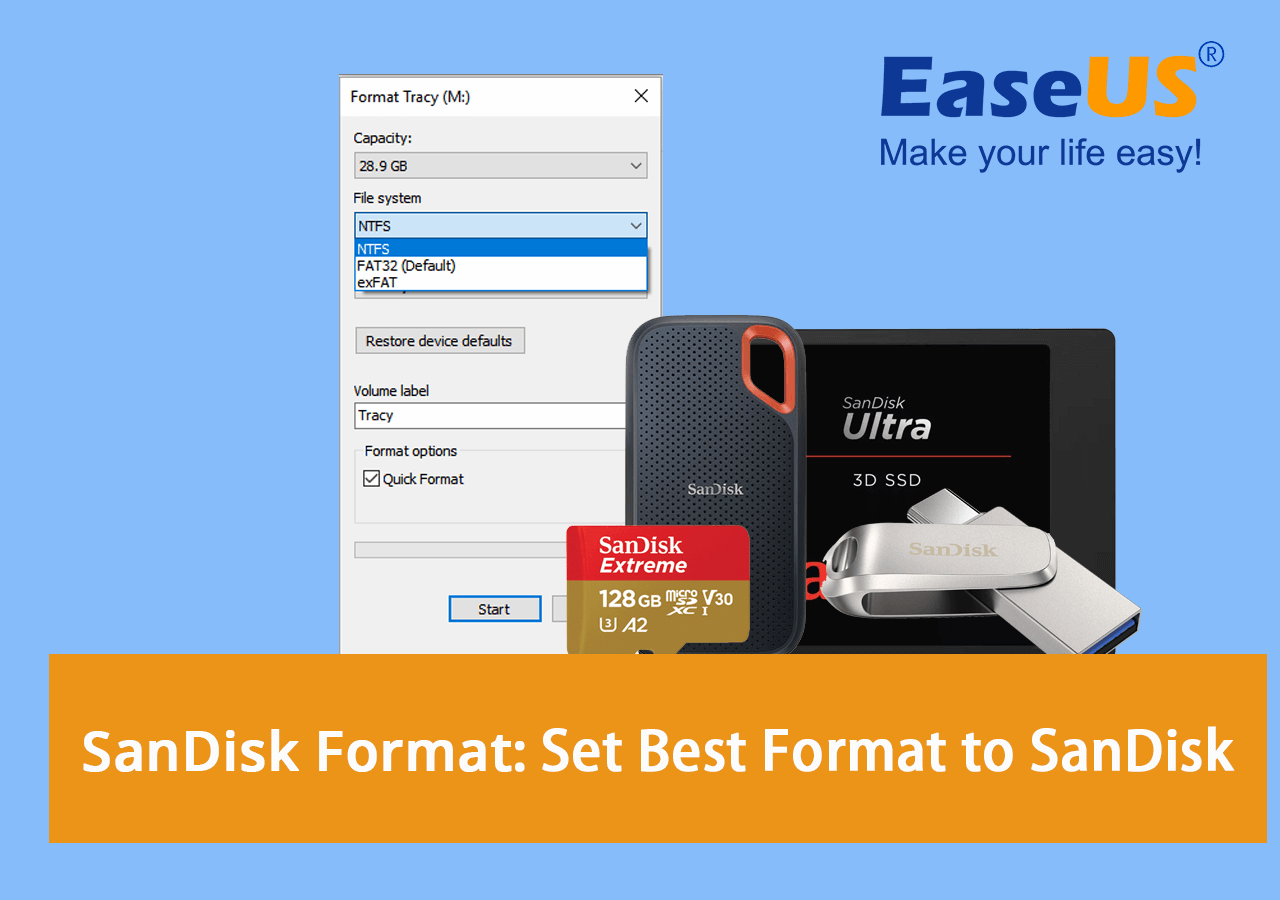- 關鍵點:
-
您是否正在尋找完整的 SanDisk 格式解決方案?以下是您可以遵循的快速指南:
第一、找出您的 SanDisk 儲存裝置所需的最佳格式。 - 第二、備份 SanDisk 儲存裝置上的所有重要內容。
- 第三、請按照此處的 SanDisk 格式化解決方案,將 SanDisk 格式化為最佳效能。
在文中,我們將向您示範完整的 SanDisk 格式解決方案,您可以按照此處的相應指南成功將您的 SanDisk SD 卡、USB 隨身碟以及內部或外部 SanDisk HDD/SSD 格式化為所需的格式。準備出發了嗎?讓我們開始吧!
SanDisk 使用什麼格式
「SanDisk 是西部數據公司生產和銷售的快閃記憶體產品品牌,包括記憶卡和讀卡機、USB 隨身碟、固態硬碟和數位音訊播放器。原公司 SanDisk Corporation 於 2016 年被西部數據公司收購。 」 - 維基百科
SanDisk 公司成立於1988年,目前已提供數千種類型的儲存裝置,服務全球用戶在資料儲存、檔案傳輸、資料安全保護等領域。要在西部資料網站上購買 SanDisk 裝置,您可以找到以下列出的多種類型的儲存裝置:
那麼這些 SanDisk 儲存裝置使用什麼格式呢?以下是大多數 SanDisk 裝置針對不同作業系統和平台使用的常見檔案系統格式清單:
| 格式 | 用法 |
|---|---|
| NTFS |
|
| FAT32 |
|
| exFAT |
|
| EXT2/3/4 |
|
| APFS |
|
| Mac OS Extended - HFS/HFS Plus/HFS+ |
|
你可能還喜歡閱讀:
如果您還不清楚您的SanDisk儲存裝置應該使用哪種格式,請關注下一部分並快速獲得答案。
SanDisk SD 卡、USB、外部和內部硬碟的最佳格式是什麼
那麼您知道目前儲存裝置的最佳格式是什麼嗎?如果您心中有以下類似問題,請保持冷靜:
- SanDisk 是 FAT32 還是 NTFS?
- SanDisk Micro SD FA32 是嗎?
- 我應該在 SanDisk 外接硬碟上使用 FAT32 還是 exFAT?
請注意,SanDisk 使用的格式高度依賴您使用的平台和 SanDisk 儲存裝置的儲存容量。按照下面列出的表格,我們將協助您找出最適合您的 SanDisk 裝置的格式:
| 平台 | USB/外接硬碟 | SD 卡 | 硬碟 | 固態硬碟 |
|---|---|---|---|---|
| Windows 作業系統 |
|
|
|
|
| macOS |
|
|
|
|
| 安卓 | / |
|
/ | / |
| 相機 | / |
|
/ | / |
| PS3/4/5 |
|
/ | / | / |
那麼,如何為我的 SanDisk USB 隨身碟或 SD 卡設定最佳格式?按照下一部分,您將立即獲得解決此問題的完整指南。
SanDisk 格式化解決方案:將 SanDisk 裝置格式化為最佳效能
您需要使用專業的磁碟格式化工具來協助設定 SanDisk 儲存裝置的最佳檔案系統格式。下面,您將獲得有關格式化 SanDisk 和為您的裝置輕鬆設定所需檔案系統格式的可靠解決方案。
- 重要 Tips
- 格式化 SanDisk 將刪除裝置上所有現有資料。如果您的 SanDisk USB、SD 卡、HDD 或 SSD 已經使用了一段時間,並且您在其中存儲了有用的數據,請記得先將所有必要數據備份到另一個安全的位置。
備份所有檔案後,跳至下面對應的指南並開始格式化 SanDisk 裝置。
指南 1:在 Windows 上格式化 SanDisk
在本部分中,我們將引導您完成在 Windows 和 Mac 電腦上格式化 SanDisk 的整個過程。如果您需要在 Linux 上格式化 SanDisk 裝置的指南,您可以參考此連結在 Linux 上格式化 USB 隨身碟以取得協助。
對於 Windows 用戶,讓我們進入以下 SanDisk 格式化提示,並立即為您的裝置設定最合適的格式。
提示 1. 使用第三方可靠格式化工具格式化 SanDisk
工作內容:在 Windows 10 上格式化 SanDisk SD 卡、格式化 SanDisk USB、外部和內部 HDD/SSD。
對於大多數 Windows 使用者來說,格式化儲存裝置最簡單的方法是使用第三方可靠的格式化工具。 EaseUS Partition Master Professional的格式化功能可滿足您對不同用途的儲存裝置進行格式化的需求。
讓我們從這裡開始 SanDisk裝置格式化過程:
步驟 1. 右鍵點選硬碟磁區並選擇「格式化」選項。
步驟 2. 在新窗口中,為磁區設定代號、檔案系統和簇大小,然後點選“「確定」。
步驟 3. 您會看到一個警示視窗,點選「確定」繼續。
步驟 4. 點選左上角的「執行操作」按鈕,然後點選「應用」開始格式化硬碟分割區。
EaseUS Partition Master 還能為您做些什麼?
透過此工具,您可以靈活地管理和設定您的儲存裝置,例如:
- 將磁碟轉換為 MBR/GPT、動態/基本,將分割區轉換為 NTFS/FAT32。
- 從 BIOS 格式化硬碟,格式化 HDD/SSD、SD 卡、USB、外部硬碟等。
- 合併分割區、擴充、縮小、格式化和擦除磁碟機。
- 複製磁碟、升級並將作業系統遷移至 HDD/SSD。
- 檢查磁碟,並修復檔案系統錯誤。
提示 2. 使用檔案總管格式化 SanDisk 裝置
工作內容:格式化 SanDisk SD 卡、外部和內部硬碟分割區以及 SSD 磁碟區。
可以應用於大多數 Windows 使用者的另一種解決方法是嘗試使用檔案總管對 SanDisk 裝置執行快速格式化。步驟如下:
步驟 1.將您的 SanDisk 裝置連接到您的電腦。
步驟 2.按 Windows + E 開啟檔案總管。
步驟 3.找到並右鍵點選您要格式化的 SanDisk 儲存裝置,然後按一下「格式化」。
步驟 4.為您的 SanDisk 裝置設定新的檔案系統格式,例如 NTFS、FAT32 或 exFAT。勾選“執行快速格式化”,然後按一下“開始”。

步驟 5.檔案總管完成對 SanDisk 裝置的格式化後,按一下「確定」關閉格式化公用程式。 請注意,如果您忘記在 SanDisk 裝置中備份數據,請放心。您可以在此處尋求 EaseUS Data Recovery Wizard 提供的可靠 SanDisk 復原解決方案的協助:
除了上述兩種方法外,有經驗的 Windows 用戶還可以應用磁碟管理或 DiskPart 來格式化他們的 SanDisk 裝置並設定所需的檔案系統。
指南 2:在 Mac 上格式化 SanDisk
操作:在 Mac 上格式化 SanDisk USB、SD 卡、內接或外接 HDD/SSD
為了幫助 Mac 用戶輕鬆地為 SanDisk 儲存裝置設定合適的格式,這裡我們將僅向您展示如何使用磁碟工具在 Mac 上格式化 SanDisk。步驟如下:
步驟 1.將 SanDisk 儲存裝置連接到 Mac。
步驟 2.到應用程序,按一下「工具程式」,然後雙擊「磁碟工具程式」將其開啟。
步驟 3.現在,在左側窗格中選擇您的 SanDisk 裝置,然後點擊頂部選單中的「擦除」。
步驟 4.現在,您可以為 SanDisk 儲存裝置設定所需的格式,例如 APFS、Mac OS Extended 或 MS-DOS (FAT) 等。按一下「擦除」確認格式化。
一些有經驗的 Mac 用戶可能還會推薦使用終端機作為在 Mac 上格式化 SanDisk 磁碟或 USB 隨身碟的替代工具。如果您需要詳細指南,請點擊此連結以取得如何使用終端機和磁碟工具在 Mac 上格式化磁碟的完整教學。
結論
在此頁面上,我們列出了大多數平台上可用的常見檔案系統格式,並提供了一個資訊表來幫助 SanDisk 使用者決定哪種格式最適合他們的儲存裝置。
- 在 Windows 上,您可以使用 NTFS 作為磁碟。
- 在 Mac 上,您可以在 HDD/SSD 上使用 APFS 或 HFS。
- 在 Android 上,建議使用 FAT32。
- 在相機上,FAT32 或 exFAT 非常適合資料儲存。
- 要為 Mac 和 PC 設定 SanDisk 裝置,最好使用 FAT32。 exFAT 在兩個平台上也運作良好。
我們還列出了 3 種簡單的方法來幫助 Windows 和 Mac 用戶格式化 SanDisk 以獲得最佳效能。對於 Windows 初學者,我們建議您嘗試使用 EaseUS Partition Master 作為解決方案來為您的 SanDisk 裝置設定所需的格式。除了格式化 Mac 和 PC 的儲存裝置外,您還可以將此軟體用作 Android 的可靠 SanDisk 格式化工具。它還允許您格式化 SanDisk SD 卡以供內部或外部 Android 儲存裝置使用。
Mac 用戶可以直接套用磁碟工具立即為 SanDisk 裝置設定最佳格式。
關於 SanDisk 格式的常見問題解答
你們中的一些人可能對 SanDisk 格式解決方案仍有新的疑問,請參考以下問題並找到答案:
1. 是否有用於修復寫入保護錯誤的 Sandisk 格式化工具?
是的,但是格式化工具不能直接解決 SanDisk 儲存裝置上的寫入保護問題。如果您的 SanDisk 裝置報告寫入保護錯誤,您可以嘗試以下解決方案來解決問題:
- 使用實體開關解鎖 SanDisk 裝置。
- 使用 CMD 指令清除唯讀狀態。
- 使用註冊表刪除寫入保護。
- 解除寫入保護狀態後格式化 SanDisk。
如果您需要進一步的協助,請按照以下兩個步驟尋求協助: 1. 修正 SanDisk 寫入保護錯誤;2.格式化 SanDisk 裝置。
2. 如何格式化我的 SanDisk SD 卡或 USB 隨身碟?
在 Windows 電腦上:
- 將 SanDisk SD 卡或 USB 連接到 PC。
- 開啟檔案總管,找到並右鍵點選 SanDisk SD 卡/USB,然後選擇「格式化」。
- 將新的檔案系統設定為 SanDisk SD 卡或 USB,然後點選「開始」。
- 按一下「確定」完成格式化過程。
在 Mac 電腦上:
- 將 SanDisk SD 卡或 USB 連接到 Mac。
- 轉到應用程式,點擊「工具程式」和「磁碟工具程式」。
- 在左側窗格中選擇 SanDisk SD 卡或 USB,然後按一下頂部功能表上的「擦除」。
- 為 SanDisk USB/SD 卡設定新格式,然後按一下「擦除」。
3. 如果 SanDisk SD 卡無法格式化該怎麼辦?
當您無法格式化 SanDisk SD 卡時,可能有多種原因阻止您執行此操作。您可以遵循以下提示來解決此問題:
- 變更或切換 SD 卡轉接器並將其重新連接到您的 PC。
- 使用頂級防毒軟體掃描並清除 PC 和 SD 卡上現有的惡意軟體或病毒。
- 在您的電腦上執行檢查磁碟以掃描並修復 SD 卡內部錯誤。
- 如果 SanDisk SD 卡為唯讀或已鎖定,請刪除其寫入保護。
- 最後,開啟檔案總管或使用可靠的 SD 卡格式化工具 -EaseUS Partition Master 來格式化 SD 卡。
這篇文章有解決您的問題嗎?
相關文章
-
如何修復 Windows 11 上損壞的登錄檔(5 種快速方法)
![]() Ken/2025-01-24
Ken/2025-01-24
-
![]() Gina/2025-01-24
Gina/2025-01-24
-
[SD 卡無法使用] 修復 Android 和 PC 上 SD 卡無法掛載的問題
![]() Harrison/2025-04-14
Harrison/2025-04-14
-
適用於 Windows 7/Windows 10 64 位元的免費分割區管理器
![]() Bruce/2025-01-24
Bruce/2025-01-24
關於 EaseUS Partition Master
全面的磁碟 & 分割區管理軟體,適合個人或商業用途。讓它幫您管理硬碟:調整分割區大小,格式化,刪除,克隆或格式轉換。
簡易教學影片

如何切割Windows 11/10/8/7硬碟
這篇文章是否有幫到您?
需要我們提供什麼樣的幫助
輸入問題並找到答案。