文章目錄
![]() 編輯人員資料
編輯人員資料
![]() 評論及獎項
評論及獎項
如何免費下載 Windows 10 ISO 檔案(64位元)
下載 Windows 10 ISO 映像檔案之前,請確保您:
- 有網際網路連接。
- 在您的電腦、USB或外接硬碟上有足夠的可用資料儲存空間以供下載。
- 如果要建立媒體,請使用至少有8GB空間的空白USB或空白DVD(以及DVD燒錄機)。請注意,如果您使用有檔案的USB或DVD,裡面儲存的所有內容都將被刪除。
- 從ISO檔案燒錄DVD時,如果系統提示您映像檔案太大,則需要使用雙層(DL)DVD。
Windows 10 ISO 下載方法:
步驟 1. 到Microsoft Windows 10 ISO下載頁面。
步驟 2. 點擊「立即下載工具」。然後以系統管理員身分執行此工具。
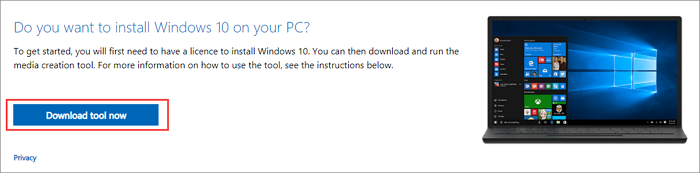
步驟 3. 根據需求接受 Microsoft 軟體授權條款。
步驟 4. 在您要做什麼?選擇「建立另一部電腦的安裝媒體(USB快閃磁碟機、DVD或ISO檔案)」,然後點擊「下一步」。
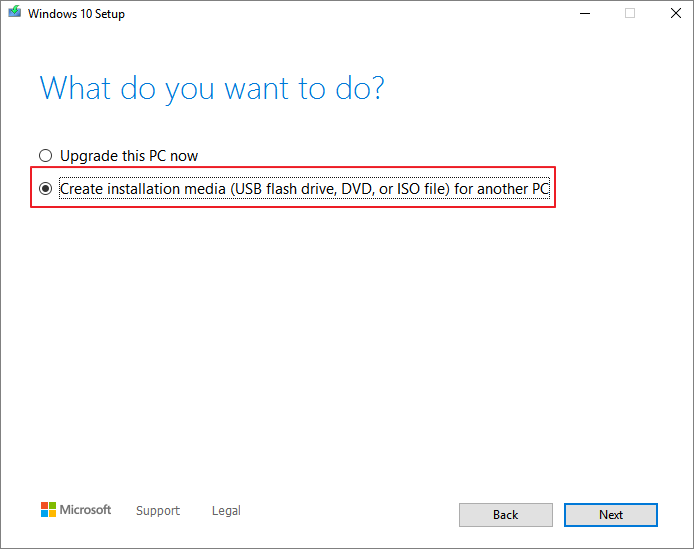
步驟 5. 選擇語言、架構 — 64位元和版本 — Windows 10。
步驟 6. 選擇要使用的媒體視窗中,選擇「ISO 檔案」。然後,您需要等待ISO檔案燒錄到DVD。
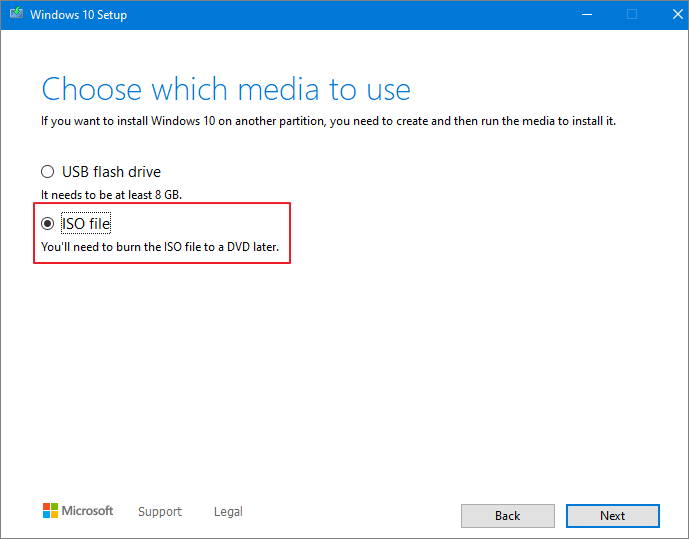
步驟 7. 設定檔案路徑並開始下載 Windows 10 ISO 檔案。
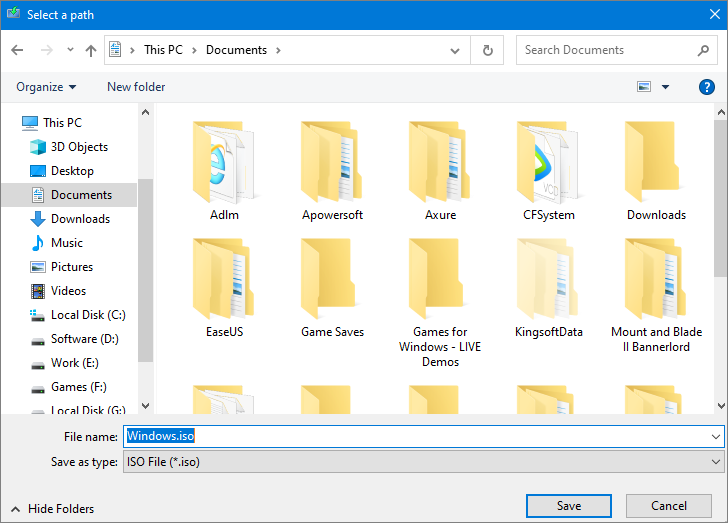
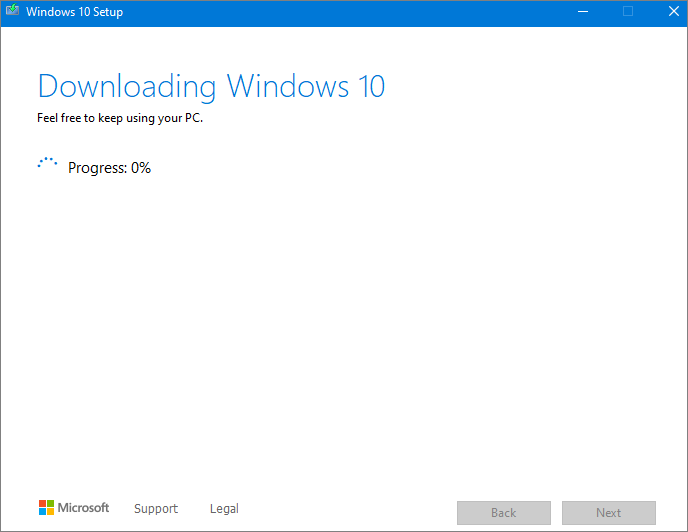
如果您在下載 Windows 10 ISO 時仍遇到問題,可以觀看此 Windows ISO 光碟映像下載影片以獲得協助。
- 00:00 簡介
- 00:58 Windows 10 21H1 ISO 透過 Microsoft 網站下載
- 03:47 使用 Rufus 下載 Windows 10 21H1 ISO
- 05:58 結束
WINDOWS 10 ISO 下載頁面內容:
- 什麼是 Windows 10 ISO 檔案
- 如何免費下載 Windows 10 專業版 ISO
- 如何燒錄 Windows 10 ISO 檔案
- 如何安裝 Windows 10
- 如何掛載 Windows 10 ISO 映像
- 下載並安裝 Windows 10 ISO 無需燒錄
Windows 10 ISO檔案是什麼
ISO,俗稱ISO映像檔案,是電腦上CD或DVD映像的一種儲存格式。因為ISO是按照ISO-9660標準儲存的CD-ROM檔案系統的檔案,所以通常以.iso為後綴。
ISO映像檔案是CD-ROM檔案資訊的完整複本,必須使用專用的虛擬CD-ROM磁碟機軟體載入。大多數可下載的作業系統,包括Windows 10,都是作為ISO檔案發行的。
無論您是否已啟用Windows 10專業版,您都可以從Microsoft官方網站下載Windows 10 ISO檔案。然後,您可以將ISO檔案燒錄到DVD/CD或在USB上建立安裝媒體以升級您的電腦或在另一部電腦安裝Windows 10。
如何將 Windows 10 ISO 檔案燒錄到DVD
下載 Windows 10 ISO 檔案後,您可以通過兩種方式將其燒錄到 DVD。
如果您的電腦上安裝了第三方 DVD 燒錄程式,您希望使用它來建立已安裝的 DVD,您可以通過到儲存 ISO 檔案的位置並點兩下 ISO 檔案來開啟程式。或者,您可以右鍵點擊 ISO 檔案,然後按照以下步驟開啟並燒錄 ISO 檔案。
步驟 1. 到儲存 ISO 檔案的位置。
步驟 2. 右鍵點擊 ISO 檔案>選擇「內容」。然後,點擊「一般」>「變更」>「套用」。
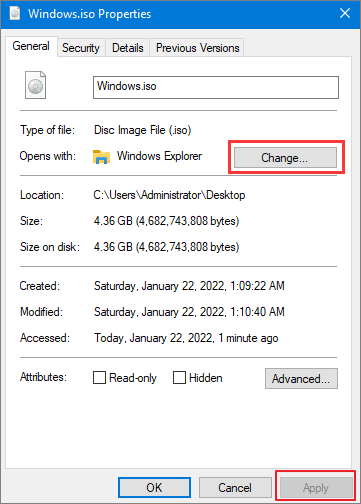
步驟 3. 將要用於開啟 ISO 檔案的程式選擇「Windows檔案總管」,然後點擊「確定」。
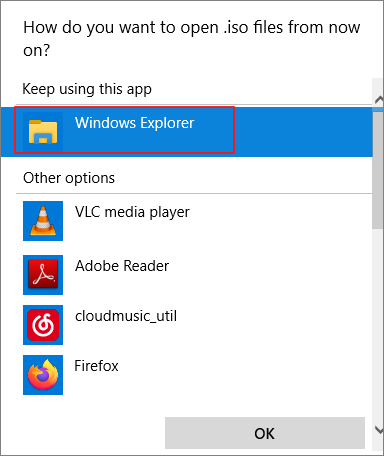
步驟 4. 右鍵點擊 ISO 檔案並選擇「燒錄光碟映像」。
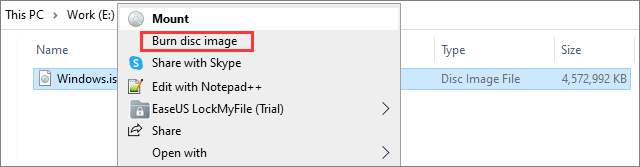
如何從安裝DVD安裝Windows 10
在安裝Windows 10之前,最好在開始安裝之前儲存所有內容並備份您的電腦。
重要:
如果您忘記提前導出重要檔案且在安裝系統時遺失,請使用專業的資料救援軟體立即救回資料。
步驟 1. 將 Windows 10 ISO 光碟映像 DVD 插入電腦。
步驟 2. 從安裝光碟啟動您的電腦。如果您的電腦無法從安裝光碟啟動,請到 BIOS 或 UEFI 變更開機順序。重新啟動電腦並在重新啟動時按住某個鍵(像是 F2、F12、Delete 或 Esc)以進入 BIOS。
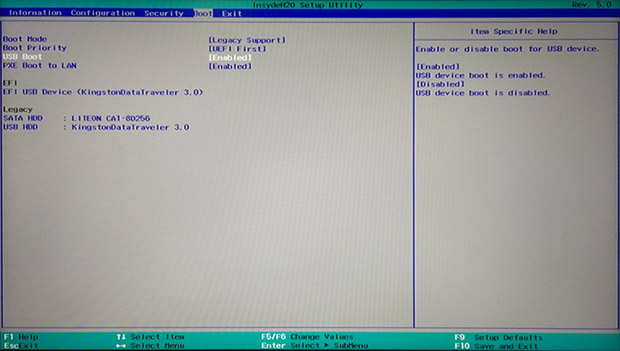
步驟 3. 根據需求按任意鍵繼續。然後,畫面將出現Windows 10安裝精靈。選擇您需要的語言、時間和格式以及鍵盤輸入設定。
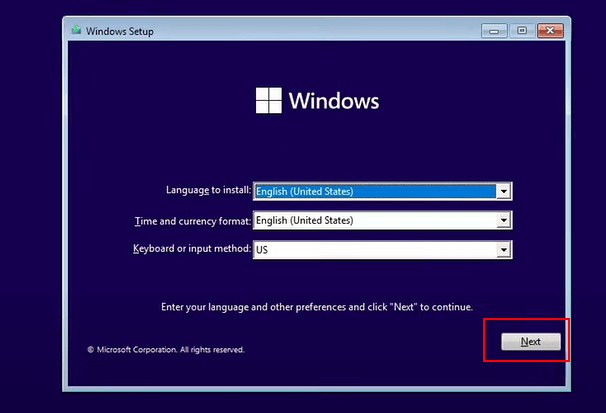
步驟 4. 點擊「立即安裝」開始安裝 Windows 10。
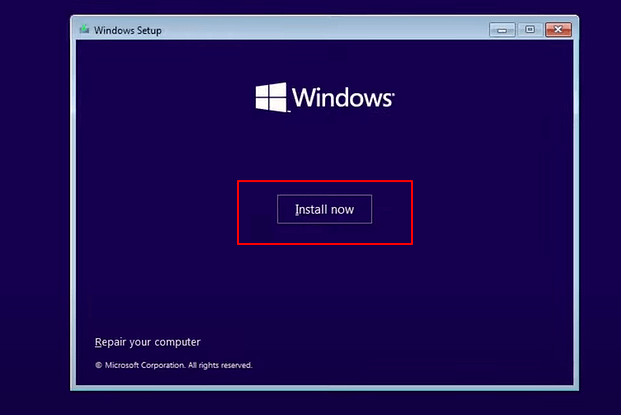
步驟 5. 輸入您的 Windows 授權金鑰。您可以先跳過,但最後 Windows 還是會提醒您安裝未啟用。
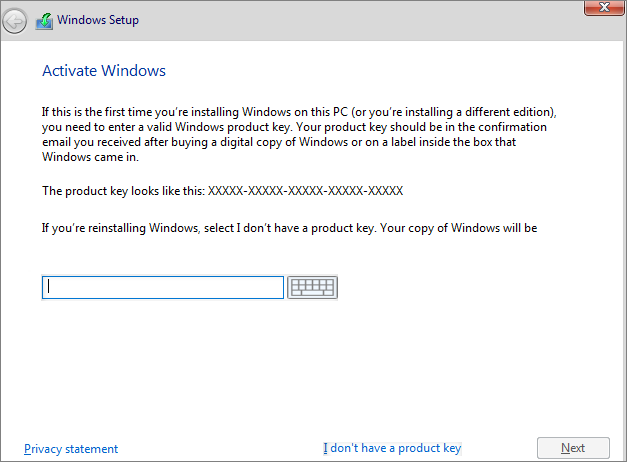
步驟 6. 選擇您要安裝的 Windows 10 版本,從Windows 10 家用版到 Windows 10 教育版,一直到 Windows 10 專業版。
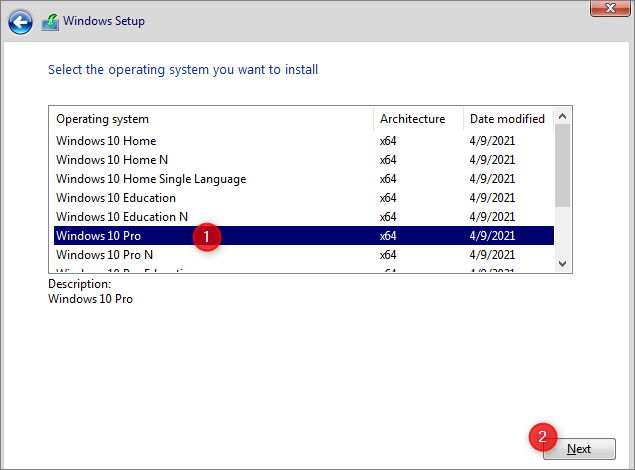
步驟 7. 接受許可條款。選擇您要繼續的安裝類型。全新安裝而不保留任何檔案和設定,或僅安裝Windows並保留資料。
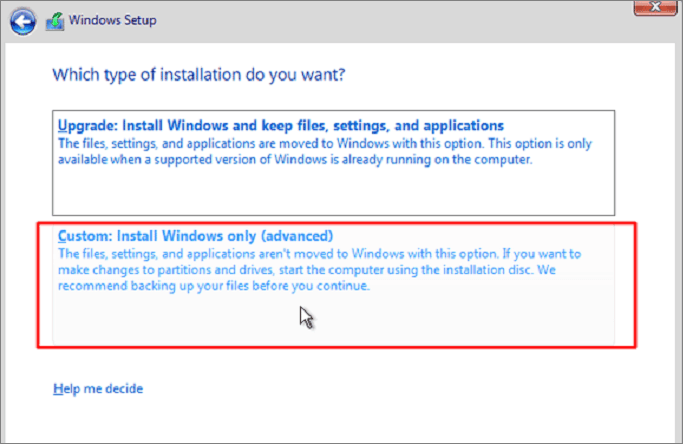
步驟 8. 選擇要安裝Windows 10的磁碟機或磁碟區。您可以在SSD上安裝Windows 10以獲得更好的效能。然後,等待安裝完成。
如何裝載Windows 10 ISO映像以安裝Windows 10
如果您選擇直接從ISO檔案在新電腦上安裝Windows 10而不將其燒錄到DVD,則可以通過裝載ISO檔案來完成操作。這會將您當前的作業系統升級到Windows 10。以下是操作步驟。
步驟 1. 找到Windows 10 ISO檔案,右鍵點擊並選擇「內容」。
步驟 2. 點擊「一般」>「變更」>「套用」。
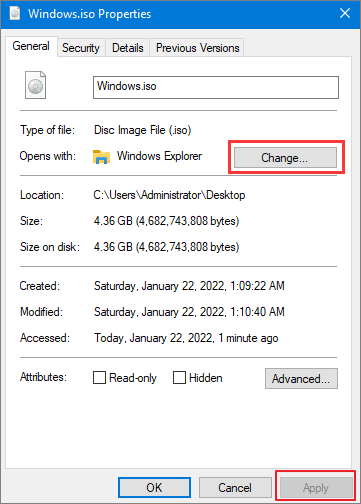
步驟 3. 然後,選擇「Windows檔案總管」開啟ISO檔案並選擇「確定」。
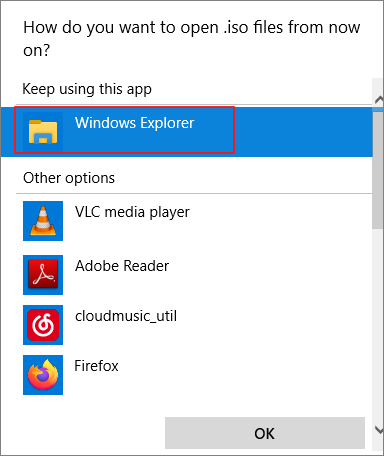
步驟 4. 右鍵點擊ISO檔案並選擇「裝載」。
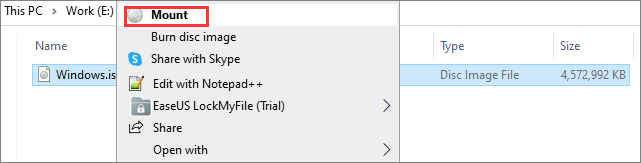
步驟 5. 此動作將建立一個虛擬可開機光碟。開啟光碟映像檔並執行setup.exe,按照上述相同步驟啟動Windows 10安裝程式。
下載 Windows 10 ISO 並無需燒錄即可安裝作業系統
您可以將 ISO 燒錄到可啟動 DVD 中,也可以為一般使用者掛載 ISO 檔案。 不用擔心。 您可以使用簡單的 Windows 10 下載器,無需複雜的操作。
EaseUS OS2Go 是一款功能強大的工具,可下載 Windows 11/10/8.1/8 ISO 檔案以及建立可啟動的 Windows USB 隨身碟。 使用此工具,您可以簡單地在 USB 隨身碟上取得 Windows 環境並在 Windows 或 Mac 裝置上執行它。
- 下載 Windows 11/10/8.1/8 ISO 檔案並只需點選即可建立可啟動媒體。
- 將 Windows 11 移轉到包含程式、背景、遊戲等的可攜式磁碟機。
- 隨時隨地將複製的Windows作業系統還原到不同的電腦上。
- 在一些缺乏 UEFI 安全啟動或 TPM 2.0 配置的舊電腦上執行 Windows 11。
- 在 Windows 10 或 Windows 7 電腦上執行 Windows 11,不會有啟動問題。
步驟 1. 在您的 Windows 電腦上安裝 EaseUS OS2Go。插入足夠空間的 USB 或外接硬碟。
步驟 2. 選擇第三個選項「建立Windows安裝開機磁碟」。首先選擇您要安裝的 Windows 版本,EaseUS OS2Go 支援建立 Windows 11/10/8.1 安裝媒體。您還可以選擇本機 ISO 檔。全部設定好後,點擊「建立」。

步驟 3. 然後您將看到一條安全警告訊息,告訴您所選磁碟上的所有資料都將被刪除。點擊「繼續」。
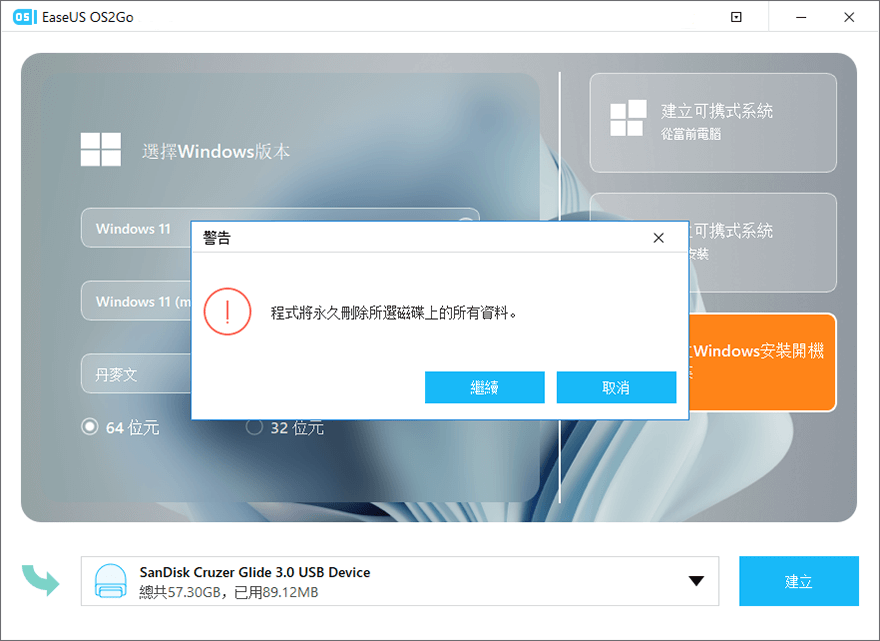
步驟 4. 然後 EaseUS OS2Go 將開始建立 Windows 安裝媒體。下載 ISO 檔案通常需要一段時間,所需時間取決於您的系統和網路狀況。當進度達到 100% 時,USB 現在應該可以啟動了。

步驟 5 .將 Windows 安裝媒體插入您的電腦並開始安裝程式。
如何在Windows 10上救援丟失的資料以進行安裝
在 Windows 10 安裝過程中,如果您因為選擇清理安裝等錯誤操作而丟失檔案和應用程式,這將刪除所有資料,請使用合格的資料救援軟體來幫助您救回資料。
EaseUS Data Recovery Wizard 非常擅長恢復由於Windows安裝、作業系統崩潰、意外刪除、硬碟格式化/損毀、病毒攻擊等原因而丟失的資料。軟體可以從HDD、SSD、USB隨身碟、SD卡、相機等恢復刪除的檔案或永久刪除的資料。
更重要的是,EaseUS 資料救援軟體還可以修復電腦上損毀的檔案。例如,修復各種檔案格式的損毀影片、圖片和文件。
免費下載此檔案救援工具,恢復 Windows 和 Mac 上丟失或刪除的檔案。
注意:為保證較高的資料救援成功率,請將 EaseUS 檔案救援軟體安裝在另一個磁碟上,而不是在丟失檔案的原始磁碟上。
步驟 1. 選擇磁碟機並開始掃描
啟動 EaseUS 資料救援軟體並將滑鼠懸停在遺失資料的分割區上。這可以是內部硬碟、外部磁碟、USB 或 SD 卡。然後,按一下「查找丟失資料」。
步驟 2. 檢查並預覽掃描的檔案
使用左側或右上角的檔案格式搜索工具縮小掃描結果範圍,直到找到所需的檔案。然後,如果您願意,可以按一下「預覽」按鈕或雙擊檔案來預覽其內容。
快速找到需要的資料技巧
- 更多檔案:涵蓋丟失名稱和儲存路徑的檔案
- 篩選:可以根據檔案類型快速找到需要的文件
- 搜索:例如,檔案名稱或副檔名
步驟 3. 將遺失的資料恢復到安全位置
按一下檔案旁的覈取方塊,然後按一下「恢復」將遺失的資料還原至本機儲存或雲端磁碟機。我們建議您不要將恢復的資料儲存在先前遺失資料的磁碟上。
Windows 10 ISO下載FAQ
查看有關Windows 10 ISO檔案下載的更多簡單技巧。
1. 如何獲取Windows 10 ISO檔案?
進入Windows 10下載頁面,選擇立即下載工具下載Windows 10 ISO檔案,然後以系統管理員身份執行該工具。在該工具中,選擇為另一部電腦建立安裝媒體(USB快閃磁碟機、DVD或ISO檔案),然後點擊下一步。選擇Windows的語言、架構和版本,然後,您需要選擇ISO檔案進行下載。選擇一個位置並開始下載Windows 10 ISO檔案。
2. Windows 10 ISO是免費的嗎?
我可以免費獲得Windows 10 ISO嗎?如何合法下載Windows 10 ISO?無論您是否有購買Windows 10,都可以下載Windows 10 ISO檔案並將其燒錄到DVD或在 USB快閃磁碟機上免費建立安裝媒體。Microsoft僅在後續安裝和使用時才需要啟用金鑰。
3. Windows 10 ISO有多少GB?
Windows 11 ISO映像大小超過5GB。確保用於下載Windows 10 ISO的電腦機、USB或外接硬碟有足夠的儲存空間。
4. 可以在沒有媒體建立工具的情況下下載Windows 10 ISO嗎?
Windows 10 ISO媒體建立工具提供了下載Windows 10的官方且合法的方式。可能有可以在沒有媒體建立工具的情況下下載Windows 10 ISO的方法,但這對您的電腦不安全。
結語
以下是下載Windows 10 ISO檔案和安裝Windows 10的完整教學。如果您在操作過程中遇到任何問題,請隨時聯繫我們尋求幫助。記得使用EaseUS資料救援軟體來幫您在任何復雜情況下找回丟失檔案。
這篇文章有幫到您嗎?
相關文章
-
![author icon]() Ken 2025年03月26日
Ken 2025年03月26日
-
![author icon]() Agnes 2025年04月08日
Agnes 2025年04月08日
-
停止代碼 MEMORY_MANAGEMENT,7 種方法解決記憶體藍屏問題
![author icon]() Harrison 2025年03月26日
Harrison 2025年03月26日
-
![author icon]() Gina 2025年03月26日
Gina 2025年03月26日


