您的 Windows 電腦是否提示「本地磁碟( C: )上的空間不足...」?如果是這樣,說明您的 C 槽滿了。那麼是什麼原因或為什麼 C槽空間不足?什麼佔用導致 C 槽莫名爆滿?以及如何釋放 C 槽空間?
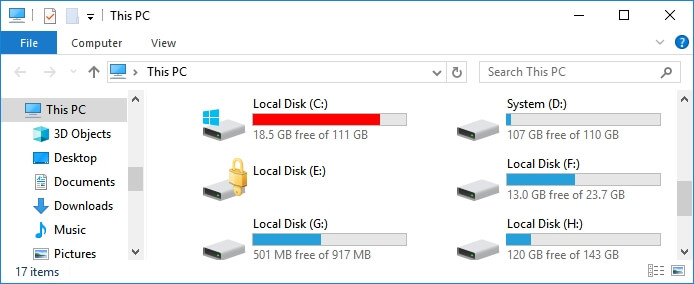
請按照下方的指南修復 C槽空間不足的問題,讓電腦恢復運行:
請注意,文中提供的修復方法適用修復所有 Windows 系統上的 C 槽爆滿的問題。即便您使用的是舊版 Windows 8.1/8/7 或更久以前的系統版本。電腦 C 槽滿了的問題都將通過此頁面獲得解決。
C 槽爆滿問題一覽表
在這一部分中,您將了解有關「本地磁碟 C 已滿」的所有相關資訊,包括:
- 1. 什麼是 C 槽已滿錯誤
- 2. 為什麼 C槽空間不足或者什麼佔用了導致 C 槽沒空間
- 3. C 槽爆滿怎麼辦
什麼是 C 槽已滿錯誤
C槽空間不足是一條錯誤提示。當 C :磁碟機空間不足時, Windows 會在電腦上提示此錯誤消息:「磁碟空間不足。您本機磁碟( C :)上的磁碟空間即將用完。點擊此處查看是否可以釋放此磁碟機的空間。」
當 C 槽滿了,不同版本的 Windows 系統會出現不同的提示。
- 如果在 Windows 11/10或 Windows 7中 C 槽滿了,磁碟機 C 顯示為紅色,如下所示:

- 如果 Windows XP 中的 C槽空間不足,它將顯示類似低磁碟空間提示消息,如下所示:
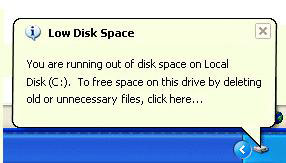
為什麼 C槽空間不足
以下會說明是什麼佔用 Windows 11/10/8/7 C 槽空間,導致 C 槽快滿了:
- #1. Windows 系統、系統相關檔案和設置
- #2. 已安裝的應用程式、 Windows 內建程式或下載的軟體
- #3. 用戶檔案,如檔案、照片等,以及儲存在桌面或系統槽中的個人資料
如果 C槽空間不足,會發生什麼
如果您的電腦提示 C槽空間不足,您可能會遇到以下一種或多種情況:
- Windows 系統變慢或變得非常慢
- 不能儲存更多資料和檔案
- 無法更新 Windows 系統
- 無法安裝應用程式
Windows 11/10/8/7/XP中 C 槽滿了的 3 個解決方法
如果您遇到 C 槽滿了或硬碟空間不足的問題,請不要擔心。選擇以下提供的任一解決方案,您將能夠有效地擴展 C 槽並提升P C 效能:
- 小技巧
- 為了避免檔案遺失的問題,我們建議您提前備份重要檔案。
- EaseUS Todo BaCkup Free 通過 3 個簡單的步驟有效地備份檔案、硬碟分割區甚至作業系統。
方法一:用硬碟分割軟體擴展 C 槽
當你的電腦 C 槽快滿了,怎麼解決?建議使用專業的硬碟分割軟體擴展 C 槽。EaseUS Partition Master助您隨心所欲地擴展 C 槽而不會丟失檔案。
擴展系統碟只是其強大功能之一。通過 EaseUS Partition Master,您可以安全、有效地管理硬碟或分割區,例如合併磁碟區和將 MBR 轉 GPT。不要猶豫,試用看看。
現在,請按照以下步驟擴展系統碟空間,解決 C槽空間不足的問題:
步驟 1. 點選「一鍵調整」增加 C 槽空間 。
在系統槽空間不足時,EaseUS Partition Master 主界面會提示磁碟空間不足的警示。點選「一鍵調整」延伸 C 槽。

步驟 2. 點選「確認」自動延伸 C 槽。
點選「確定」, EaseUS Partition Master 會自動配置空間到系統槽,修復 C 槽空間不足的問題。
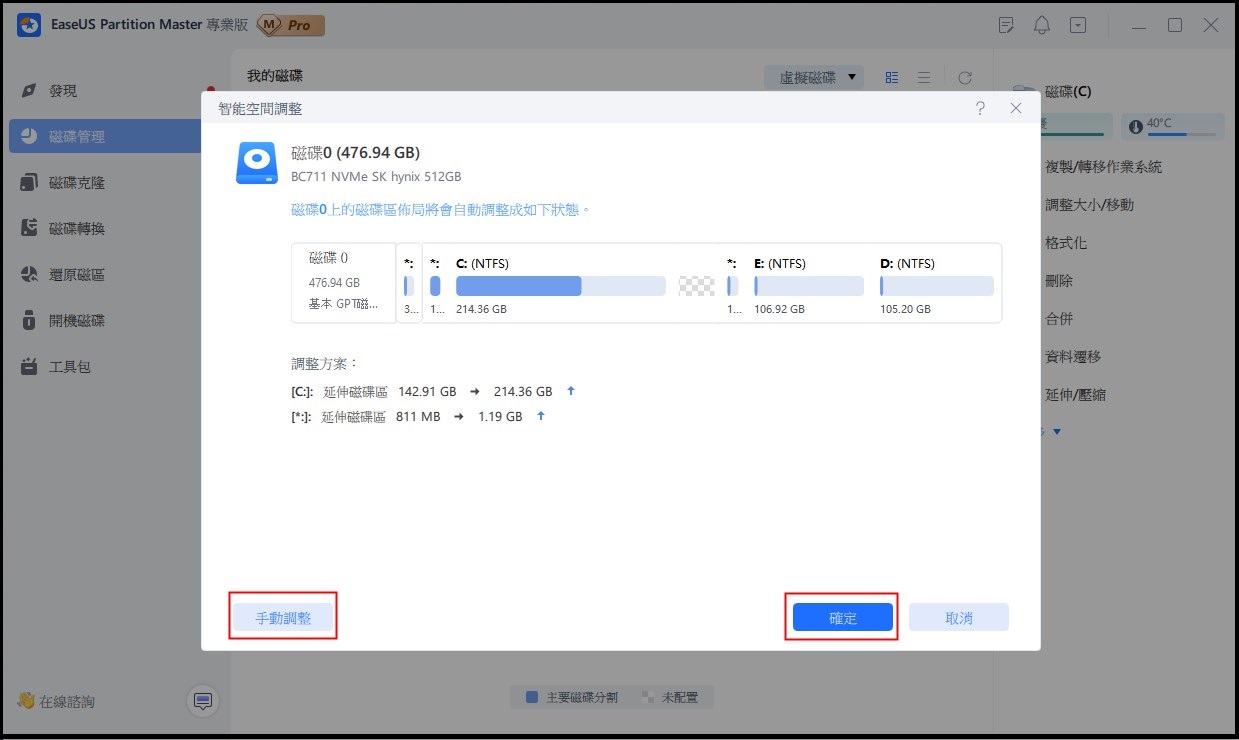
其他選項: 也可以點選「手動調整」,手動延伸 C 槽。
選擇手動調整時,選擇 C 槽,向右拖曳將空間合併到 C 槽。點選「確定」。
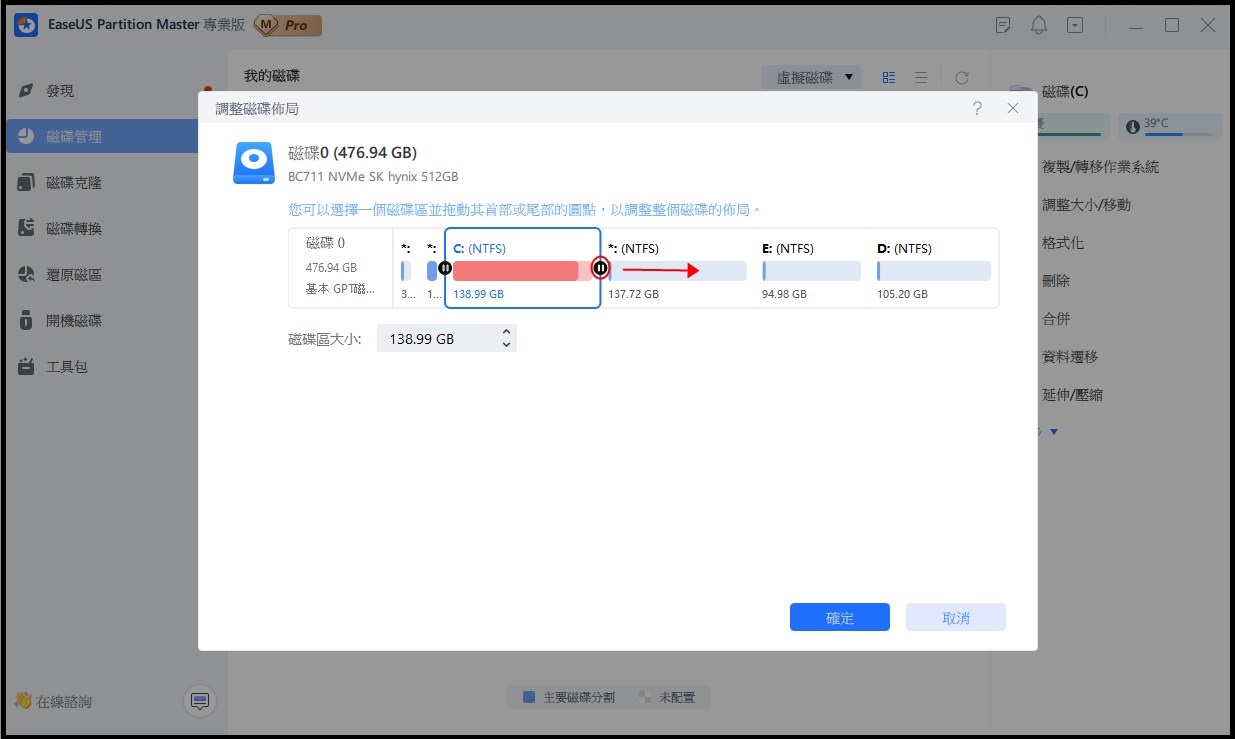
步驟 3. 確認修復 C 槽空間不足的問題。
點選右下角的「執行操作」按鈕,點選「應用」執行所有操作。
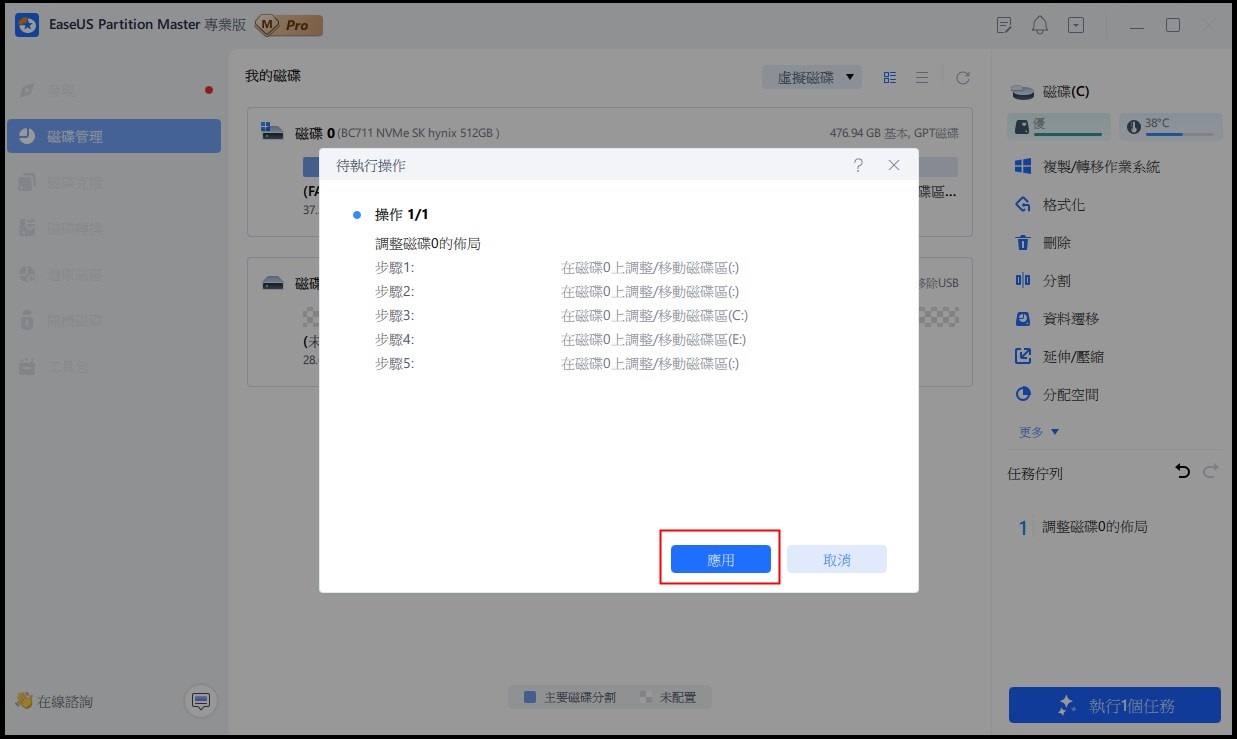
透過 EaseUS Partition Master 在有或沒有未分配空間的情況下擴展套件系統 C 槽影片教學:
方法二:釋放 C 槽空間 - 5 個小撇步
電腦經過長時間使用後,垃圾檔案,無用的大型檔案,超佔地方的安裝包和暫存檔案佔用了系統碟大部分空間。因此,您可以嘗試釋放硬碟空間來解決 C槽空間不足的問題。
以下是釋放系統碟空間甚至釋放硬碟空間的3種方法:
#1. 執行磁碟清理
#2. 刪除 C 槽的暫存檔
#3. 定期清空資源回收筒
#4. 清除無用的大型檔案
#5. 將大檔和應用從 C 槽轉移到另一顆硬碟或磁區
#1. 執行磁碟清理"
磁碟清理是 Windows 內建工具,您可以通過 Windows 檔案總管刪除檔案釋放磁碟空間。請按照以下步驟釋放 C 槽空間:
步驟 1. 按 Windows + R調出 Windows 檔案總管。
步驟 2. 點擊「本機」,右鍵點擊 C : 磁碟機並選擇「內容」。
步驟 3. 在磁碟清理中,選擇要刪除的檔案,然後點擊「確定」。
如果出現 Windows 安裝檔案( Windows .old 資料夾),請檢查並刪除它們。這將大大有助於釋放 C : 磁碟機的空間。
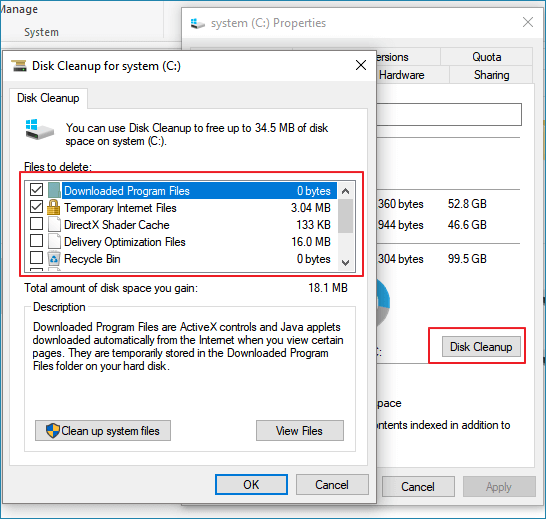
# 2. 刪除 C 槽的暫存檔
如您所知, Windows 系統產生的暫存檔也會佔用系統碟 C : 磁碟機的空間。您可以嘗試刪除暫存檔解決 C 槽爆滿的問題。在不同的 Windows 系統上刪除暫存檔的步驟可能有所不同:
刪除 Windows 11/10/8中的暫存檔:
步驟 1:按「 Windows + I」打開Window設定,點擊「系統」和「儲存體」。
步驟 2:在「儲存體」下,選擇「本機 ( C :)」進行分析。
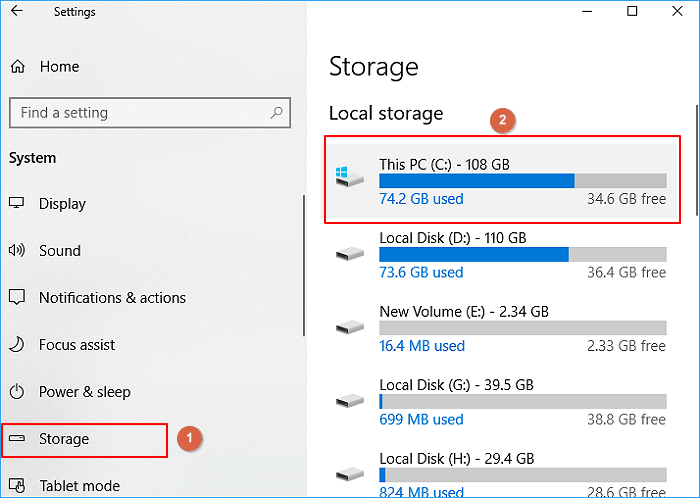
步驟 3:點擊「暫存檔案」。
Windows 11/10/8 將在此部分列出「暫存檔案」、「暫存的 Windows 安裝檔案」、「資源回收筒」等。
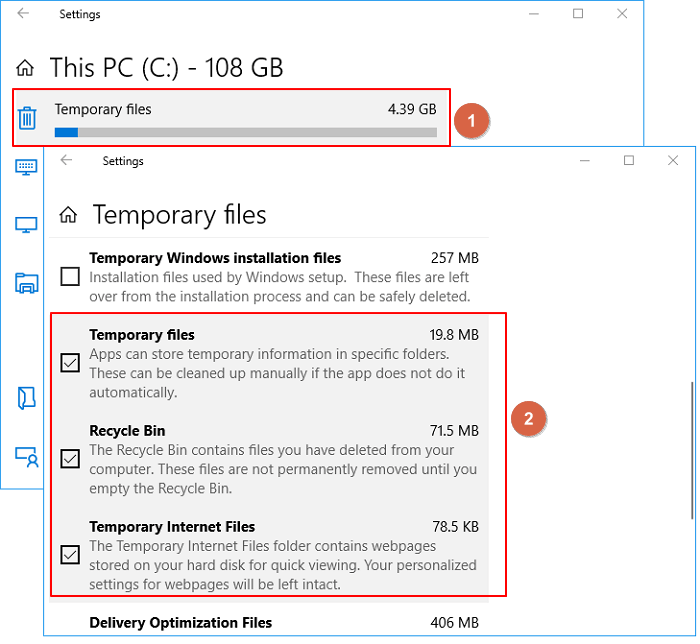
步驟 4:打勾選中要刪除的內容,然後點擊「移除檔案」按鈕。
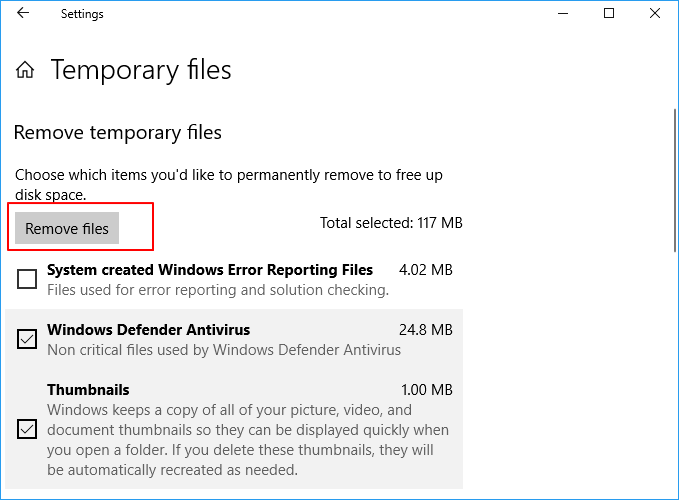
步驟 5::返回儲存體使用情況,然後點擊「其他」。
選擇其內容,右鍵點擊佔用最多儲存空間的無用檔案,然後選擇「刪除」以刪除檔案和資料夾。
在 Windows 7 中刪除暫存檔案:
步驟 1:打開我的電腦,右鍵點擊 C 槽,選擇「內容」。
步驟 2:點擊內容窗口中的「磁碟清理」按鈕。
步驟 3:選擇要刪除的暫存檔案、日誌、資源回收筒等無用檔案,點擊「確定」。
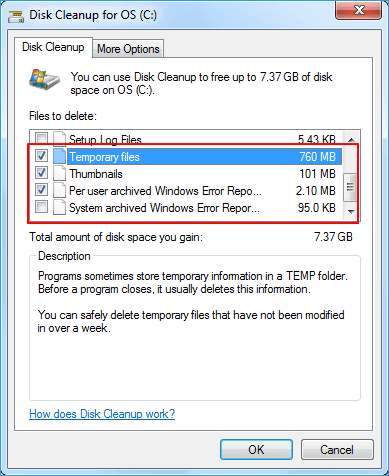
#3. 定期清空資源回收筒
另一種方法是定期清空資源回收筒。 Windows 將刪除的檔案儲存在資源回收筒中一段時間(默認情況是30天或甚至更長)。
如果你從來沒有清理過資源回收筒,它會佔用系統碟不少空間,從而導致 C 槽逐漸爆滿。
所以我們建議您定期清空資源回收筒。請注意,在開始之前,請檢查資源回收筒並確保您已將一些重要的檔案還原回來,而留在資源回收筒中的所有東西都是再也用不到的。
清空資源回收筒的方法有兩種:
1. 選擇從暫存檔案清空資源回收筒
您可以參考前面的方法,從暫存檔案中清空資源回收筒檔案。
2. 手動清空資源回收筒
步驟 1. 從桌面打開資源回收筒。
步驟 2. 全選資源回收筒中的檔案,右鍵點擊它們,然後選擇「刪除」。
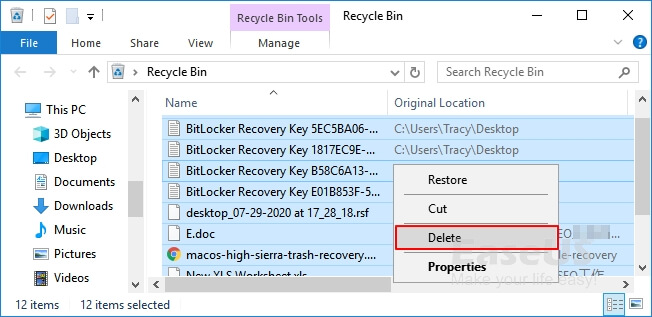
如果您在清空資源回收筒後重要檔案找不到了,請參閱:還原資源回收筒,獲取幫助。
# 4. 清除無用的大型檔案
在執行應用程式、軟體和 Windows 系統時,系統碟會產生大量無用的大型檔案。您可以有效地掃描並刪除系統 C :磁碟機上的大型檔案。
步驟 1. 下載 EaseUS CleanGenuis,然後安裝在Windows電腦上。
步驟 2. 啟動EaseUS CleanGenuis,選擇主界面上的「清理」,然後單擊「掃描」。
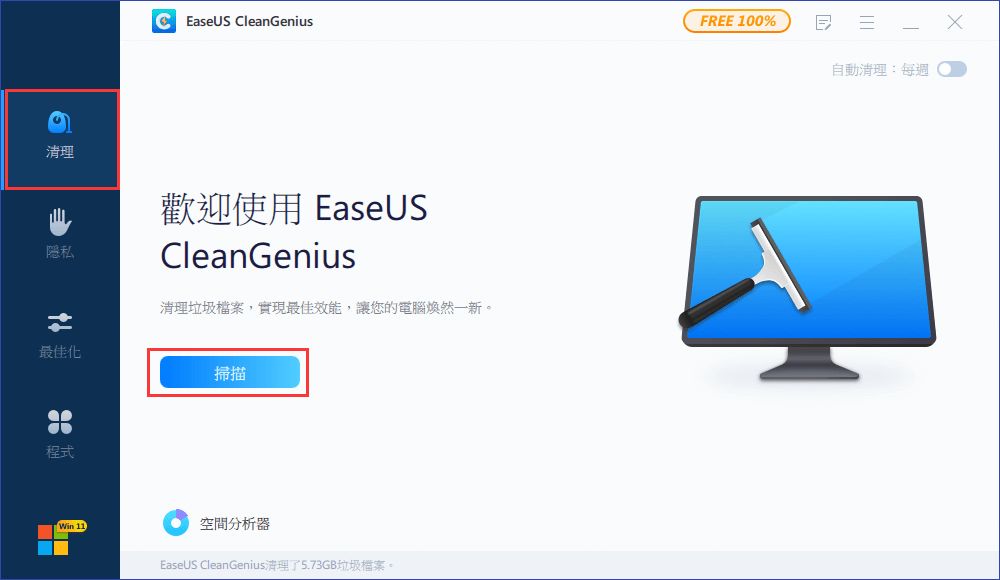
步驟 3. 等待掃描進程結束。識別並選擇無用的大型檔案,然後單擊「清理」清理大檔。
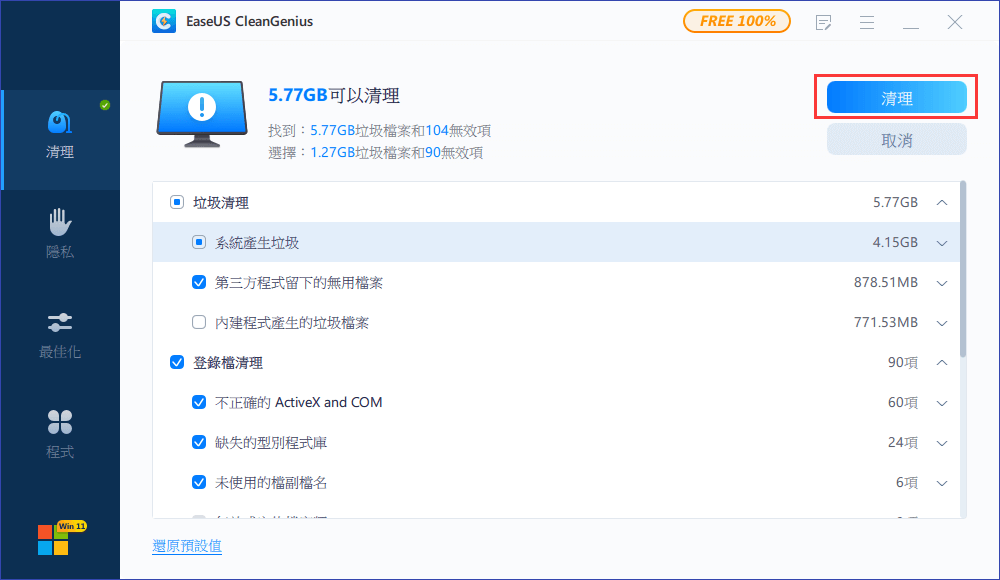
步驟 4. EaseUS CleanGenius開始清理您選擇的檔案。
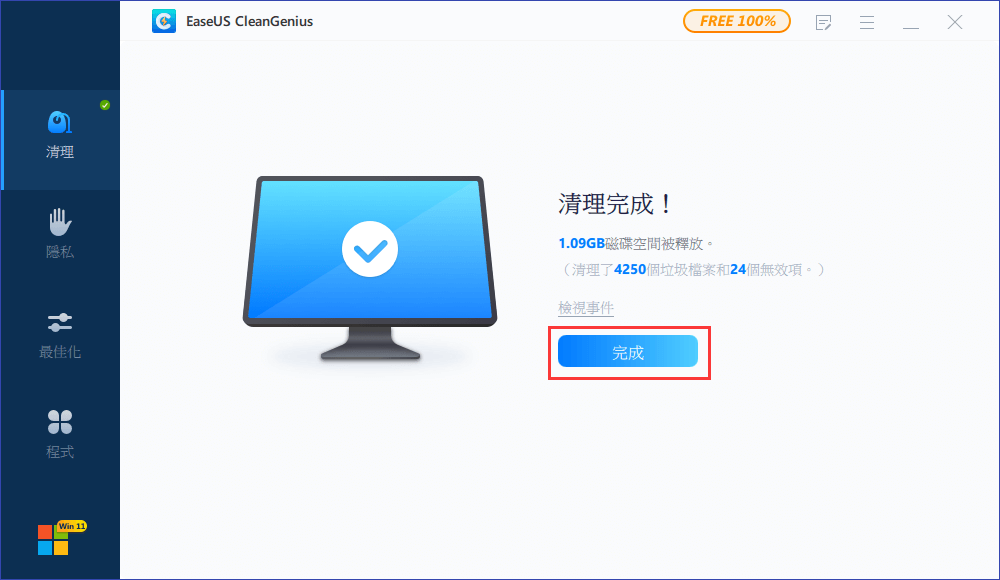
# 5. 將大檔和應用從 C 槽轉移到另一顆硬碟或磁區
釋放 C 槽空間的另一種方法是將 C 槽裡的大檔和安裝在磁碟機C的應用程式轉移到另一顆硬碟或其他磁碟區。您可以手動將大檔從C盤複製到電腦上的其他磁碟區。
要將 C 槽上安裝的應用程式搬家,您可以下載 EaseUS Todo PCTrans 轉移應用程式到其他磁碟區或硬碟。它的「APP遷移」功能將為您完成這項工作:
推薦閱讀:安全轉移 C 槽應用程式到 D 槽不用重安裝
方法三:將系統碟升級為容量更大的磁碟機或新增一顆硬碟
如果您發現 C槽空間不足已經是常態並且上述方法無法徹底解決您的問題,您可以嘗試將系統碟升級大容量或為您的電腦多安裝一顆硬碟。
# 1. 將系統碟升級成容量更大的硬碟
如果整個系統碟空間不足,或者硬碟本人容量就不多,可以考慮將當前硬碟升級。
EaseUS Partition Master 的磁碟「克隆」功能可以幫助您升級硬碟。您無需重新安裝系統或應用程序。
步驟 1. 選擇源磁碟。
右鍵點擊要復製或克隆的磁碟。然後,選擇「克隆」。
步驟 2. 選擇目標磁碟。
選擇 HDD/SSD 作為目的地,然後點擊「下一步」繼續。
步驟 3. 查看磁碟佈局並編輯目標磁碟分割區的大小。
然後在程式警告它將清除目標磁碟上的所有資料時點擊「繼續」。 (如果目標磁碟上有重要的資料,請提前備份它們。)
您可以選擇「自動配置磁碟佈局」、「克隆為源」或「編輯磁碟佈局」來自定義磁碟佈局。 (如果要為 C 槽留出更多空間,請選擇最後一個。)
步驟 4. 點擊「繼續」開始磁碟克隆過程。
重要提示:大多數情況下,系統碟預留空間建議大於 120GB,確保電腦效能維持在最理想的狀態。所以在更換舊的系統碟後,建議您按照方法 一 為系統碟配置更多可用空間。
# 2. 安裝另一顆新硬碟
如果您的硬碟空間不足,安裝另一顆新硬碟將為您提供額外的儲存空間,最重要的是不用擦除現有硬碟。這顆硬碟可以是內接或外部硬碟。
推薦閱讀:如何在 Windows 中安裝新的 HDD/SSD。
之後,您可以按照方法2中的第2種方式手動複製大檔並將安裝在 C 槽的應用程式輕鬆傳輸到其他硬碟。
小撇步:充分利用硬碟空間
為了避免 C 槽再次爆滿,你可以參考以下的一些技巧來充分利用硬碟儲存空間:
- #1. 為系統 C :磁碟機配置超過 120GB 的空間。
- #2. 將比較大的應用程式和軟體安裝到非系統分區,如 D: 或 E:。
- #3. 將大檔儲存和備份到非系統分區或外接儲存裝置。
- #4. 定期清除暫存檔案、垃圾檔案。
- #5. 及時清空資源回收筒
結論
本文中我們說明什麼是 C 槽已滿錯誤以及為什麼 C槽空間不足或者什麼佔用了導致 C 槽沒空間,最後通過 3 種方法教您修復 C 槽爆滿的問題。
請注意,為避免不必要的檔案丟失,我們始終建議您提前將 C 槽中的重要檔案備份到其他設備。一句話來說,最有效的解決方法就是使用 EaseUS Partition Master 擴展 C 槽,不僅步驟簡單而且還不用花錢。
C槽空間不足常見問答與解答
以下幾個是關於C槽空間不足最常出現的問題。
1. 為什麼 C 槽會空間不足?
C 槽通常用來存放電腦作業系統相關的檔案,很多應用程式或軟體,預設的安裝位置也是在 C 槽,所以 C 槽的空間隨著時間推移,自然空間就越來越少。
2. C槽空間不足有什麼影響?
如上所述,C 槽存放操作系統的相關檔案,如果空間不足時,往往會影響電腦的運行速度,如果您發現電腦越來越卡,可能的原因之一就是 C 槽該清理囉。
3. 佔據 C 槽空間的資料有哪幾類?
大致上可分為:安裝的應用程式、應用程式的暫存檔、作業系統的暫存檔、瀏覽網站時所下載的檔案。
這篇文章有解決您的問題嗎?
相關文章
-
在 Windows 11/10 上修復"您無法格式化此卷"的簡單解決方案
![]() Agnes/2025-01-24
Agnes/2025-01-24
-
![]() Harrison/2025-01-24
Harrison/2025-01-24
-
[FAT32 分配單元大小教程] FAT32 應該使用什麼分配單元大小
![]() Ken/2025-01-24
Ken/2025-01-24
-
解決Windows 11/10 Microsoft Compatibility Telemetry磁碟使用率100%教學
![]() Agnes/2025-01-24
Agnes/2025-01-24
關於 EaseUS Partition Master
全面的磁碟 & 分割區管理軟體,適合個人或商業用途。讓它幫您管理硬碟:調整分割區大小,格式化,刪除,克隆或格式轉換。
簡易教學影片

如何切割Windows 11/10/8/7硬碟
這篇文章是否有幫到您?
需要我們提供什麼樣的幫助
輸入問題並找到答案。
