| 可行的解決方案 | 詳細的故障指南 |
|---|---|
| 在 Windows 中檢查並修復 SD 卡錯誤 | 步驟 1. 開啟 Windows 資源管理器,右鍵單擊您的 SD 卡,前往屬性 --> 工具 --> 立即檢查... 完整步驟 |
| 使用免費分割區管理器檢查 Windows 10 SD 卡運作狀況 | 步驟 1. 在電腦上開啟EaseUS Partition Master。然後,找到磁碟,右鍵單擊所需的分割區... 完整步驟 |
| 如何格式化 SD 卡以檢查並修復壞扇區而不丟失資料 | 步驟 1. 找到您的 SD 卡,右鍵點選要格式化的分割區,然後選擇「格式化」.... 完整步驟 |
如何檢查 SD 卡是否有錯誤
「我的三星手機中有一個 micro SD ,但它不知何故損壞了。我的手機說我需要掃描 SD 卡以檢查 SD 卡的運行狀況並修復錯誤。但我不知道該怎麼做。有人可以幫忙嗎? 」
檢查 SD 卡健康狀況概覽
SD 卡使用時間越長,裝置出現錯誤、壞磁區或損壞的可能性就越大。最終會導致記憶卡未格式化、 SD 卡無法辨識、 SD 卡讀寫錯誤、 SD 卡損壞嘗試重新格式化、 SD 卡空白、無法格式化 SD 卡、 SD 卡資料不顯示或成為捷徑等錯誤, SD 卡顯示0 位元組、記憶卡已鎖定、 SD 卡無法存取、磁碟區不包含可辨識的檔案系統等。
如果您遇到這些問題之一,您需要掃描並檢查 SD 卡是否有錯誤,以修復該卡並使其正常工作。您可以在 Windows 和 Android 手機上檢查 SD 卡的運作狀況。這裡我們主要關注如何進行 SD 卡健康檢查,因為您的電腦在修復損壞的 SD 卡方面效果更好。
在 Windows 中檢查並修復 SD 卡錯誤
1. 開啟 Windows 資源管理器,右鍵點選您的 SD 卡,前往屬性 --> 工具 --> 立即檢查。
2. 勾選「自動修復檔案系統錯誤」和「掃描並嘗試恢復壞磁區」。
3. 按開始按鈕讓檢查磁碟掃描 SD 卡並修正發現的任何錯誤。

Windows內建 SD 卡測試器可以快速檢查 SD 卡是否有錯誤,並且在大多數情況下都有效。如果透過這種方式無法修復錯誤,請不要擔心,您可以嘗試使用免費的第三方磁碟管理器來檢查 SD 卡的健康狀況並修復損壞的 SD 卡。
使用免費分割區管理器檢查 Windows 10 SD 卡運作狀況
EaseUS Partition Master Free 是一款卓越的工具,為磁碟和分割管理提供最全面的解決方案。
EaseUS分區管理器的突出特點:
- 使用 SD 卡檢查器實用程式檢查 SD 卡壞扇區
- 調整分割區大小/移動分割區、建立、格式化、刪除和合併分割區
- 即使目標分割區小於來源分割區,也可以將整個磁碟複製並複製到另一個磁碟
- 將邏輯分割區轉換為主分割區或將主分割區轉換為邏輯分割區、將 FAT 轉換為 NTFS 分割區、將 MBR 磁碟轉換為 GPT或將 GPT 磁碟轉換為 MBR
- 徹底清除硬碟上的所有資料,防止資訊外洩或恢復
現在,下載這個免費的 SD 卡健康檢查工具。然後,請按照以下步驟檢查 SD 卡健康狀況並修復損壞的 SD 卡檔案系統。您也可以使用此方法修復損壞的 HDD/HDD,而不會遺失資料。
步驟 1. 電腦上開啟 EaseUS Partition Master。然後,右鍵點選要檢查的磁碟區,選擇「進階功能」>「檢查檔案系統」。
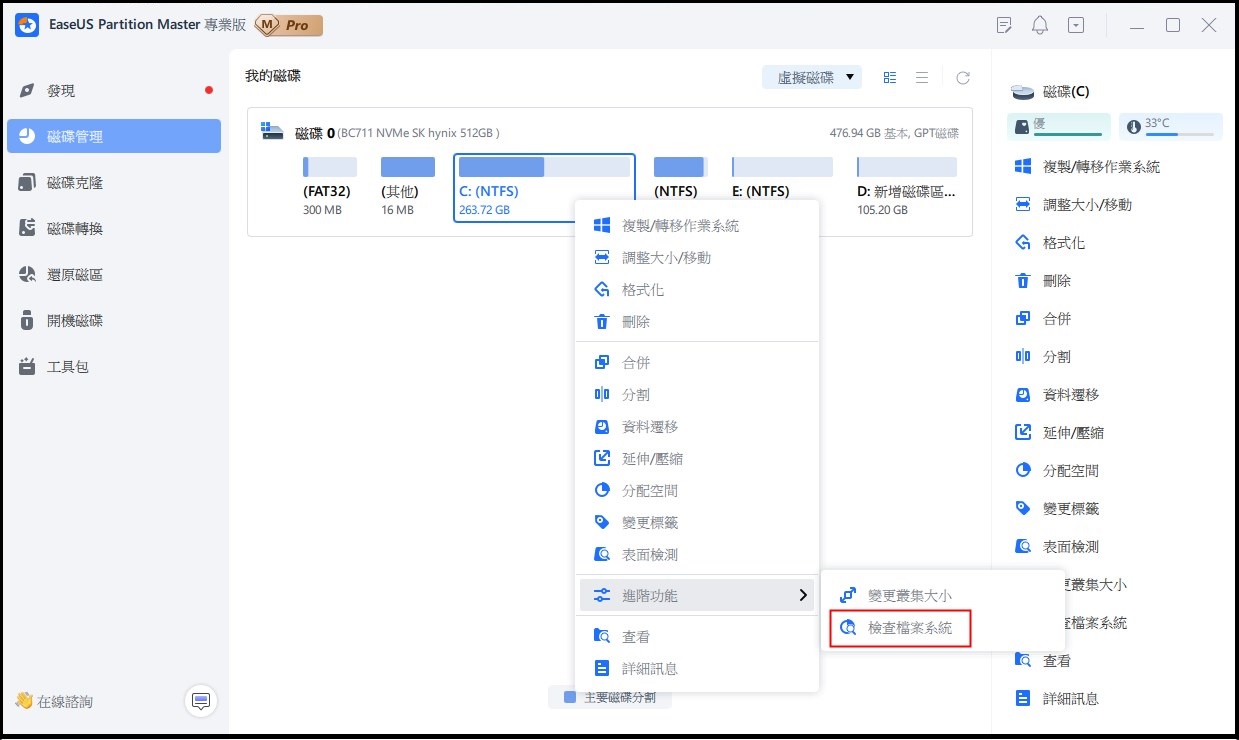
步驟 2. 在檢查檔案系統視窗中,勾選「嘗試修復發現的問題」選項並點選「開始」。
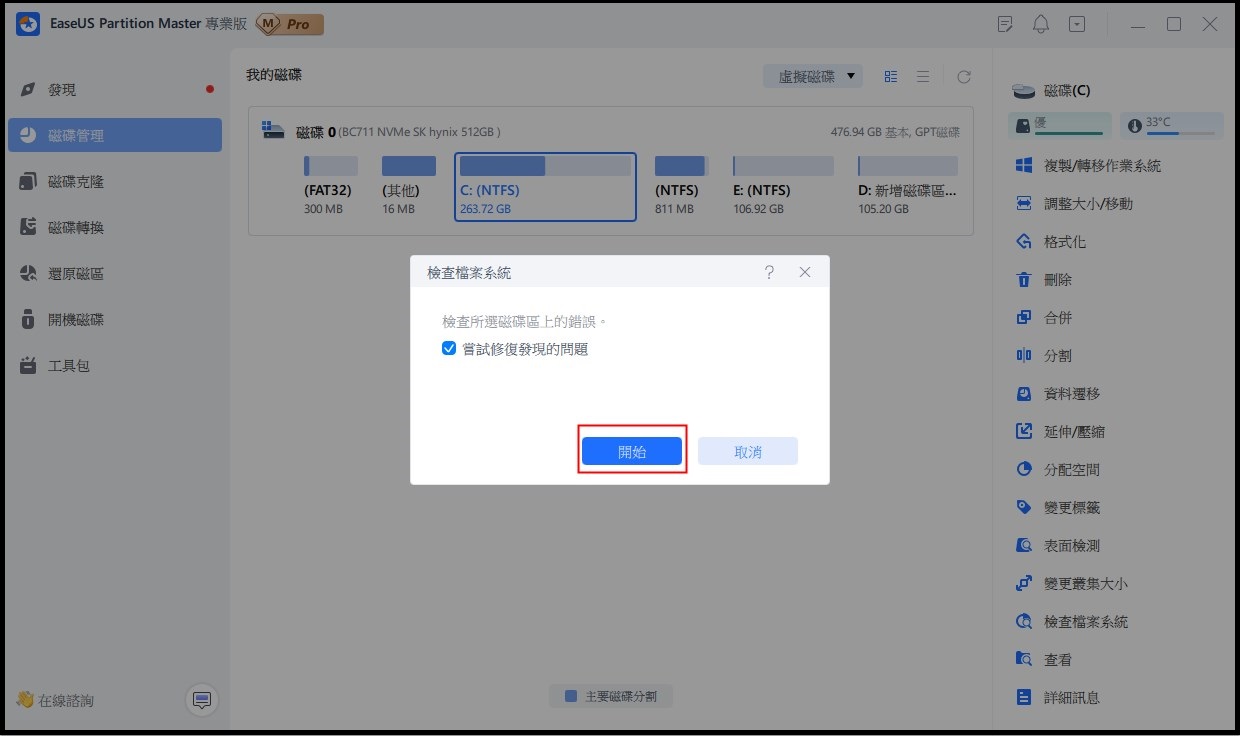
步驟 3. 軟體將開始檢查您的磁碟中的磁碟區檔案系統。完成後,點選「完成」按鈕。
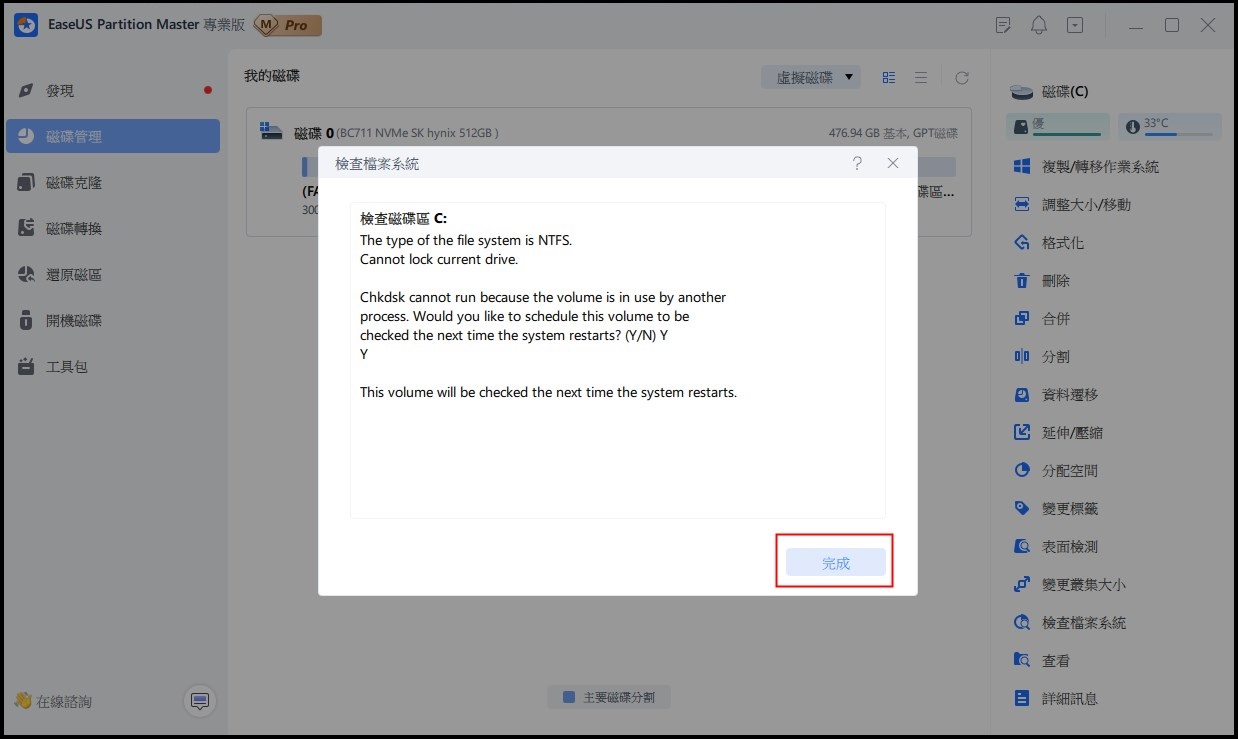
如何格式化 SD 卡以檢查並修復壞扇區而不丟失資料
檢查檔案系統可以修復因檔案系統損壞而導致的 SD 卡損壞。如果此方法不起作用,您可以格式化 SD 卡以修復錯誤並再次使用。
- 重要
- 格式化 SD 卡會導致資料遺失。為了掃描和檢查 SD 卡錯誤而不丟失任何文件,我們強烈建議您先使用專業的資料復原軟體從損壞的 SD 卡中復原資料。您可以使用EaseUS免費分割區管理程式輕鬆格式化 SD 卡。
SD 卡健康檢查的實用提示
- 格式化損壞的記憶卡將刪除您的所有資料,因此請確保您已進行備份。如果您無法存取該卡,您可以嘗試EaseUS磁碟資料復原來檢查您的檔案是否可以復原。
- 如果重新格式化 SD 卡後錯誤仍無法修復,則可能需要購買新卡。
- 定期備份您的文件,以防您的 SD 卡再次發生錯誤或損壞並導致意外的資料遺失災難。
總結
EaseUS Partition Master Free 為您提供最全面的方法來檢查 SD 卡健康狀況和檢查檔案系統。此外,您也可以使用磁碟表面測試功能來檢查 SD 卡上的壞磁區。所有壞扇區將被標記為紅色。您可以透過壞扇區的數量來了解 SD 卡的健康狀況。
檢查 SD 卡健康狀況常見問題
這裡還有幾個關於 SD 卡健康檢查的問題。如果您有興趣,請閱讀它們。
1. 如何檢查我的 SD 卡狀況?
您可以使用 SD 卡表面測試器檢查 SD 卡是否有錯誤。 EaseUS磁碟管理軟體具有磁碟表面測試功能,可協助您一鍵檢查 SD 卡上的實體壞軌。
2. 我如何知道我的 SD 卡的實際容量?
您可以透過以下方式了解您的 SD 卡的實際容量:
將您的 SD 卡連接到電腦。右鍵點選“開始”按鈕,選擇“磁碟管理”。在這裡,您將看到顯示的所有硬碟,包括 HDD、外接硬碟、 SD 卡或其他儲存裝置。您可以檢查 SD 卡大小和儲存使用情況。
3. 如何查看 SD 卡的使用壽命?
目前的技術結合正常使用通常可以使智慧卡擁有10年甚至更長的使用壽命,讓消費者可以多年更新裝置,減少消費性電子浪費。
這篇文章有解決您的問題嗎?
相關文章
-
格式化有多個磁碟區的外接硬碟 & 如何合併外接硬碟中的磁碟區
![]() Gina/2025-01-24
Gina/2025-01-24
-
找不到開機裝置?依照下列步驟修復「找不到可開機裝置」錯誤問題
![]() Gina/2025-02-13
Gina/2025-02-13
-
下載Partition Magic替代軟體,調整Windows 10磁碟區大小
![]() Agnes/2025-01-24
Agnes/2025-01-24
-
![]() Gina/2025-04-09
Gina/2025-04-09
關於 EaseUS Partition Master
全面的磁碟 & 分割區管理軟體,適合個人或商業用途。讓它幫您管理硬碟:調整分割區大小,格式化,刪除,克隆或格式轉換。
簡易教學影片

如何切割Windows 11/10/8/7硬碟
這篇文章是否有幫到您?
需要我們提供什麼樣的幫助
輸入問題並找到答案。
