| 解決方法 | 疑難排解步驟 |
|---|---|
| 方法 1. 清除硬碟 | 步驟 1. 執行 EaseUS BitWiper。點擊「清除磁碟」選項;步驟 2. 選擇要清除的目標 HDD 或 SSD...完整步驟 |
| 方法 2. 清除硬碟和系統 | 步驟 1. 點擊面板中的「清除磁碟」;步驟 2. 選擇要清除的系統磁碟,然後點擊「下一步」...完整步驟 |
如何清除 Windows XP 電腦並刪除所有內容?嘗試以下兩種解決方案:一是在 Windows XP 中直接清除硬碟,二是在 WinPE 環境下用開機磁碟清除硬碟和系統。移至您需要的教學。
在 Windows XP 中清除硬碟時
與刪除磁碟區或格式化硬碟不同,清除硬碟意味著徹底刪除電腦中的資料,不留任何還原的機會。因此,在清除硬碟時,您需要明確為什麼有此需要以及您不再需要哪些資料。最後,選擇一種適合的方式在 Windows XP 中清除硬碟。
首先也是最重要的,在什麼情況下 Windows XP 使用者會想要刪除硬碟上的所有內容?這是一份清單供您參考。
- 賣電腦
- 向朋友或親戚捐贈一台電腦
- 用新硬碟更換舊硬碟
所有這些案例都是關於保護個人資訊(帳戶、代碼、金融應用程式資訊)和檔案(文件、音樂、電影、圖片、安裝的應用程式),當您決定出售或放棄電腦時,您不希望資料重新出現經過特定的救援後。這就是為什麼您想要清除硬碟,而不是簡單地刪除或格式化它,這樣資料就變得不可見,但並沒有真正消失。
可以在 Windows XP 上復原出廠設定清除硬碟嗎
當談到刪除電腦上的所有內容時,許多使用者會選擇將電腦恢復到出廠設定。如果您打算保留 Windows XP 並使電腦可啟動,則應該通過還原到原廠預設值來運作。將電腦回復至出廠設定將刪除該電腦原始設定中未包含的所有資料、程式和驅動程式。
如您所見,復原原廠設定只是刪除資料並還原系統;它不會清除磁碟,丟失的檔案仍然可以還原。因此,還原出廠設定並不能清除電腦上的硬碟。那麼,該怎麼辦呢?如何在沒有 CD 的情況下清除 Windows XP 硬碟?
無需使用安裝光碟即可永久徹底清除 Windows XP 硬碟上的硬碟資料的一種有效方法是使用資料清除工具。在這裡,我們建議您嘗試使用 EaseUS BitWiper 的清除資料功能。
如何在沒有 CD 的情況下清除 Windows XP 硬碟
EaseUS BitWiper 使您可以通過兩種方式在 Windows XP 中清除硬碟,而無需 CD:一種是在 Windows XP 上直接清除硬碟,另一種是在 WinPE 中清除整個電腦,包括具有可開機磁碟的系統。
現在,下載這個簡單的資料清除工具,無需安裝光盤即可在 Windows XP 中清除硬碟。
1. 如何在 Windows XP 中清除硬碟
步驟 1. 執行 EaseUS BitWiper。點擊「清除磁碟」選項。
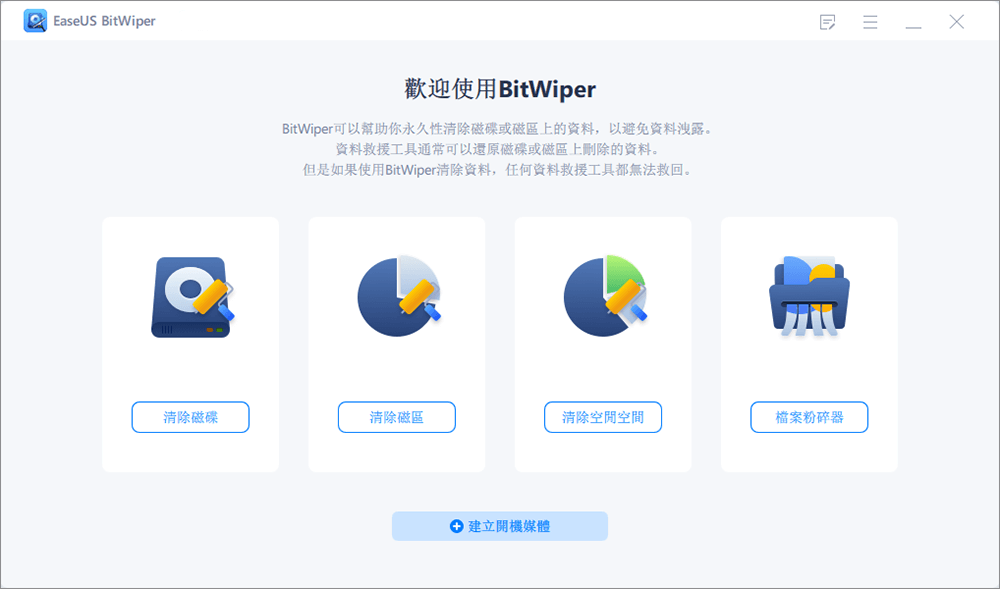
步驟 2. 選擇要清除的目標 HDD 或 SSD。
注意:請確保您選擇了正確的 HDD 或 SSD。清除開始後,您的資料將無法還原。
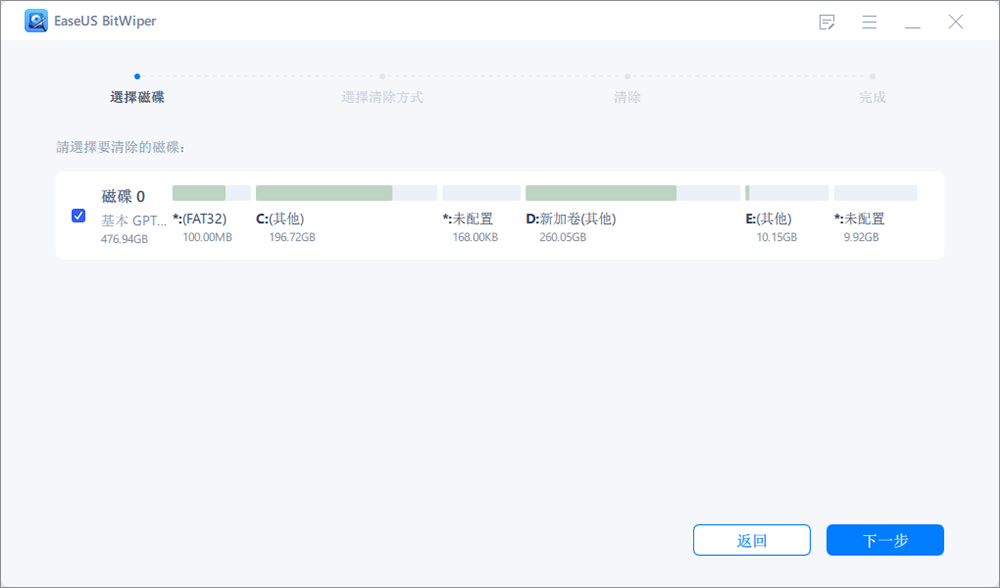
步驟 3. 選擇清除方法並點擊「下一步」。
選擇適合的清除方法。推薦 EaseUS Secure Erase!
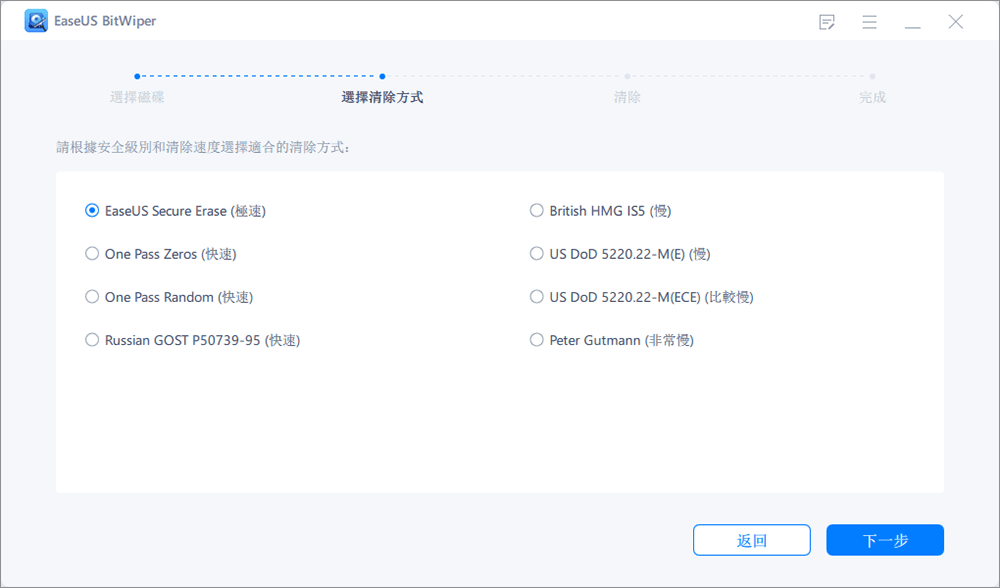
步驟 4. 確認警告訊息並點擊「清除」以確認。
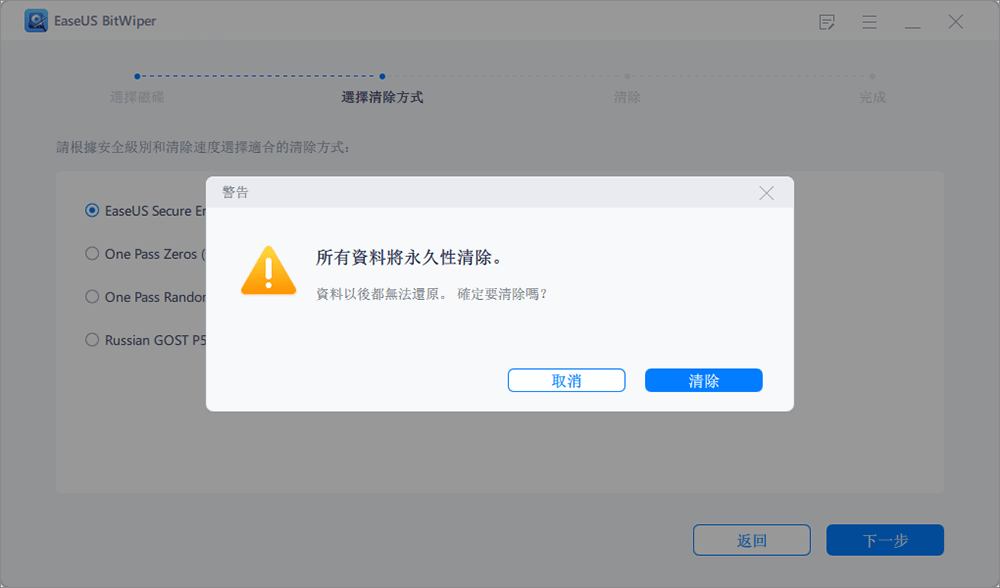
步驟 5. 等待清除完成,點擊「完成」。
2. 如何在 Windows XP 上清除硬碟和系統
如果您打算永久刪除所有內容(包括系統),則需要通過其他方式清除整個硬碟。普通電腦使用者甚至不知道。由於 Windows 系統中的系統磁區保護功能,標準方法不允許使用者使用 Windows XP 或其他 Windows 系統完全清除硬碟。當您陷入這種情況時,請繼續使用 EaseUS BitWiper 清除硬碟。
步驟 1. 點擊「清除磁碟」。
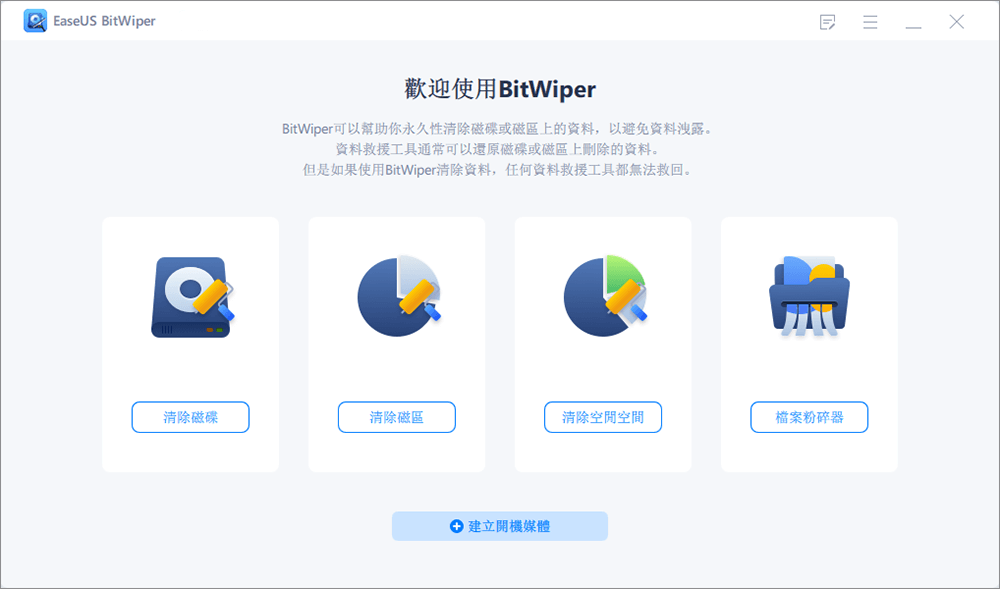
步驟 2. 選擇要清除的系統磁碟,然後點擊「下一步」。
注意:選擇要清除的正確系統磁碟。否則,您的資料將永久丟失。
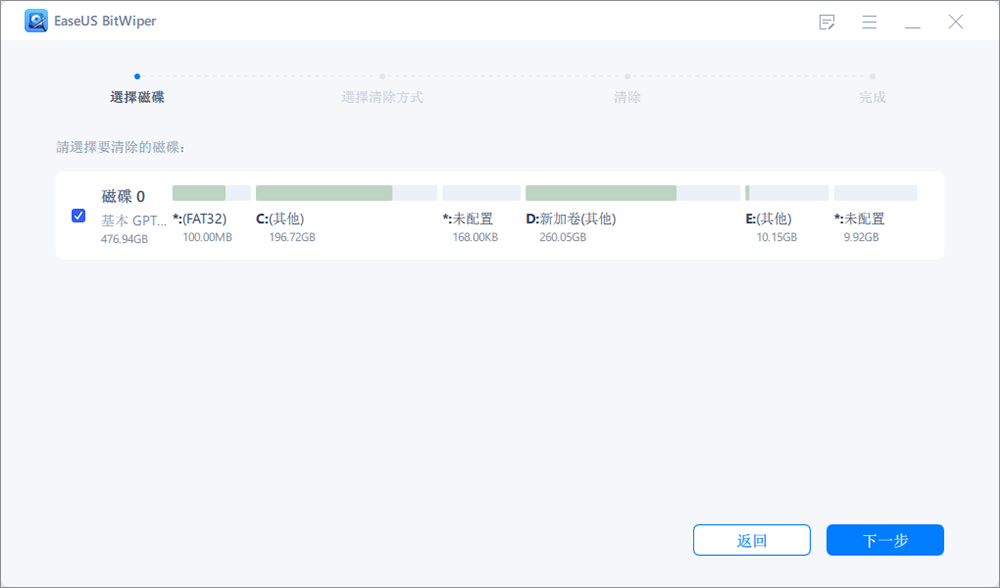
步驟 3. 選擇適合的清除方法,然後點擊「下一步」。
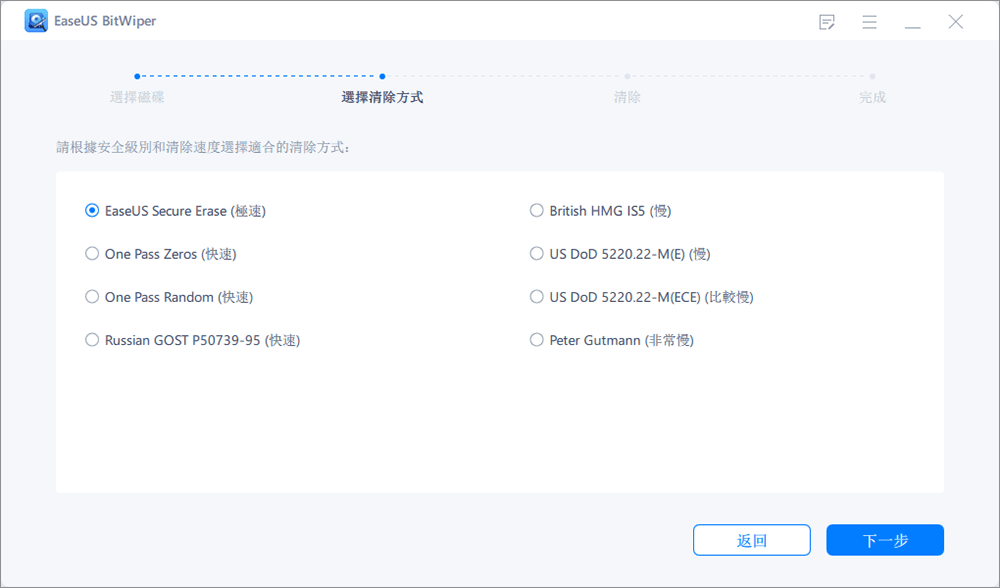
步驟 4. 確認警告訊息並點擊「清除」。
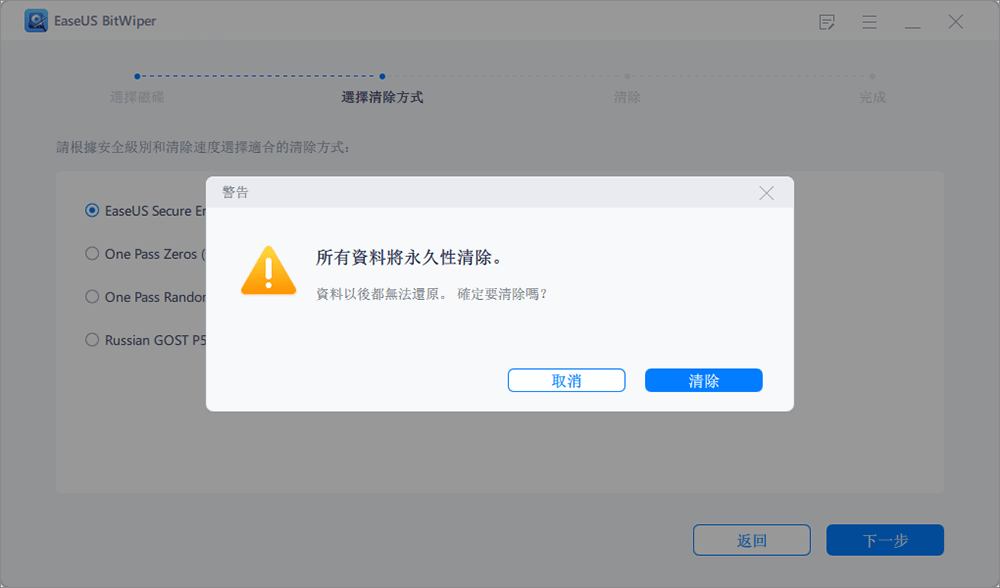
再次確認警告訊息並點擊「重新啟動」。
步驟 5. 等待清除完成。
結語
最後,我們來回顧一下本教學的主要內容。當您想在沒有 CD 的 Windows XP 中清除硬碟時,您必須採取一些方法來實現它。如果您想保留系統,可以在 Windows XP 中執行 EaseUS BitWiper 來清除磁碟區和磁碟。然而,如果您要一起清除資料和系統,則可以使用 EaseUS BitWiper。
再次注意,將電腦回復原廠設定不能清除硬碟,有的將電腦還原出廠狀態並刪除資料磁碟區。有的只是還原系統磁碟。如果您想原廠重設 Windows XP,可以仔細閱讀教學。
如何清除 Windows XP 電腦常見問題
1. 如何清除 Windows XP 硬碟?
如果您只需要在 Windows XP 中清除硬碟並保留系統,那麼使用 EaseUS 資料清除工具即可非常簡單。
步驟 1. 啟動 EaseUS BitWiper,右鍵點擊要清除資料的磁碟區,然後選擇「清除資料」。
步驟 2. 設定要清除磁碟區的時間,然後點擊「確定」。
步驟 3. 點擊「執行操作」和「應用」以清除磁碟區上的資料。
2. 如何刪除 Windows XP 上的所有內容?
要刪除 Windows XP 上的所有內容,還原出廠設定是正確的方法。您可以使用或不使用原始光碟來完成此操作。
3. 如何在沒有磁碟的情況下清除我的電腦 Windows XP?
如果您不想通過建立開機磁碟來清除電腦資料和系統,也可以通過將磁碟連接到另一台電腦來實現。從原來的 Windows XP 中取出磁碟並將其連接到另一台電腦作為輔助磁碟,然後安裝並使用 EaseUS BitWiper 來清除電腦。
4. 如何把電腦清乾淨才能賣掉?
要完全清除電腦且沒有任何恢復機會,我們建議您嘗試同時清除資料和系統。由於回復出廠設定不會清除硬碟,並且丟失的資料仍然可以恢復。將電腦還原到原廠設定並不是一個完美的方法。
這篇文章有解決您的問題嗎?
相關文章
-
如何在新 SSD (SATA/M.2/NVMe) 上安裝 Windows 11 🔥
![]() Ken/2025-01-24
Ken/2025-01-24
-
[新] 在這裡獲取 2025 官方 EaseUS Partiton Master 產品授權碼、產品金鑰!
![]() Bruce/2025-01-24
Bruce/2025-01-24
-
如何在 Windows 11 中增加 C 槽空間【2025教學】
![]() Ken/2025-02-06
Ken/2025-02-06
-
如何在 Windows 11 電腦上對 SSD 進行分區?你需要知道的 5 件事
![]() Agnes/2025-01-24
Agnes/2025-01-24
關於 EaseUS Partition Master
全面的磁碟 & 分割區管理軟體,適合個人或商業用途。讓它幫您管理硬碟:調整分割區大小,格式化,刪除,克隆或格式轉換。
簡易教學影片

如何切割Windows 11/10/8/7硬碟
這篇文章是否有幫到您?
需要我們提供什麼樣的幫助
輸入問題並找到答案。
