| 可行的解決方案 | 詳細的步驟指南 |
|---|---|
| 電腦多少記憶體才夠? | 8GB 和 16GB RAM,在日常辦公室、娛樂、遊戲等使用中並沒有太大區別... 完整步驟 |
| 8GB 記憶體夠用嗎? | 這取決於您要在電腦/筆記型電腦的使用需求,比如您如果要... 完整步驟 |
| 額外提示:如何在不增加 RAM 的情況下加快電腦速度 | 步驟 1. 點選“一鍵調整”,擴充 C 槽;步驟 2. 點選「確定」自動擴充 C 槽... 完整步驟 |
什麼是記憶體
許多因素都可以決定電腦的效能,包括處理器、記憶體和顯示卡。其中,RAM扮演著重要的角色。
RAM,即隨機存取記憶體,是直接與 CPU 交換資料的內部記憶體。它可以隨時高速讀寫。您的電腦 RAM 本質上是短期記憶體,在處理器需要時儲存資料。當您開啟程式時,它會將需要快速存取的資料儲存在系統記憶體中。

您需要多少 RAM:8、16、32GB?
8GB 和 16GB記憶體在日常辦公室、娛樂、遊戲等使用中並沒有太大的區別,16GB 記憶體並不會帶來非常明顯的差距。但如果你從事專業用途,例如使用PS或玩遊戲,16GB RAM可以帶來更快的處理速度。下面詳細介紹一下。
日常使用需要多少 RAM?
8GB就夠了。對於那些堅持基本生產力或不玩現代遊戲的人來說,8GB RAM 是一個不錯的選擇。您無需換出頁面檔案即可完成大量生產力工作。
玩遊戲需要多少 RAM?
至少 16GB。如果您想使用筆記型電腦玩遊戲,則至少需要 16GB RAM。大多數遊戲,甚至是最新的遊戲,都將充分利用 16GB RAM。相反,額外的容量為您在遊戲運行時運行其他應用程式提供了一些迴旋餘地。
高階編輯需要多少 RAM?
32GB。對於從事視訊、音訊等的專業用戶來說,16GB 和 32GB的差異會更加明顯。在載入過程中,更大容量的視訊RAM將有助於加快運算過程。因此,需要 32GB。
綜上所述,這為我們選擇桌機記憶體提供了指導:
- 對於基本用戶來說 8GB 夠了。
- 16GB 更適合大多數桌機。
- 如果您打算使用桌機作為主要電腦,則需要 32GB。
如果你還是一頭霧水,可以看一下圖表。
| 用法 | 描述 | 8GB | 16 GB | 32GB |
|---|---|---|---|---|
| 辦公室效率 | 基礎文件工作 | √ | √ | √ |
| 網頁瀏覽 | 基本的多選項卡瀏覽 | √ | √ | √ |
| 照片編輯 | 10+張照片 | × | × | √ |
| 玩遊戲 | 高階 | × | × | √ |
| 直播 | 音訊或視訊 | × | × | √ |
8GB 記憶體夠用嗎?
這就是答案。這取決於您要在電腦/筆記型電腦上做什麼。如果您要執行大量重型虛擬化應用程式(例如啟動 VM,則需要超過 8 GB 才能正確完成)。如果您要玩高解析度(例如 8K 或更高),則需要超過 8 GB。
如果您的電腦是 32 位元的,則超過 4GB 的 RAM 大小對其沒有任何用處,因為它無法存取它。只有 64 位元作業系統才能使用超過 4GB 的 RAM。以下是有關如何檢查系統類型的教學:
步驟 1. 開啟「檔案總管」。
步驟 2. 右鍵點選「此電腦」並選擇「屬性」。然後,您將看到系統類型資訊。

額外提示:如何在不增加 RAM 的情況下加快電腦速度
正如我之前提到的,很多因素都可以決定電腦的效能。除了 RAM 大小之外,您還可以透過擴充系統磁碟,來提高電腦效能。您可以使用EaseUS Partition Master 輕鬆增加 C 槽空間。這個磁碟管理工具可以輕鬆擴充 C 槽空間。
步驟 1. 點選「一鍵調整」增加 C 槽空間 。
在系統槽空間不足時,EaseUS Partition Master 主界面會提示磁碟空間不足的警示。點選「一鍵調整」延伸 C 槽。

步驟 2. 點選「確認」自動延伸 C 槽。
點選「確定」, EaseUS Partition Master 會自動配置空間到系統槽,修復 C 槽空間不足的問題。
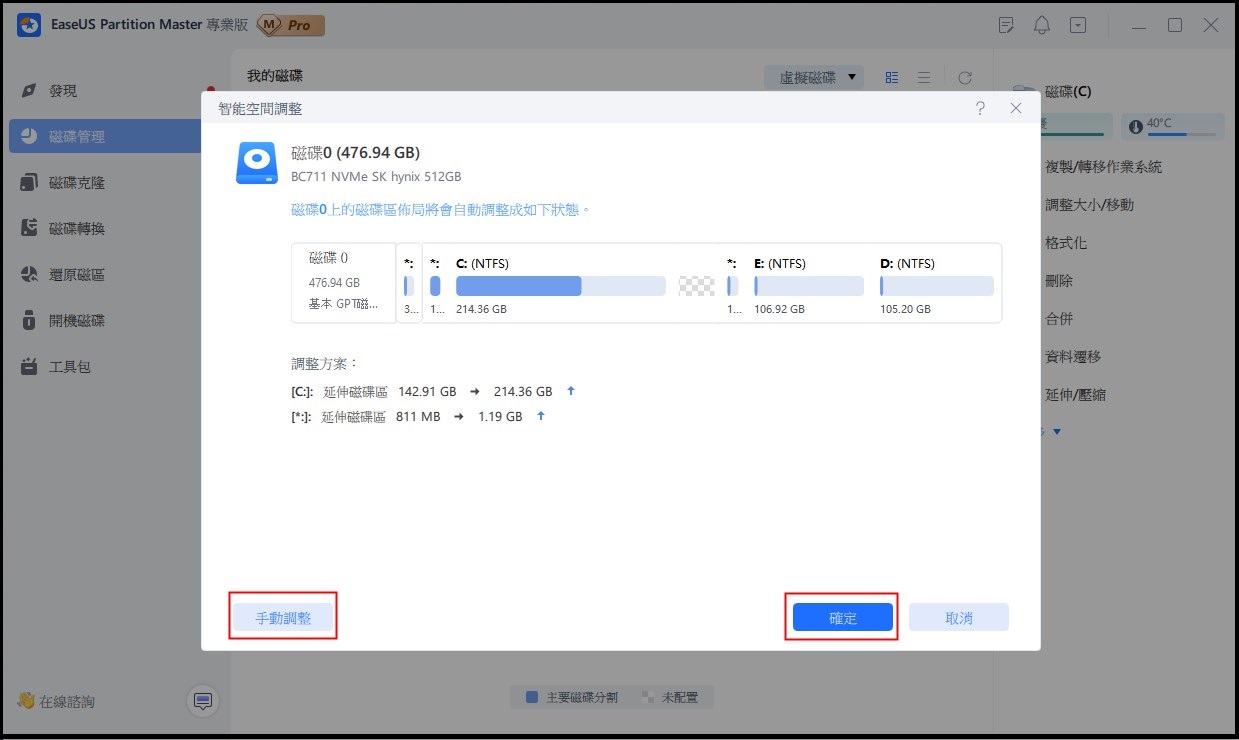
其他選項: 也可以點選「手動調整」,手動延伸 C 槽。
選擇手動調整時,選擇 C 槽,向右拖曳將空間合併到 C 槽。點選「確定」。
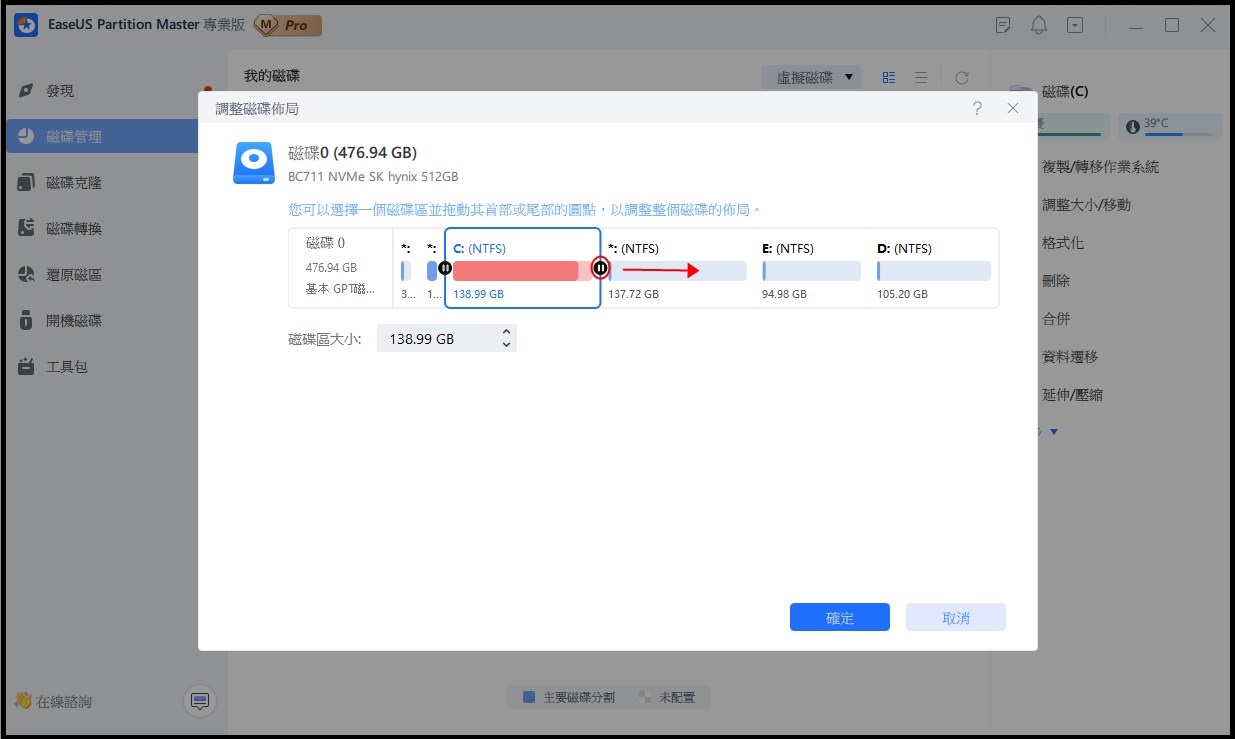
步驟 3. 確認修復 C 槽空間不足的問題。
點選右下角的「執行操作」按鈕,點選「應用」執行所有操作。
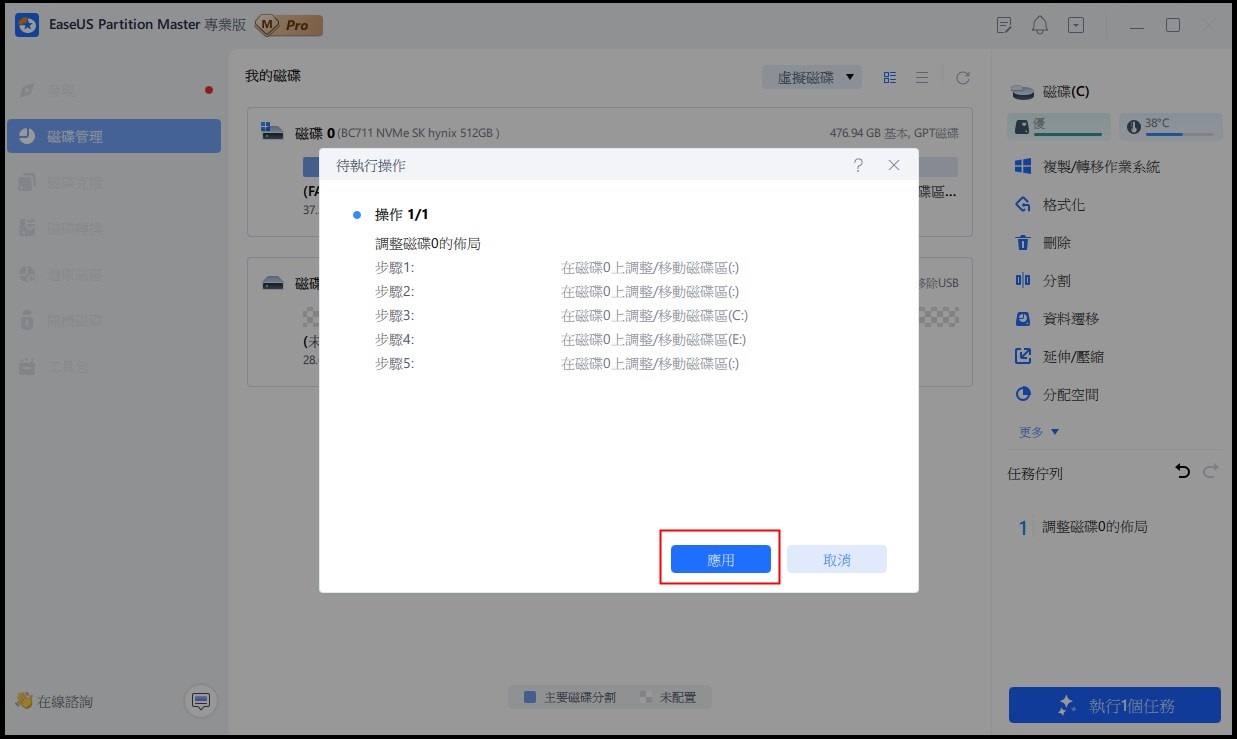
結論
總而言之,8GB RAM 對於那些不玩現代遊戲的人來說已經足夠了。但如果您想運行記憶體密集型的程式,則必須選擇 RAM 至少為 16GB 的設備。
這篇文章有解決您的問題嗎?
相關文章
-
![]() Bruce/2025-01-24
Bruce/2025-01-24
-
![]() Harrison/2025-01-24
Harrison/2025-01-24
-
[2025] 在Windows 11/10 上將MBR 轉換為GPT 磁碟的三種方法
![]() Agnes/2025-01-24
Agnes/2025-01-24
-
![]() Harrison/2025-01-24
Harrison/2025-01-24
關於 EaseUS Partition Master
全面的磁碟 & 分割區管理軟體,適合個人或商業用途。讓它幫您管理硬碟:調整分割區大小,格式化,刪除,克隆或格式轉換。
簡易教學影片

如何切割Windows 11/10/8/7硬碟
這篇文章是否有幫到您?
需要我們提供什麼樣的幫助
輸入問題並找到答案。
