- 如何調用 sfc/scannow 來檢查或修復檔案
- 6 種方法修復 sfc/scannow 無法修復的錯誤
- 重要:sfc /scannow 無法修復電腦的啓動問題時的解決方法
- 總結:如何快速修復 sfc/scannow 無法修復的問題
- 常見與 sfc/scannow 相關問題
| 有效方法 | 步驟說明 |
|---|---|
| 1.執行 SFC 替代工具:EaseUS Partition Master | 在您的電腦上打開 EaseUS Partition Master。然後找到磁碟,右鍵單擊磁區...了解更多 |
| 2.使用 CHKDSK 指令檢查磁碟錯誤 | 在 命令提示字元(CMD) 中輸入以下命令:chkdsk C: /f /r /x...了解更多 |
| 3.執行DISM命令 | 按Win + R打開「執行」對話框並輸入:cmd 打開「命令提示字元」...了解更多 |
| 4.在安全模式下執行 sfc/scannow | 同時按下 Windows 鍵和 R 鍵啟動執行框。輸入:msconfig...了解更多 |
| 5.檢查日誌檔案修復 sfc/scannow | 獲取損壞的系統檔案的管理所有權。要做到這一點...了解更多 |
| 6. 重設電腦或全新安裝 | 找到「開始」>「設定」>「更新與安全性」>「恢復」...了解更多 |
❓ SFC/Scannow 找到損毀文件但無法修復的原因
我們經常執行系統檔案檢查,即 SFC/Scannow 來掃描和救援損壞的 Windows 系統檔案。如果在執行結束時您看到以下消息:Windows 資源保護發現損壞的檔案,但無法修復其中一些檔案,詳細資訊包含在 CBS.Log windir\Logs\CBS\CBS.log 中。如果 sfc/scannow 無法成功修復系統文件,可能是以下幾個原因導致的:
- 系統文件損毀過於嚴重,SFC 無法直接修復。
- Windows 目錄中的備份文件也已損壞,無法替換受損文件。
- 磁碟錯誤或壞軌,導致系統文件讀取錯誤。
- 權限問題,SFC 無法存取或修改系統文件。
如果您收到 SFC/Scannow 無法修復錯誤消息,請不要擔心。您可以在此處找到修復 SFC 無法修復損壞的檔案錯誤並使 SFC 再次工作的解決方案。接下來,我們將介紹多種有效的解決方案,確保你的 Windows 正常運行!
首先:如何調用 SFC/Scannow 來檢查或修復檔案
SFC 指令是什麽?SFC 其實是系統檔案檢查器的縮寫。此命令掃描所有受保護的系統檔案是否損壞,它會通過從 system32\dllcache 資料夾中復制每個損壞檔案的緩存副本來修復它。
要執行 sfc/scannow,您可以這樣操作:
步驟 1. 按「Win + X」調出進階用戶菜單並選擇「命令提示字元」。
步驟 2. 輸入:sfc /scannow 並點擊「Enter」。
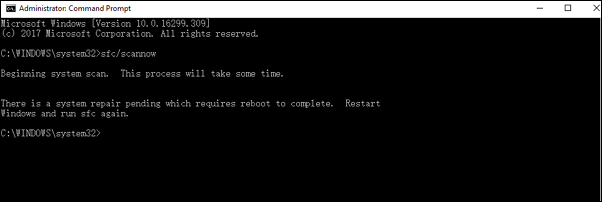
6 種修復 sfc/scannow 找到損毀檔案但無法修復錯誤的方法
但是,有些用戶抱怨 SFC 發現損壞的檔案,但無法修復。
「我在 Windows 10 中收到此訊息。當我執行 sfc /scannow 查找並修復我的 PC 損壞檔案時,彈出此錯誤。Windows 資源保護 SFC 發現損壞的檔案但無法修復其中的一些檔案。詳細資訊包含 CBS.Log windir\Logs\CBS\CBS.log。例如,C:\Windows\Logs\CBS\CBS.log。同時,離線服務方案目前不支援日誌記錄。如何解決此問題並修復PC上損壞的檔案?」
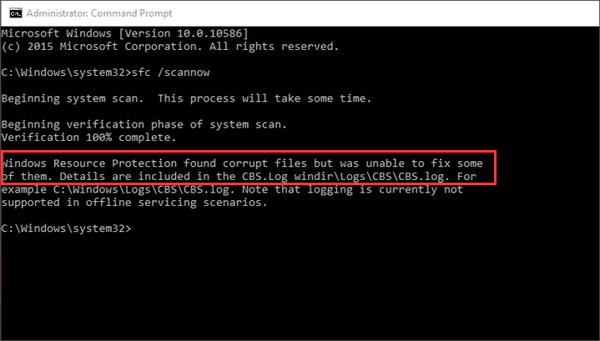
如果要修復 sfc /scannow 無法修復檔案的錯誤,請按照以下解決方案進行操作。
🛠 解決方案 1:運行 SFC 替代工具檢查和修復硬碟
當您遇到 sfc /scannow 無法修復檔案的錯誤時,首先要做的是檢查您的電腦狀況。如果您的電腦無法啟動,您應該使用 WinPE 開機碟 啟動電腦修復錯誤。若您希望更簡單快捷地修復磁碟錯誤,建議使用 sfc /scannow 替代工具 - EaseUS Partition Master。這是一款專業的磁碟管理工具,可幫助你檢查並修復磁碟錯誤,提高系統穩定性。
如果 sfc /scannow 無法工作,該軟體可以檢查和修復硬碟錯誤。更重要的是,它可以分割硬碟並通過簡單的步驟合併磁區。通過 EaseUS Partition Master WinPE 啟動盤啟動。然後,按照以下步驟操作:
步驟 1. 右鍵點選有問題的目標分割區。
步驟 2. 選擇「進階功能」 > 「檢查檔案系統」。
步驟 3. 在檢查檔案系統窗口中,勾選「嘗試修復發現的問題」選項。
步驟 4. 點選「開始」檢查分割區上的錯誤。
EaseUS Partition Master 不僅能修復磁碟錯誤,還能有效管理磁碟分區,提升系統運行效率!
🛠 解決方案 2:使用 CHKDSK 檢查磁碟錯誤
有時候,SFC 無法修復文件的原因可能來自磁碟錯誤。你可以使用 CHKDSK(磁碟檢查工具) 來修復磁碟錯誤。
步驟 1. 在 命令提示字元(CMD) 中輸入以下命令:chkdsk C: /f /r /x(C: 代表系統磁碟,請根據實際情況調整)
步驟 2. 按 Enter,系統將自動檢查並修復磁碟錯誤。
步驟 3. 修復完成後,重新執行 sfc /scannow 確認問題是否解決。
🛠 解決方案 3: 如果 SFC 無法修復損壞的檔案,請運行 DISM 命令
系統檔案檢查器是內建於系統中的實用程式,可檢查系統檔案損壞情況。sfc /scannow 命令掃描所有受保護系統檔案的完整性,並儘可能用正確的版本替換不正確、損壞、更改的版本。當此命令無法修復損壞時,可以進一步執行 DISM(Deployment Image Servicing and Management) 命令來修復 Windows 映像:
步驟 1. 按Win + R打開「執行」對話框並輸入:cmd 打開「命令提示字元」。
步驟 2. 輸入以下命令並按「Enter」。
- 健康檢查:
Dism /Online /Cleanup-Image /CheckHealth
- 掃描健康:
Dism /Online /Cleanup-Image /ScanHealth
- 恢復健康:
Dism /Online /Cleanup-Image /RestoreHealth
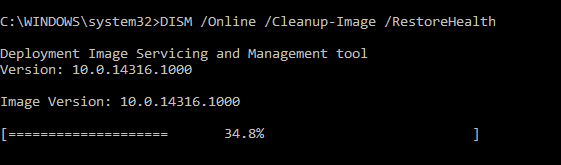
步驟 3. 重新啟動PC保留所有更改並使SFC再次工作。
運行DISM後,您可以重新運行SFC進行檢查,確認檔案是否被修復。
🛠 解決方案 4:進入安全模式執行 SFC /Scannow
若上述方法無效,你可以嘗試進入 安全模式,然後再次執行 sfc /scannow,這樣可以減少系統干擾,提高修復成功率。
步驟 1. 同時按下 Windows 鍵和 R 鍵啟動運行框。
步驟 2. 在框中輸入:msconfig,然後按「Enter」繼續。
步驟 3. 找到「啟動」選項卡,勾選「安全啟動」,然後單擊「確定」繼續。
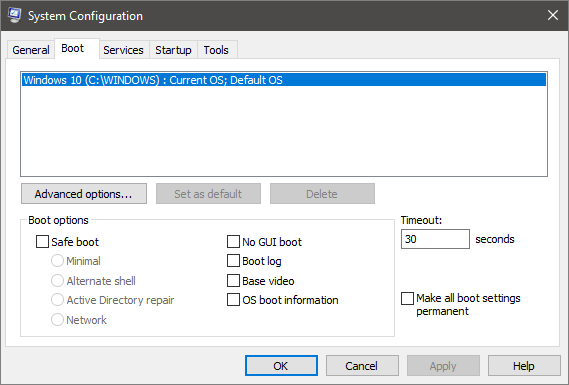
步驟 4. 重新啟動電腦應用此更改。單擊「重新啟動」繼續。
步驟 5. 電腦將以安全模式啟動,您可以再次輸入: sfc /scannow 指令以檢查 Windows 資源保護無法執行請求的操作的錯誤是否已解決。
🛠 解決方案 5:檢查日誌檔案以修復 sfc /scannow 不工作
Microsoft Windows 資源檢查器 ( SFC.exe ) 程式會在 Windows 中生成日誌檔案。打開 CBS.log 檔案並查看損壞檔案的詳細資訊,並手動將損壞的檔案替換為已知良好的副本,也可以修復 sfc /scannow 不工作的問題。導航到 C:\Windows\Logs\CBS,您將能夠看到並打開 SBS.log 文件。檢查它是否顯示一些錯誤或消息。然後,手動將損壞的系統檔案替換為已知完好的文件副本。
您還可能能夠從與您的電腦運行相同版本的 Windows 的另一台電腦獲取系統檔案的已知良好副本。您可以在該電腦上執行系統檔案檢查程式,以確保您要復制的系統檔案是一個好的副本。
步驟 1. 取得損壞的系統檔案的管理所有權。為此,在提升的命令提示字元下,複製並粘貼(或輸入)以下命令,然後按「Enter」:
takeown /f Path_And_File_Name
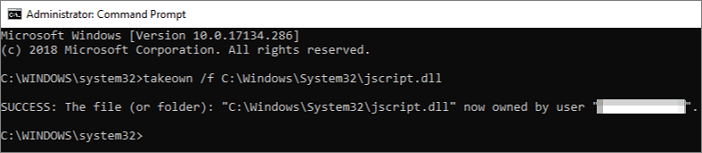
步驟 2. 複製並粘貼以下命令訪問損壞的系統檔案,然後按「Enter」。
Path_And_File_Name /GRANT ADMINISTRATORS: F
注意:Path_And_File_Name佔位符代表損壞檔案的路徑和檔案名。例如,輸入:icacls C:\windows\system32\jscript.dll /grant administrators:F。
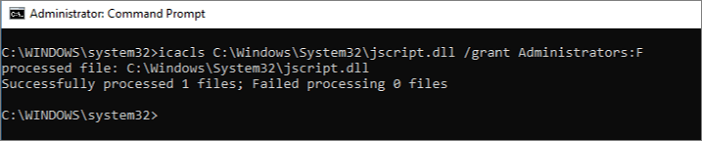
步驟 3. 用已知完好的檔案副本替換損壞的系統檔案。為此,請複制並粘貼(或輸入)以下命令:
Copy Source_File Destination
如果上述步驟不起作用,您可能需要重置或重新安裝 Windows。
🛠 解決方案 6:嘗試在 Windows 10 上重設 PC 或全新安裝
當您的 PC 可以正常啟動,但是依舊無法修復 sfc /scannow 錯誤,可以使用此方法,此方法能夠解決大多數系統問題。
步驟 1. 找到「開始」>「設定」>「更新和安全性」>「恢復」。
步驟 2. 在「重設此PC選項」下,點擊「開始使用」。
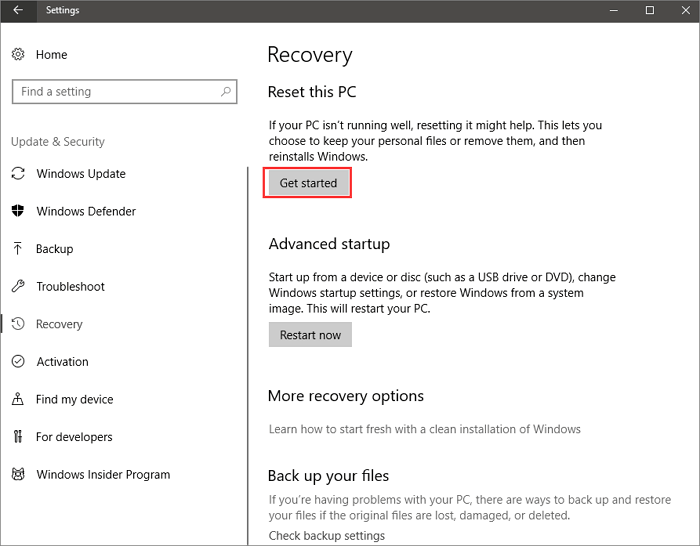
步驟 3. 單擊「保留我的檔案」或「刪除所有內容」,具體取決於您是否要確保檔案完好無損。無論哪種方式,您的所有設定都將恢復為默認值,並且應用仇視將被卸載。
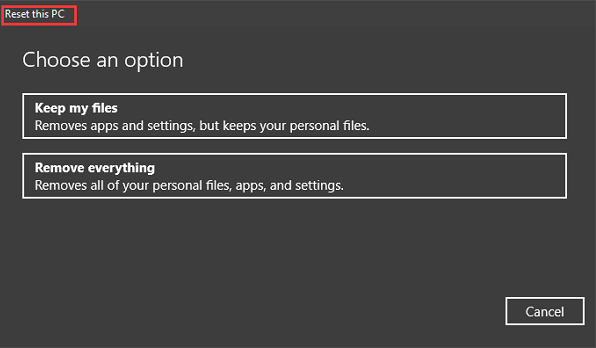
步驟 4. 該過程結束後,會彈出一個窗口,說您的應用程式將被刪除。單擊下一步繼續。
步驟 5. 在準備重設此PC界面中,單擊重設按鈕以重新安裝Windows 10,而不會丟失CD或個人檔案。您也可以嘗試 全新安裝Windows 10。
⚠重要:sfc /scannow 無法修復電腦的啓動問題時的解決方法
如果您的電腦在收到錯誤消息時無法啟動,並出現 sfc /scannow 無法修復的錯誤時,您應該製作 Windows 10/8/7 修復光碟。 Windows 10 支援建立還原磁區 (USB) 或系統修復光碟(CD或DVD)來對電腦進行故障排除和恢復。每種類型的恢復媒體,都可以支援您訪問 Windows 的進階啟動選項。系統修復光碟可以讓您的電腦恢復到製作修復光碟的相同狀態,當您的 PC 無法啟動並出現 sfc /scannow 無法修復錯誤時,請立即按照此方法操作。
步驟 1. 將 CD/DVD 插入 DVD-ROM 或將外接 DVD 硬碟連接到另一台可開機電腦。
步驟 2. 單擊電腦螢幕上的「控制台」,然後單擊「備份和還原 (Windows 7)」。
步驟 3. 單擊左側欄中的「製作系統修復光碟」,打開修復光碟製作窗口。按照屏幕上的說明製作系統修復光碟。
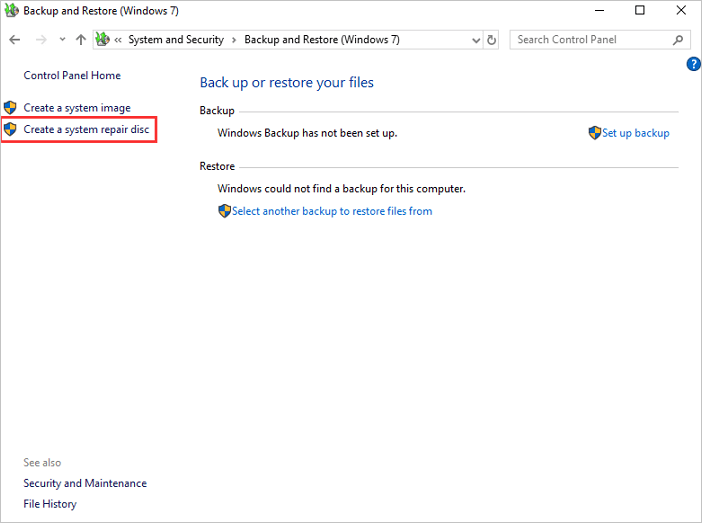
步驟 4. 將光碟放入光碟機並從DVD重新啟動。如果未啟用從CD/DVD開機,您可能需要更改BIOS中的啟動設定。
步驟 5. 在「安裝Windows」屏幕上,為語言、時間和鍵盤做出適當的選擇,然後單擊「下一步」。
步驟 6. 在下一個屏幕上,單擊「修復您的電腦」。不要單擊「立即安裝」。然後,單擊「下一步」,然後選擇「命令提示字元」或您希望應用的任何選項。
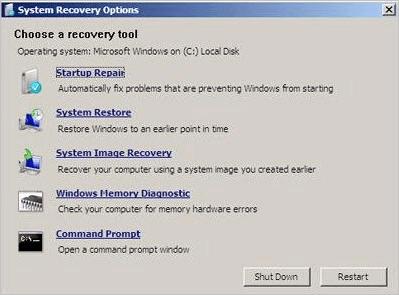
步驟 7. 輸入以下命令並按「Enter」。
sfc /scannow /offbootdir=d:\ /offwindir=d:\windows
D: 是Windows磁碟。您可以根據需要更改硬碟。
完成這些步驟後,您可以照常啟動電腦。然後,您可以再次嘗試 sfc /scannow 查看是否有效。
✅ 總結:快速修復 SFC /Scannow 無法修復的問題!
SFC 系統檔案檢查器是檢查系統檔案是否損壞的便捷工具。但是,如果它不起作用,您可能會收到一條錯誤消息:Windows資源保護無法執行請求的操作。但是您可以使用上述這些解決方案修復錯誤:
- 使用 EaseUS Partition Master 檢測並修復磁碟錯誤(推薦)
- 執行 CHKDSK 修復磁碟錯誤
- 使用 DISM 修復系統映像
- 進入安全模式執行 SFC /Scannow
- 檢查日誌檔案
- 嘗試重設 Windows 10 或全新安裝
若您的電腦無法啓動,sfc/scannow 的指令又出現錯誤時,您應該製作 Windows 10/8/7 修復光碟來對電腦進行故障排除和恢復。
當然,如果您想更快速、安全地修復磁碟錯誤並優化系統,推薦使用 EaseUS Partition Master!這款軟體能夠幫助你輕鬆檢查並修復磁碟錯誤,確保 Windows 運行順暢。
👉 立即下載 EaseUS Partition Master,輕鬆解決 Windows 系統錯誤!
常見 SFC Scannow 相關問題 FAQs
如果您對解決 sfc/ scannow 還有疑問,請參閱本部分,您可以在這裡得到答案。
1. 如何修復 sfc/ scannow?
這取決於您的計算機情況。如果您的裝置無法啟動,修復錯誤的唯一方法是使用安裝光碟。 如果您的 PC 可以正常啟動,則可以忽略 sfc/ scannow 錯誤。 建議您使用 EaseUS Partition Master 檢查您的電腦和磁碟錯誤,避免進一步的問題。
2. 如何修復 Windows 10 中損壞的 sfc/ scannow 檔案?
這些檔案是日誌檔案。 你不需要修復它們。 您可以直接刪除它們或忽略損壞。
3. 什麼是 sfc/ scannow?
SFC 是系統檔案檢查器的縮寫。 此命令掃描所有受保護的系統檔案是否損壞。 它嘗試透過從 system32\dllcache 資料夾複製每個損壞檔案的快取副本來修復它。
4.如何執行 sfc/ scannow?
要執行 SFC/SCANNOW:
步驟 1. 按 Win + X 開啟進階使用者選單並選擇命令提示字元。
步驟 2. 鍵入:sfc /scannow 並按 Enter 鍵。
這篇文章有解決您的問題嗎?
相關文章
-
![]() Bruce/2025-01-24
Bruce/2025-01-24
-
![]() Agnes/2025-06-10
Agnes/2025-06-10
-
在 Windows Server 中隱藏或取消隱藏分割區的 4 種方法
![]() Ken/2025-07-08
Ken/2025-07-08
-
![]() Ken/2025-07-08
Ken/2025-07-08
關於 EaseUS Partition Master
全面的磁碟 & 分割區管理軟體,適合個人或商業用途。讓它幫您管理硬碟:調整分割區大小,格式化,刪除,克隆或格式轉換。
簡易教學影片

如何切割Windows 11/10/8/7硬碟
這篇文章是否有幫到您?
需要我們提供什麼樣的幫助
輸入問題並找到答案。
