介紹
固態硬碟 (SSD) 在儲存行業中越來越受歡迎。 SSD 的低價、耐用性和更低的功耗以及更快的速度導致了 SSD 的廣泛接受。
使用固態磁碟可以通過多種方式加速電腦,但真正的變化在於訪問時間。當您從硬碟 (HDD) 請求一條資料時,它需要從磁碟傳輸到讀/寫磁頭,有時還傳輸到 DRAM。這意味著即使硬碟片以 7200 rpm 的速度旋轉,讀/寫磁頭也需要等到它結束。
與 HDD 一樣,SSD 將資料儲存在旋轉碟片上。但是,SSD 不使用任何移動部件,資料儲存本質上是電子的。因此,無需獲取所需訊息。無需等待拼盤,您可以立即獲得所需的東西!
資料完整性對企業至關重要,包括政府、國防、醫療和金融機構。這些通常是法律要求的,以確保他們的資料可以很容易地恢復和讀取。傳統硬碟依賴於儲存資料本身的磁碟。但是,由於可能的崩潰和身體創傷,資料可能會丟失或損壞。如前所述,SSD 將其資料儲存在內存晶片中以防止發生相同情況,從而確保您的訊息安全可靠。
上述原因幾乎概括了 SSD 變得越來越流行的原因。
如果您想保持外部或內部 SSD 儲存的速度和性能。請按照以下步驟保持和延長固態硬碟的功能,使其比通常持續的時間更長。
技巧 1. 更新 SSD 韌體
技巧 2. 不要對 SSD 進行硬碟重組
技巧 3. 是否啟用 TRIM
技巧 4. 不要儲存到最大容量
技巧 5. 不要儲存大型檔案
技巧 6. 啟用 AHCI
技巧 7. 禁用休眠模式
技巧 1. 更新 SSD 韌體
對於外行來說,韌體是指運行單個裝置的低階軟體。韌體修訂的主要目的是修復錯誤並為基本產品添加功能。
電腦的固態硬碟 (SSD) 與任何其他需要更新其韌體的數位儲存裝置一樣。就像您的智能手機、平板電腦和電腦都有自己的代碼來控制它們的功能一樣,您的 SSD 也是如此。
是否需要更新 SSD 韌體?
出於多種原因,必須更新韌體。最大的原因是要全面保持業績。更新可以是每月、每季度或每年。我通常鼓勵檢查和更新 SSD 的韌體。這樣做是為了提高 SSD 的性能和功能。
技巧 2. 不要對 SSD 進行硬碟重組
硬碟重組是我們對電腦硬碟至少做過一次的基本過程,但它對 SSD 意味著什麼?
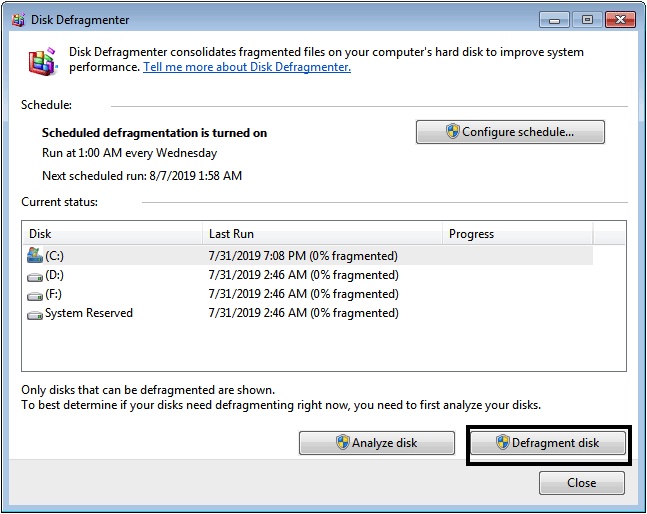
如果您使用 SSD 作為啟動硬碟,則對硬碟進行硬碟重組是沒有意義的。硬碟重組將通過將具有物理連續資料的檔案替換為單個檔案來提高磁碟硬碟的性能。這是因為磁碟的磁頭可以比非連續資料更快地訪問連續資料。但是SSD上沒有頭。沒有移動部件,因此對固態硬碟進行硬碟重組沒有任何好處。
同樣重要的是要注意,對固態硬碟進行硬碟重組不會使其更快,甚至可能會降低其預期壽命。
技巧 3. 是否啟用 TRIM
TRIM 是在 2009 版 SATA 規範中引入的。 TRIM 命令也稱為 SCSI UNMAP 或 ATA Unmap。它是固態磁碟 (SSD) 上的一項重要功能。 TRIM 是使作業系統能夠通知 SSD 哪些資料塊不再使用的命令。這可以防止 SSD 不必要地將這些扇區歸零,這有助於最大限度地延長其使用壽命,以及其他好處。
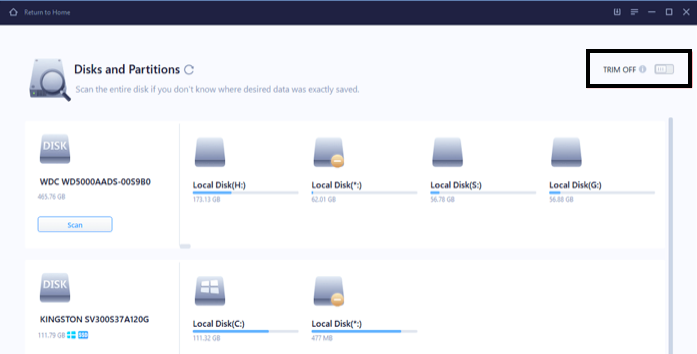
如果您在作業系統上啟用了 TRIM 命令,它將告訴 SSD 控制器哪些資料塊不再使用。這允許 SSD 相應地調整其磨損均衡和垃圾收集算法。
如果沒有 TRIM,SSD 就無法知道哪些塊不再使用。這使得內建垃圾收集算法難以完成其工作,隨著時間的推移會降低性能。
而且,讓我們面對現實吧:性能是我們為筆記本電腦或台式機選擇固態硬碟 (SSD) 的最重要因素之一。與傳統硬碟 (HDD) 相比,SSD 具有眾所周知的性能優勢。 Trim 命令使作業系統能夠告訴 SSD 可以擦除哪些資料塊。刪除 SSD 上不必要的檔案可提高其性能潛力和使用壽命。因此,如果您的 SSD 和作業系統支持 TRIM,您應該保持啟用它,以延長 SSD 的使用壽命。
技巧 4. 不要儲存到最大容量
許多人和企業在考慮加入 SSD 時一直在思考這個問題。
使用 SSD 的大量容量時會出現一些問題。由於可寫入的可用空間較少,尤其是當您的電腦 用於遊戲時,傳輸速度會下降並在寫入過程中顯示錯誤消息。當系統啟動或關閉時,您也可能會遇到性能緩慢的問題;甚至可能存在系統不穩定問題。
是的。從與緩存溢出相關的性能問題一直填滿 SSD 並不是一個好主意。 SSD 上的閃存用作更頻繁讀取資料的緩存。儘管從完整緩存中讀取沒有問題,但它會開始丟棄它認為不太重要的舊資料(即使該資料仍在使用中)。此過程使其變慢,因為它試圖決定要保留哪些資料以及要更深入地清除硬碟中的資料。
保持固態硬碟 (SSD) 快速運行的秘訣很簡單:永遠不要存滿,或者幾乎不存滿。
Tip 5. Don't Store Large Files
儲存大檔案和不常訪問的檔案需要提供高可用性和可靠內容交付的專用硬件解決方案。所以不要在 SSD 硬碟上儲存巨大的、很少訪問的檔案,因為這是對昂貴儲存裝置的浪費。
SSD 的硬碟價格昂貴,因此不應用於大容量儲存。您不想儲存在 SSD 上的檔案的好例子是電影、音樂、歌曲和照片,您不需要在藍月亮中多次訪問這些檔案。
您的檔案被訪問的頻率越低,您將它們儲存在機械硬碟上的成本就越低。遊戲就是一個顯著的例子。一些遊戲將它們的關卡儲存在運行遊戲的同一個.EXE 檔案中。這些程式很少使用,但佔用大量空間。無需將這些巨大的 EXE 移動到 SSD,您可以通過將這些大型程式儲存在機械硬碟上來節省資金並減少電力消耗。
您可以將電影、音樂等儲存在標準 HDD 硬碟上。通過這種方式,您可以提高 SSD 硬碟的速度和性能。
僅將您的作業系統、常用應用程式的檔案和重要的程式檔案儲存在 SSD 上。對於其他所有內容,請使用 HDD。
技巧 6. 啟用 AHCI
AHCI 代表進階主機控制器埠,為電腦硬碟和主板之間的資料傳輸提供高速平台。啟用此模式後,SSD 用戶將獲得最佳體驗,因為增強的命令隊列 (QC) 支持將提高寫入速度。 AHCI 可以在大多數現代主板中找到,這意味著用戶只需通過 BIOS 啟用它。
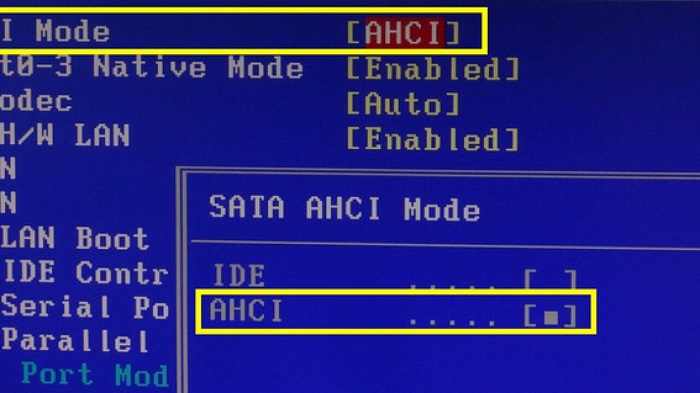
當您在 IDE 模式下運行電腦時,每秒寫入 SSD 的次數將受到限制。即使是入門級 SSD 也可以處理大約 70-80mbps(兆字節/秒)的資料傳輸。但是,當您在 AHCI 模式下運行時,它會將速度提升到 600-800mbps 甚至更高。
您可以使用此官方 Windows 10 指南啟用 AHCI。
Tip 7. Disable Hibernation
當您在 Windows 上打開休眠時,它將儲存您當前的狀態並關閉。要重新啟動它,您只需按下電源按鈕並啟動!您已啟動並運行電腦。優秀又方便,對吧?不總是。問題是在 SSD 上啟用休眠功能會大大縮短其使用壽命。首先,休眠比簡單地關閉電腦更耗電。當它啟動時,它必須從 SSD 加載所有內容。
大多數電腦用戶對 Windows 休眠沒有任何問題。休眠使您可以節省工作時間,然後再繼續,而無需從頭開始。但是,有些人擔心使用“休眠”功能會導致 SSD 硬碟中的資料逐漸丟失並在幾天或幾個月後損壞。
禁用 SSD(固態硬碟)的休眠是一項有價值的性能調整。這是一項優化,可讓您通過減少磁碟寫入來延長 SSD 的使用壽命。
要在 Windows 中關閉休眠:打開命令提示字元並鍵入powercfg.exe /hibernate off
輸入enter,休眠模式將被停止。
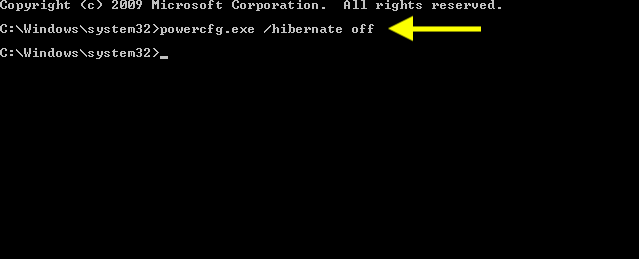
SSD 維護:如何使用 EaseUS Partition Master 優化 SSD
EaseUS Partition Master 免費版是一款可靠的可以管理硬碟分區的軟體。 它還為用戶提供了多種功能,以幫助他們更有效地分區磁碟空間。
Partition Master 可以將分區從一個位置複製到另一個位置。如果目標分區小於源分區,但您想將資料從大分區復製到小分區,或者從硬碟複製到 SSD(例如),則特別有用。 Partition Master 還具有“克隆硬碟”功能,可讓您將一個磁碟的所有分區復製到另一個磁碟。該產品還具有許多其他功能,包括硬碟重組工具、刪除不需要的程式的能力等等。
您可以輕鬆調整硬碟大小以延伸磁碟空間。安全輕鬆地延伸磁碟的分區大小,同時保持原始資料不變。它可以將整個硬碟,包括系統分區或作業系統,複製到其他硬碟,而不會丟失任何資料。您可以簡單地選擇源分區和目標分區,然後按“克隆分區”將源克隆到目標。克隆的分區將是一個精確的副本。
維護和優化 SSD 的另一個關鍵功能是 4K 對齊。 EaseUS Partition Master的4K對齊功能是通過將SSD調整為4K來優化SSD性能。 SSD 的 4K 對齊意味著扇區都對齊到 4096 個扇區。因此,當您從 SSD 讀取或寫入資料時,速度會快得多,因為所有扇區都已佈置好以訪問偶數個扇區。
EaseUS Partition Master 使您能夠調整/移動硬碟上的分區大小,利用其獨特的進階功能最大化磁碟空間。您現在可以調整 FAT32、NTFS、EXT2/3 分區的大小而不會丟失資料。通過將延伸分區拆分為較小的分區來提高系統性能。
步驟 1. 壓縮磁碟區以釋放空間,以便延伸磁碟區
如果硬碟有足夠的未配置空間以延伸目標磁區,請跳到步驟 2 並繼續。否則,請先釋放空間:
- 右鍵點選目標磁區旁邊的磁區,選擇「調整大小/移動」。
- 拖動磁碟區末端以釋放空間,在目標磁區後面留下足夠的未配置空間,點選「確定」。
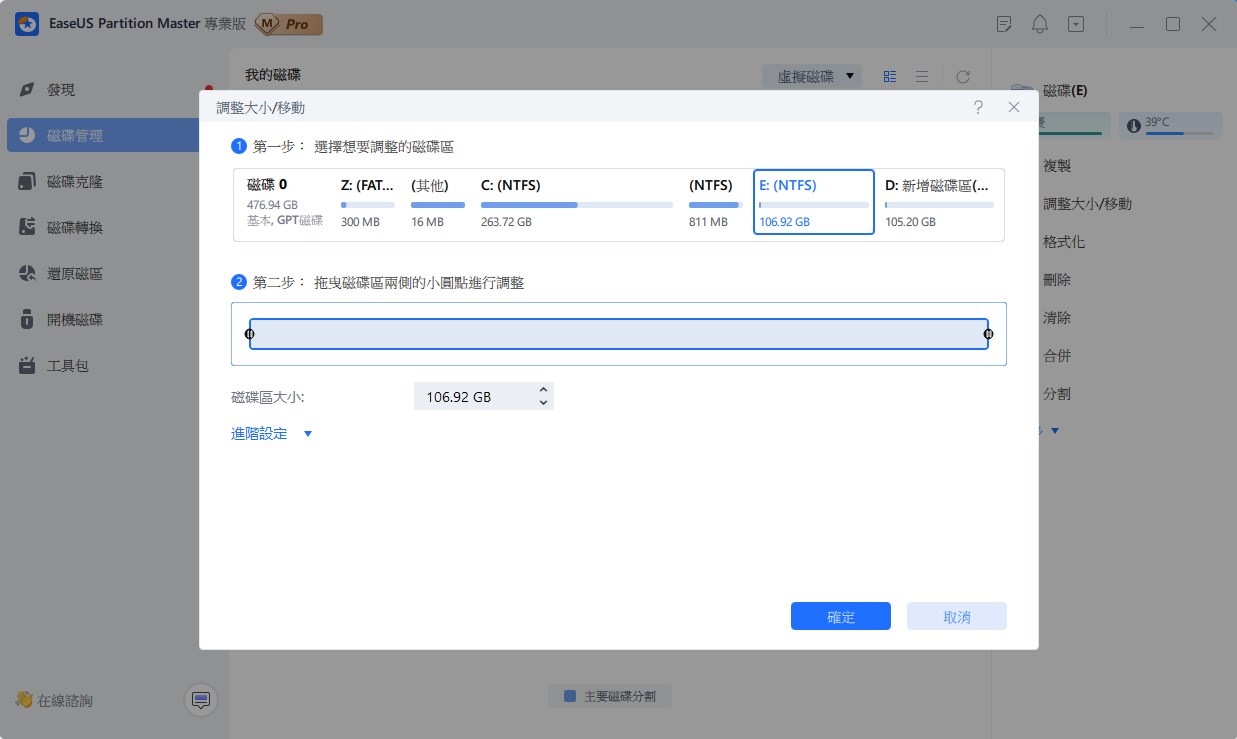
步驟 2. 延伸目標磁碟區
右鍵點選目標磁碟區並選擇「調整大小/移動」。
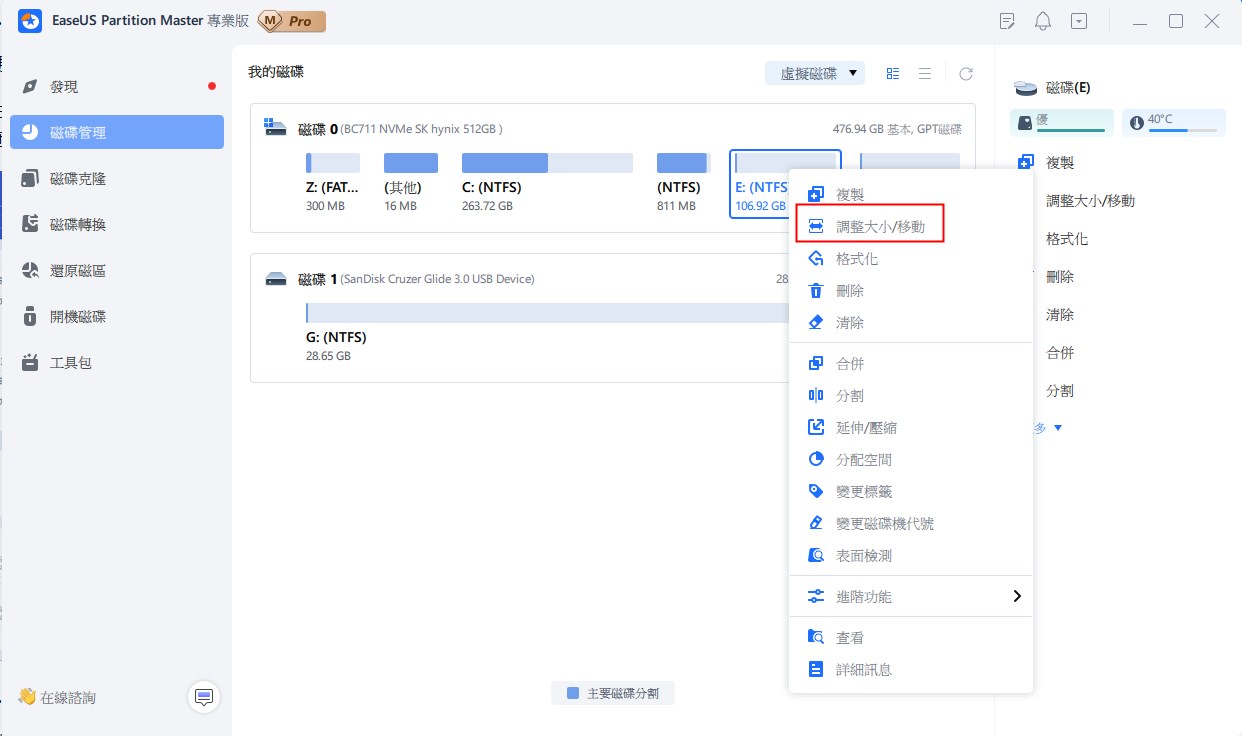
將目標磁區拖到未配置空間,以延伸磁碟區。
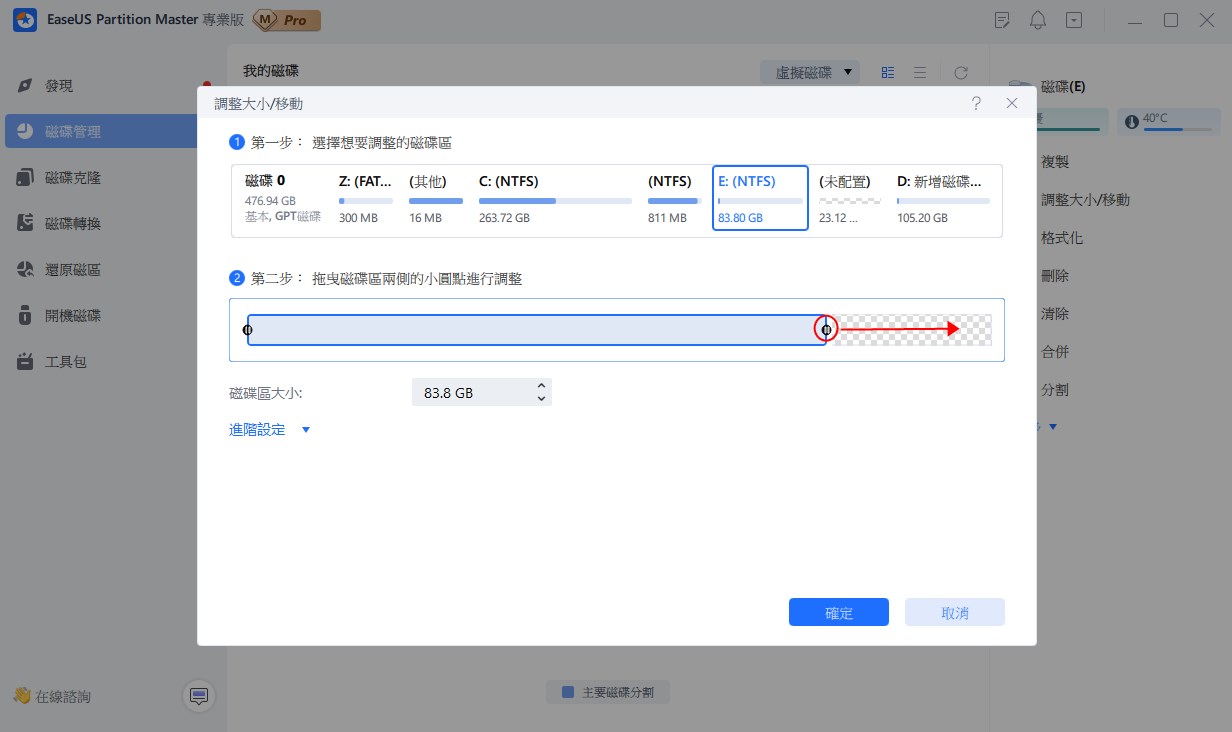
步驟 3. 儲存所有變更
點選「執行操作」按鈕,然後點選「應用」儲存所有變更。
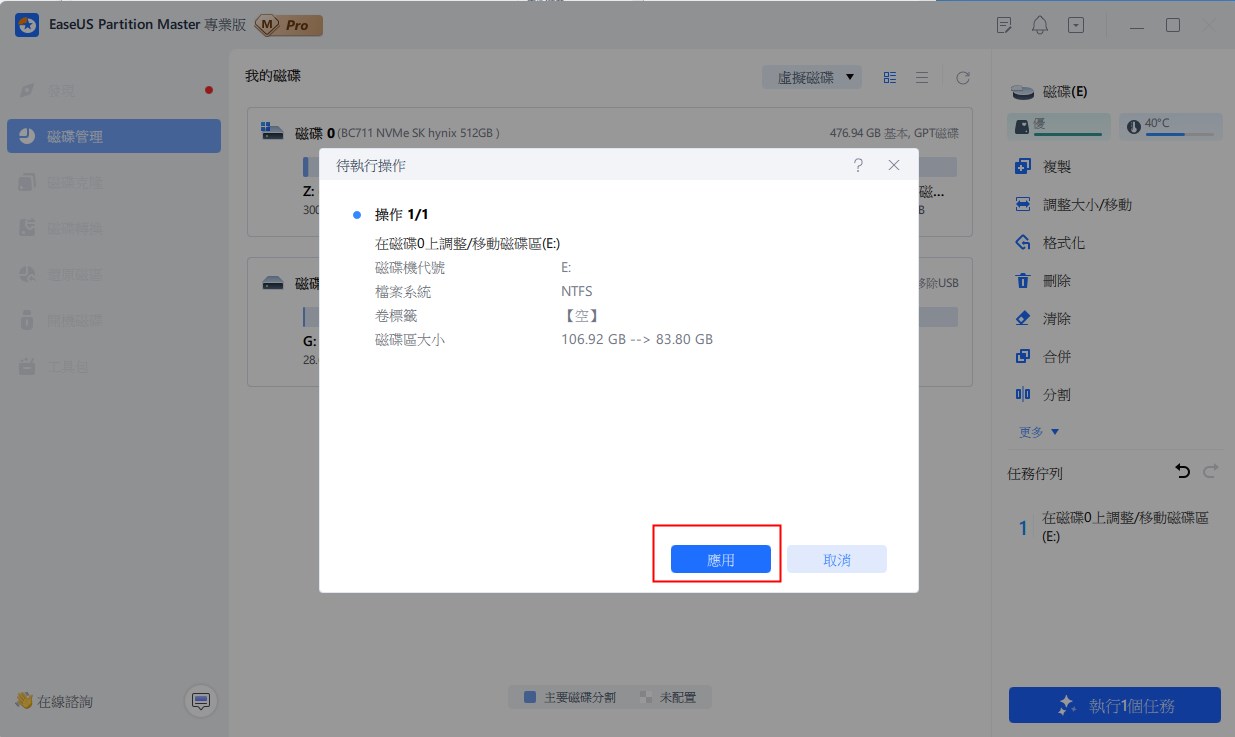
結論
SSD 令人印象深刻——它們使加載檔案和應用程式的過程看起來很神奇。 然而,SSD 不僅僅是速度。 就像使用普通硬碟一樣,通過定期維護來保持其使用壽命至關重要。 通過了解最佳實踐和要採取的預防措施,您可以放心,您已經做了幾乎所有可以使您的 SSD 以最佳狀態工作並儘可能持久的工作。
SSD 的技術近年來取得了長足的進步,但這並不意味著它們並非沒有局限性。 它們仍然會發生故障,即使使用最認真的人,SSD 最終也會死掉。 儘管如此,如果您採取預防措施以確保您的 SSD 始終在其峰值運行,定期使用硬碟重組軟體,並在適用的情況下使用清潔實用程式,它很可能會為您服務數年。
以上所有技巧都將大大提高 SSD 的性能、速度和使用壽命。
這篇文章有解決您的問題嗎?
相關文章
-
![]() Gina/2025-07-08
Gina/2025-07-08
-
磁碟區克隆教學│Windows 10 中克隆 EXT4/EXT3/EXT2 磁碟區
![]() Gina/2025-01-24
Gina/2025-01-24
-
![]() Ken/2025-01-24
Ken/2025-01-24
-
Windows Server 2003 延伸 C 槽|兩種方法延伸系統磁碟區
![]() Gina/2025-01-24
Gina/2025-01-24
關於 EaseUS Partition Master
全面的磁碟 & 分割區管理軟體,適合個人或商業用途。讓它幫您管理硬碟:調整分割區大小,格式化,刪除,克隆或格式轉換。
簡易教學影片

如何切割Windows 11/10/8/7硬碟
這篇文章是否有幫到您?
需要我們提供什麼樣的幫助
輸入問題並找到答案。
