| 有效的解決方案 | 故障排除步驟 |
|---|---|
| 使用 MBR2GPT.EXE | 步驟 1. 點擊 Windows 開始按鈕;步驟 2. 在搜尋框中輸入命令提示字元;步驟 3. 右鍵單擊... 完整步驟 |
| 使用 EaseUS Partition Master | 步驟 1. 在您的 Windows 電腦上下載並啟動 EaseUS Partition Master;步驟 2. 右鍵單擊 MBR... 完整步驟 |
如果您使用的是 Windows 作業系統,您應該遇到過 MBR2GPT 轉換失敗錯誤會影響您的功能的情況。那麼,如果 MBR2GPT 驗證失敗怎麼辦?如何檢查您可能面臨的有關 MBR2GPT 驗證失敗的問題以及可能遇到的問題?請閱讀以下文章;它將指導您正確修復它。
什麼是 MBR2GPT.EXE?
該服務旨在將磁碟從主開機記錄 (MBR) 轉換為 GUID 分割表 (GPT) 分割樣式。此過程無需修改或刪除磁碟上的資料即可完成。 MBR2GPT 命令為您提供一種獨特的體驗而聞名。
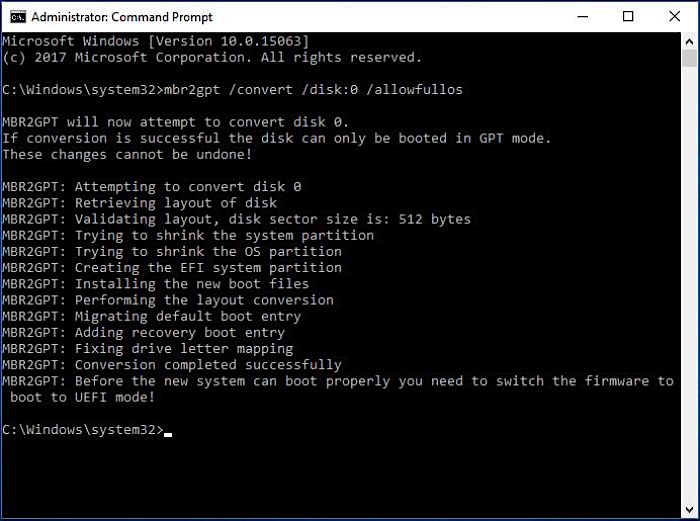
讓您訪問從 Windows 預安裝環境 (Windows PE) 命令提示字元中執行的選項。這可以非常方便地讓您訪問在硬碟上創建四個以上的主要磁區,除此之外,它還可以幫助您訪問系統儲存中的每個內容。
相關文章: Windows 11 升級 | 在不刪除磁碟區的情況下將 MBR 轉換為 GPT
如何使用 MBR2GPT.EXE?確認正確的步驟
有幾種技術可用於訪問使用 MBR2GPT.exe 的卓越體驗之一。 MBR2GPT 可用於 Windows 10 版本號 1703 及更高版本。
您可以通過命令提示字元開始使用 MBR2GPT.exe。用於此目的的命令是mbr2gpt /validate /disk:1 /allowFullOS。 此任務可以幫助確定磁碟是否符合轉換條件。如果任何一項檢查失敗,您會發現您將收到一條錯誤消息。
在 Windows 中使用以下步驟將 MBR 轉換為 GPT
步驟 1. 單擊 Windows開始按鈕。
步驟 2. 在搜索框中鍵入命令提示字元。
步驟 3. 右鍵單擊命令提示符並單擊以管理員身份執行。
步驟 4. 輸入:MBR2GPT.EXE /validate /disk:1 /allowFullOS並按Enter以驗證磁碟機。
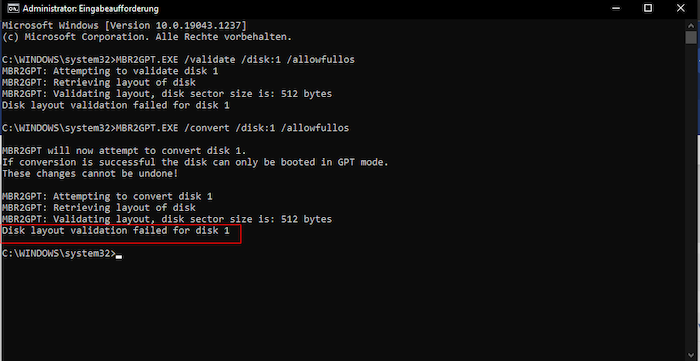
您可能會收到一條成功消息Validation completed successfully ,或者一條消息Disk layout validation failed for disk 1 。
如果驗證成功,下一步是將其轉換為 GPT。
步驟 5. 輸入下一個命令是MBR2GPT.EXE /convert /disk:1 /allowfullos。
現在,它將開始轉換您的文件。如果 mbr2gpt 轉換失敗,您需要找出可能的原因。
為什麼 MBR2GPT 會失敗?
在大多數 Windows 系統上,您會發現 MBR2GPT 工作正常。但是,在某些情況下,您會發現MBR2GPT 轉換失敗並且無法在特定系統上完成。可能有多種原因會導致 MBR2GPT 轉換錯誤,讓我們來看看如何修復它。
您可能會遇到的一些返回碼包括
| 比較 | 資料救援服務商 |
|---|---|
| 0 | 轉換成功完成。 |
| 1 | 用戶取消了轉換。 |
| 2 | 由於內部錯誤,轉換失敗。 |
| 3 | 由於初始化錯誤,轉換失敗。 |
| 4 | 由於命令行參數無效,轉換失敗。 |
| 5 | 由於讀取所選磁碟的幾何形狀和佈局時出錯,轉換失敗。 |
| 6 | 轉換失敗,因為磁碟上的一個或多個卷已加密。 |
| 7 | 轉換失敗,因為所選磁碟的幾何和佈局不符合要求。 |
| 8 | 由於創建 EFI 系統分區時出錯,轉換失敗。 |
| 9 | 由於安裝啟動文件時出錯,轉換失敗。 |
| 10 | 由於應用 GPT 佈局時出錯,轉換失敗。 |
| 100 | 成功轉換為 GPT 佈局,但無法恢復某些啟動配置資料條目。 |
以下是您需要檢查的一些修復程式。
佈局轉換失敗
這可能是由於在不受支持的 Windows 版本上使用該服務造成的。您將收到錯誤消息LayoutConversion:佈局轉換失敗。錯誤:0x00000032[gle=0x00000032];無法執行佈局轉換。錯誤:0x00000032[gle=0x00000032]。
轉換資料盤時出現“MBR2GPT找不到作業系統”
該服務旨在使用並用於將任何 MBR 格式的 SYSTEM 磁碟(OS 磁碟)轉換為 GPT。它不適用於任何資料磁碟。該服務僅適用於未安裝作業系統的磁碟。
發生 MBR2GPT 錯誤?使用另一個 MBR 到 GRT 轉換器
假設您認為該服務有任何問題,或者 MBR2GPT.ext 無法在您的任何系統上運行。在這種情況下,有幾種選擇,您會發現使用第三方轉換器可以讓您獲得一種獨特的體驗,從而獲得更積極的結果。我們建議您使用EaseUS Partition Master作為優先選項之一。
該工具應該是滿足您關於將 MBR 系統磁碟轉換為 GPT 以進行 Windows 11 升級的幾乎所有需求和期望的絕佳選擇。對於 MBR2GPT 轉換失敗 0x00000 的一系列實用解決方案,它應該是您的最佳選擇。
步驟 1:在 Windows 電腦上下載並啟動 EaseUS Partition Master。

步驟 2:右鍵點選要轉換的 MBR 磁碟,並選擇「初始化為 GPT 磁碟」。

步驟3:找到並點選工具欄上的「執行操作」按鈕,選擇「應用」開始轉換。

您會發現幾乎在各個方面都獨一無二的一些功能包括
- 只需單擊一下即可將 Windows 11 轉移到新 SSD 的簡單方法。
- 它也是幫助您管理 Windows 11 磁碟區的絕佳選擇。
- 它兼具幫助您克隆和升級磁碟而不會丟失資料的絕佳方法。
- 它也應該是最好的硬碟擦除軟體之一,可以非常靈活地釋放磁碟空間。
該工具提供的將磁碟樣式從 MBR 轉換為 GPT,或將 GPT 轉換為 MBR 而不會丟失任何資料的功能是您在多種方式中發現高度獨特的功能。該服務的主要磁區和邏輯磁區轉換器選項可能是一個非常好的方法。您確實會發現它是有史以來最神奇的硬碟工具之一。
結論
如果要執行 MBR2GPT.exe,則需要執行 Windows 10 1703 版本。但是,有時您的系統可能無法響應 MBR2GPT.exe 工具。這意味著您需要使用任何用於 MBR2GPT 轉換的第三方工具等選項。
EaseUS Partition Master 應該是您的首選。它使您可以訪問大量進階選項和功能,在幾乎所有方面獲得最佳體驗。
這篇文章有幫到您嗎?
相關文章
-
電腦速度變慢了?如何在 Windows 10/11 移除膨脹軟體
![author icon]() Ken | 2025年02月13日更新
Ken | 2025年02月13日更新
-
![author icon]() Ken | 2025年07月08日更新
Ken | 2025年07月08日更新
-
【詳細教學】如何在 Raspberry Pi 4 上安裝 Windows 10
![author icon]() Harrison | 2025年01月24日更新
Harrison | 2025年01月24日更新
-
![author icon]() Bruce | 2025年01月24日更新
Bruce | 2025年01月24日更新