精選文章
- 01 還原刪除的Chrome歷史記錄
- 02 如何檢視和刪除Chrome歷史記錄
- 03 Chrome書籤匯出
- 04 恢復Chrome書籤
- 05 Chrome書籤不見了
- 06 解決Google Chrome無法下載檔案
- 07 救回Chrome下載的檔案
在這篇文章中,您將了解兩種解決方案 — 簡單和進階,幫助您解決 Google Chrome 無法下載檔案錯誤。如果您的 Chrome 現在正在下載檔案,選擇文中的任一方法來擺脫這個問題:
| 解決方法 | 疑難排解步驟 |
|---|---|
| Chrome 無法下載檔案快速解決技巧 | 檢查網路連接是否正常;重新啟動瀏覽器;或者嘗試重新下載檔案;尋求線上協助...完整步驟 |
| 深入解決方法 1. 進行基本清理 | 您可以在 Google Chrome 中清除瀏覽記錄和快取;執行 Chrome 清理工具或重設 Chrome ...完整步驟 |
| 深入解決方法 2. 停用硬體加速 | 到 Chrome 設定>進階>取消勾選「在可用時使用硬體加速」...完整步驟 |
| 深入解決方法 3. 重新安裝 Google Chrome | 在「程式和功能」中解除安裝 Google Chrome >登陸錄編輯程式中刪除所有Google資料夾>重新安裝 Chrome ...完整步驟 |
| 深入解決方法 4. 停用不使用的擴充功能 | 開啟 Chrome >到「更多」>「更多工具」>「擴充功能」>停用下載相關的擴充功能...完整步驟 |
使用者案例:Google Chrome 無法再下載檔案了
「爲什麼 Google Chrome 不再讓我下載檔案了?我以前是輕輕鬆鬆鬆就能下載電子郵件附件、圖片和音樂。從上週開始,就無法從任何網站下載任何類型的檔案了。出什麼事了?」
Google Chrome 是個使用簡單且功能強大的瀏覽器,每個人都喜歡它。但是,最近我們發現論壇上熱議著:Google Chrome 無法下載檔案!
點擊網頁上的下載按鈕/圖示後,請求沒有得到回應。或者,在選擇儲存下載的位置時,所需的下載提示框沒有像往常一樣出現。在網路上搜尋了多次後, Chrome 的使用者們表示仍然沒有找到一個確定的解決方案來解決這個問題。
先了解 Chrome 歷史記錄和書籤還原
有些解決方法會還原您的瀏覽器至原始預設或刪除 Google 資料夾。如果瀏覽歷史記錄或書籤不幸被刪除了,不要驚慌,我們提供了資料救援計劃方案,幫助您復原 Windows 中的 Chrome 歷史記錄和 Chrome 書籤。
Google有個暫存資料夾,儲存著快取檔案相關的瀏覽歷史記錄和書籤,您可以使用功能強大的第三方硬碟救援軟體 — EaseUS Data Recovery Wizard 從暫存資料夾或甚至本機磁碟資料夾還原不見或丟失的 Chrome 資料。
EaseUS檔案救援工具亮點功能如下:
- Windows 10 和Windows 11 中救回永久刪除的檔案
- 可從 HDD、SSD、SD卡、隨身碟、USB、外接硬碟等裝置復原1000+檔案類型。
- 清理資源回收筒後還原刪除的檔案
- Windows和Mac中檔案損毀修復,包括修復損毀的照片、影片和文件
免費下載這款檔案救援軟體件,輕鬆救回刪除檔案。
恢復丟失資料步驟拆解:
步驟 1. 在電腦上啟動資料救援軟體 - EaseUS Data Recovery Wizard。選擇一個位置,可以是硬碟、USB 隨身碟、Micro SD 卡、特定資料夾或桌面。然後點擊「掃描」。
步驟 2. 在掃描期間,有越來越多的丟失資料被找到並顯示在軟體介面上。如果您想救回誤刪除的資料,可以在快速掃描結束後檢查「已刪除的檔案」下找到的結果。點擊「篩選」,快速過濾圖片、文件、影片等特定類型檔案。
步驟 3. 最後,選擇要復原的資料並點擊兩下進行預覽並在點擊『恢復』按鈕。
文中我們會介紹多種方法來解決 Google Chrome 無法下載檔案,您可以先嘗試快速解決方法,然後再嘗試深入疑難排解方法。希望您的 Google Chrome 能夠順利運作,讓瀏覽器復原正常。
快速方法:解決 Chrome 無法下載檔案的問題
Google Chrome 說明頁面關於如何修正 Google Chrome 的檔案下載錯誤,如果您在嘗試下載程式、主題或其他檔案時遇到這樣的問題,請嘗試修正大多數的檔案下載錯誤的疑難排解方法:
- 確保您的網路連接正常運作。如果連接不穩定,請修復網路穩定性問題
- 稍後嘗試下載該檔案
- 聯繫網站所有者
在該連結頁面上,您可以找到更多關於 Chrome 下載檔案問題的相關「錯誤訊息」,例如 Chrome 網路失敗、下載被阻止、沒有檔案、病毒掃描失敗、磁碟已滿、權限不足、系統繁忙、需要授權或停用。所有這些錯誤都是導致 Chrome 無法下載檔案的原因。
如果上述簡單的技巧無法解決問題,也不要氣餒。還有其他的解決方案可以嘗試,協助您解決「Google Chrome 無法下載檔案」的問題。
深入解決「Google Chrome 無法下載檔案」錯誤
有些人就沒那麼幸運了,他們無法在 Chrome 上完成任何下載。更糟糕的是,他們無法下載檔案,而且沒有收到任何說明哪裡出錯的警告或錯誤訊息。在這種情況下,是時候採取一些進階措施了。查詢了許多人解決 Chrome 下載問題的案例後,我們整理了四個有效解決方案,希望可以解決您的問題。
方法1. 執行基本的清理工作
這些是你可以嘗試的:清除所有的歷史記錄和快取,執行 Chrome 清理工具,並將設定重設爲 Chrome 的初始預設值。如果您想儲存您的 Chrome 歷史記錄和 Cookies,可以提前備份或導出 Chrome 歷史記錄和Cookies。
清除 Google Chrome 歷史記錄和快取:
步驟 1. 電腦上開啟 Chrome ,點擊「更多(三個點)」>「更多工具」>「清除瀏覽資料」。
步驟 2. 確認要刪除的內容,然後點擊「清除資料」。
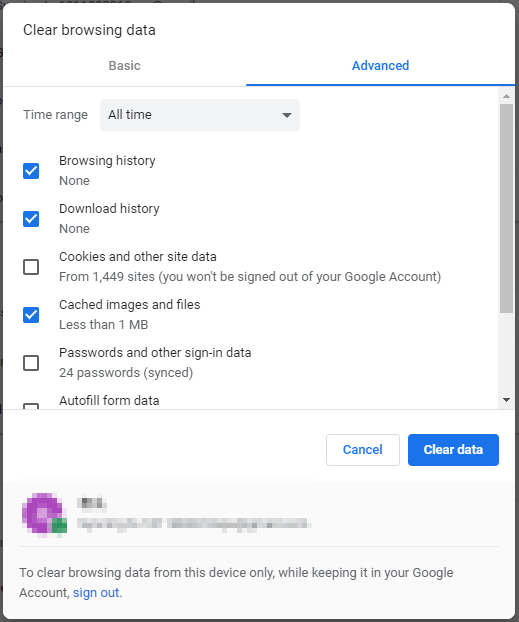
執行 Chrom 清理工具:
Chrome 清理工具可以尋找並移除您電腦上的有害軟體。執行此工具可以解決由惡意軟體引起的「Google Chrome 無法下載檔案」問題。
步驟 1. 在電腦上開啟 Google Chrome 瀏覽器。
步驟 2. 在右上角,點擊「更多(三個點)」>「設定」。
步驟 3. 向下滑動到底部,點擊「進階」。
步驟 4. 在「重設與清理」,點擊「清理電腦」>「尋找」。
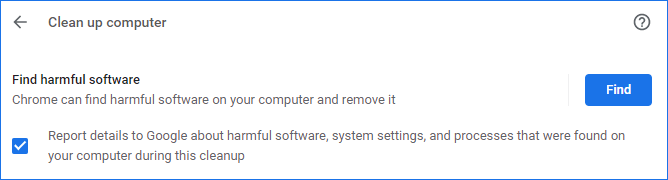
重設瀏覽器:
步驟 1. 電腦上開啟Google Chrome 瀏覽器。
步驟 2. 在右上角,點擊「更多(三個點)」>「設定」。
步驟 3. 向下滑動到底部,點擊「進階」。
步驟 4. 「重設與清理」,點擊「將設定還原成原始預設值」,然後點擊「重設設定」。
注意,重設 Chrome 將重設瀏覽器啟動頁面、新標籤頁、固定標籤等。也會停用所有擴充功能和清除暫存資料,例如 Cookies。但是,其他的檔案,例如書籤、歷史記錄和儲存的密碼仍然不會被儲存。
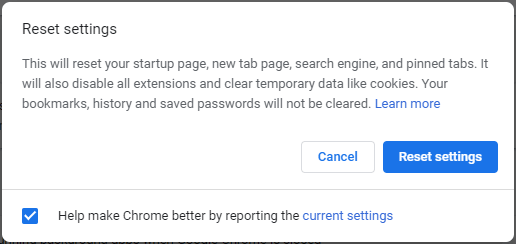
方法 2. 取消勾選「使用硬件加速」選項
步驟 1. 轉到 Chrome 選單>設定>進階。
步驟 2. 在「系統」下,取消勾選「在可用時使用硬體加速」。
步驟 3. 重新啟動 Chrome 。
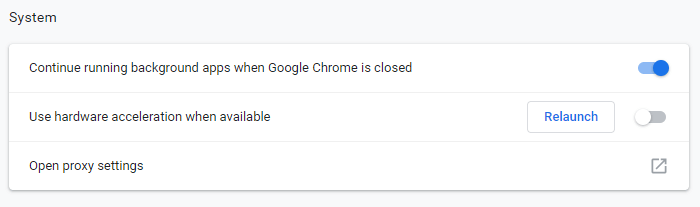
方法 3. 重新安裝 Google 瀏覽器
要完全解除安裝 Google Chrome ,首先需要在「設定」下解除安裝 Google Chrome ,然後進入登錄編輯程式刪除所有 Google 資料夾。
解除安裝Google Chrome 瀏覽器:
步驟 1. 點擊 Windows 圖示並選擇「設定(齒輪圖示)」。
步驟 2. 選擇「程式集」>「程式和功能」。
步驟 3. 找到「Google Chrome 」並點選「解除安裝」按鈕。
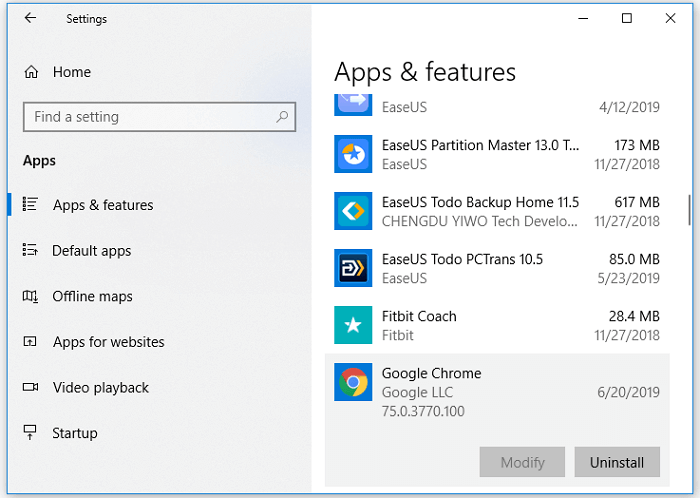
刪除登錄編輯程式中所有Google資料夾:
步驟 1. 按「Windows+R」鍵並輸入 regedit。
步驟 2. 轉到「電腦>HKEY_CURRENT_USER>Software。
步驟 3. 找到「Google」並右鍵點選「刪除」。
步驟 4. 進入「HKEY_LOCAL_MACHINE」資料夾,點擊「SOFTWARE」。
步驟 5. 找到「Google」並右鍵點選「刪除」。
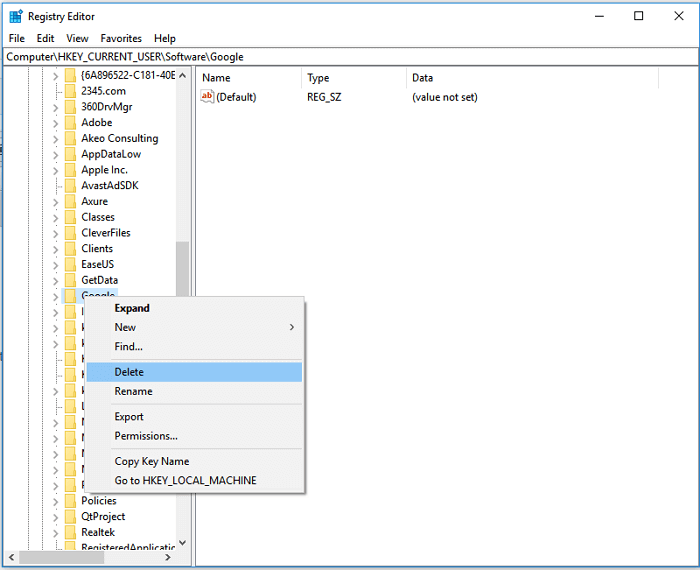
現在,您已成功和完全解除安裝 Google Chrome 。到 Microsoft Store 重新安裝 Google,看看「 Chrome 無法下載檔案」問題是否仍然存在。
方法 4. 停用下載相關的擴充功能
停用所有與下載管理工具相關的擴充功能,因爲這些工具可能會干擾 Chrome 的檔案下載。
步驟 1. 開啟 Chrome ,點擊「更多(右上角三個點)」>「更多工具」>「擴充功能」。
步驟 2. 然後您會看到所有 Chrome 瀏覽器中啟用的擴充功能。
步驟 3. 切換按鈕以停用下載相關的擴充功能。(下圖所示的擴充功能與下載管理工具關。但是您可以用同樣的方式停用需要關閉的擴充功能。)
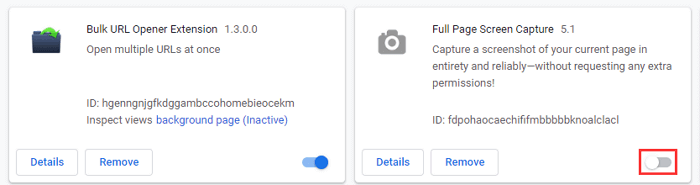
這篇文章有幫助到您嗎?
相關文章
-
如何在不遺失資料的情況修復 Windows 10/11 的 System_Service_Exception 異常錯誤
![author icon]() Ken | 2025年03月26日更新
Ken | 2025年03月26日更新
-
【2025 教學】文字復原轉換程式,復原 Word 檔案的文字
![author icon]() Agnes | 2025年03月26日更新
Agnes | 2025年03月26日更新
-
![author icon]() Ken | 2025年03月26日更新
Ken | 2025年03月26日更新
-
![author icon]() Bruce | 2025年03月26日更新
Bruce | 2025年03月26日更新


