精選文章
- 01 還原刪除的Chrome歷史記錄
- 02 如何檢視和刪除Chrome歷史記錄
- 03 Chrome書籤匯出
- 04 恢復Chrome書籤
- 05 Chrome書籤不見了
- 06 解決Google Chrome無法下載檔案
- 07 救回Chrome下載的檔案
Google Chrome書籤可讓您在瀏覽器中儲存最喜歡的網頁,並在將來輕鬆存取它們。如果您將Chrome連到您的Google帳戶,您將有機會在任何執行類似瀏覽器的裝置上訪問書籤。理想情況下,您將匯入書籤並使新瀏覽器看起來像舊的瀏覽器。
如何匯入/匯出Google書籤
您可以在相似或不同的瀏覽器中導出/導入書籤。您可以使用導出的檔案維護書籤的備份副本。您還可以將檔案導入另一台電腦/瀏覽器並隨時訪問添加書籤的網頁。
為確保您為書籤保留足夠的備份,您必須知道如何在各種平台上導入和導出它們。本文將示範導入Chrome書籤並在必要時導出它們的不同方法。我們還會討論使用EaseUS Data Recovery Wizard來恢復刪除的資料,包括書籤。
如何匯入Chrome書籤
在概述如何匯出書籤之前,我們將首先討論匯入Chrome書籤的最常用方法。
1 — 將Chrome書籤匯入Google
您可以透過以下步驟將書籤匯入Chrome瀏覽器:
步驟 1. 開啟Chrome並點擊右上角的三個垂直點 ( … )。
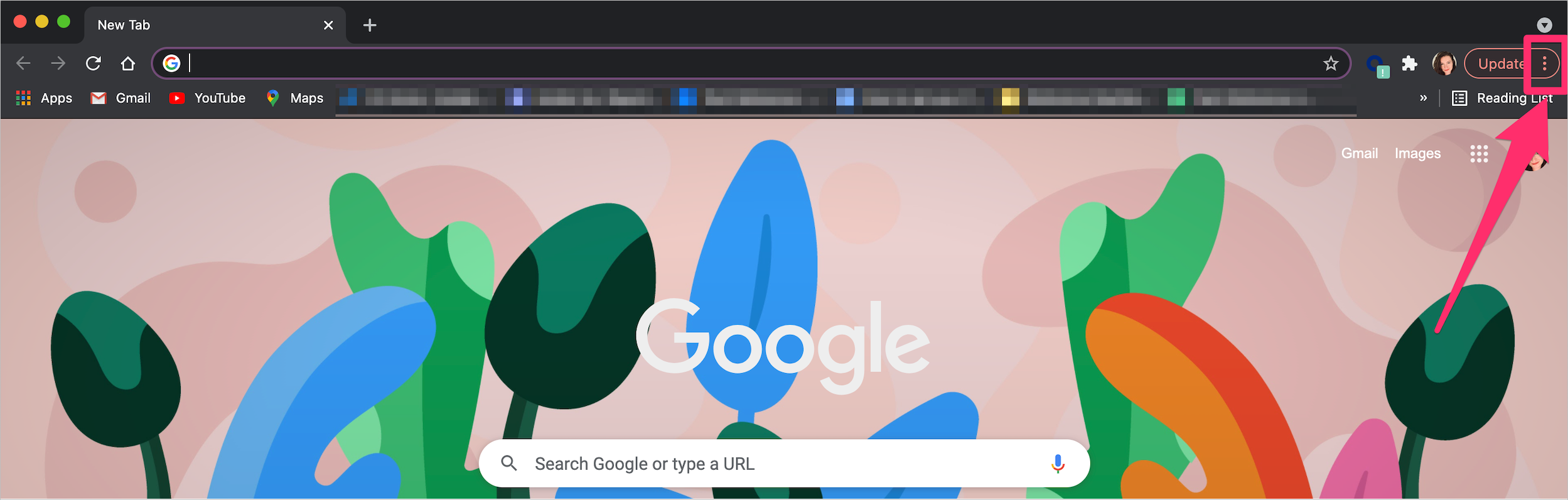
步驟 2. 將滑鼠懸停在「書籤」上並瀏覽下拉列表。點擊「匯入書籤和設定」。
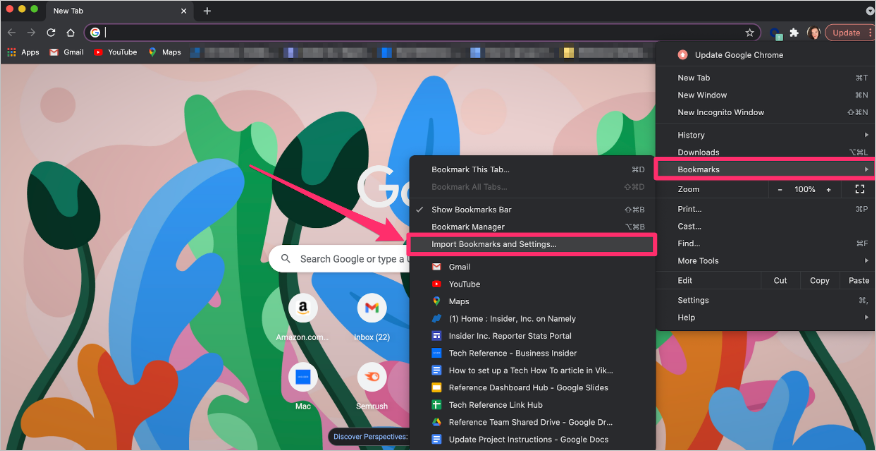
步驟 3. 一旦新標籤頁與您的書籤列表一起開啟,請從下拉列表中選擇「書籤HTML檔案」。
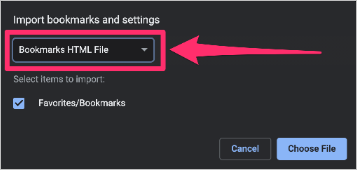
步驟 4. 點擊「選擇檔案」以找到並選擇電腦上儲存的檔案。
步驟 5. 接下來,點擊「開啟」將書籤匯入Chrome。
2 — 將Chrome書籤HTML檔案匯入Safari
在上述步驟中匯入Chrome書籤後,就可以將它們匯入Safari。您可以透過以下步驟實現此目的:
步驟 1. 打開Safari。接下來,點擊「檔案」並選擇「導入自」。
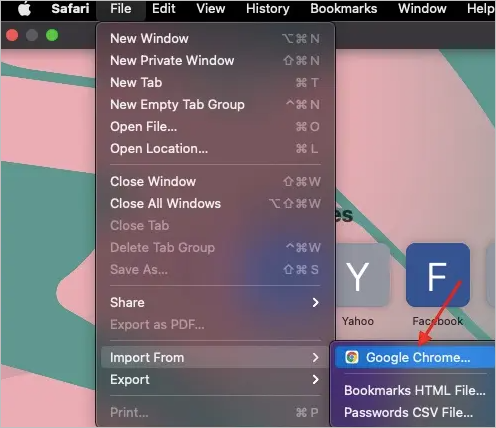
步驟 2. 選擇Google瀏覽器。
步驟 3. 點擊您希望匯入的項目,即書籤,然後點擊匯入按鈕。
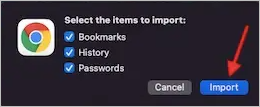
注意:確保先退出Google Chrome以使匯入按鈕起作用。
步驟 4. 在出現的彈出視窗中,輸入您的系統管理員密碼,然後點擊「允許」。然後開始從Chrome匯入書籤程序。
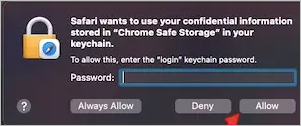
步驟 5. 一旦上述程序成功,您將收到來自Safari的確認。Safari會通知您添加的書籤數量、密碼和瀏覽歷史記錄。接下來,點擊確定完成。
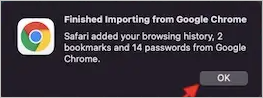
如何匯出Chrome書籤(4種方式)
儲存Chrome書籤並希望在其他裝置或瀏覽器上訪問它們後,您可以導出書籤。導出Chrome書籤的方法和技術有很多。在此部分中,我們將示範匯出Chrome書籤的方法:
- Apple電腦
- Windows電腦
- Android安卓
- Chromebook
我們將按如下方式討論每種方法。
方法 1. 在Mac上的Chrome中匯出和儲存書籤
要將Chrome書籤匯出並儲存到Mac裝置,您可以使用以下步驟:
步驟 1. 在您的Mac裝置上打開Chrome。
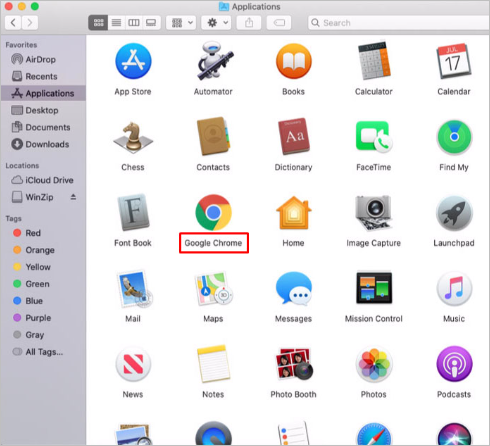
步驟 2. 點擊瀏覽器右上角的三個垂直點 ( … )。
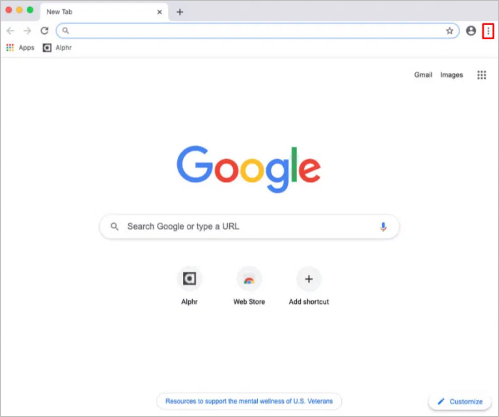
步驟 3. 點擊「書籤」。
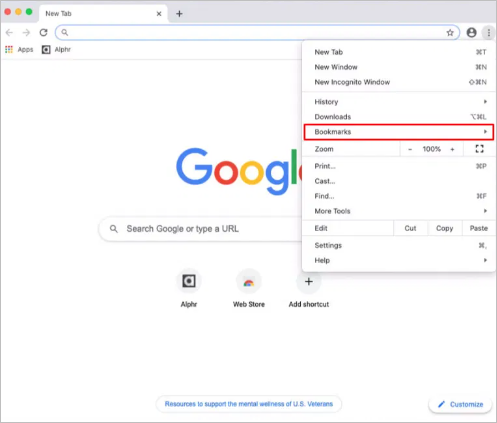
步驟 4. 選擇「書籤管理員」。
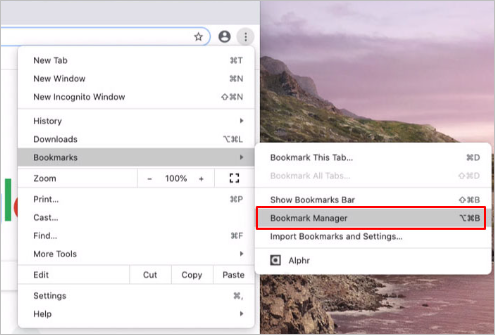
步驟 5. 打開書籤管理員選單後,點擊三個垂直點。
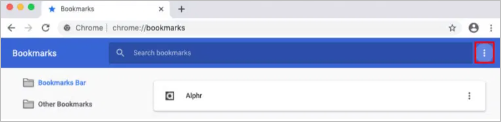
步驟 6. 接下來,點擊「匯出書籤」。
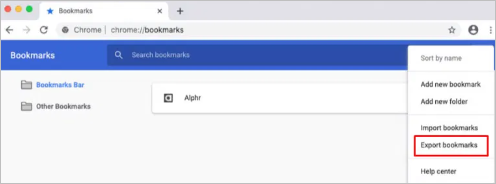
步驟 7. 輸入要匯出書籤檔案的位置名稱。確保檔案名以「HTML」副檔名結尾。
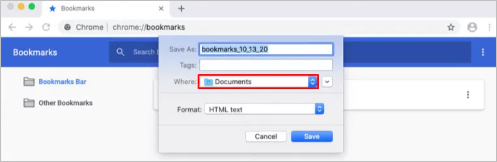
步驟 8. 點擊「儲存」按鈕。您現在已將所有Chrome書籤匯出到您的Mac。
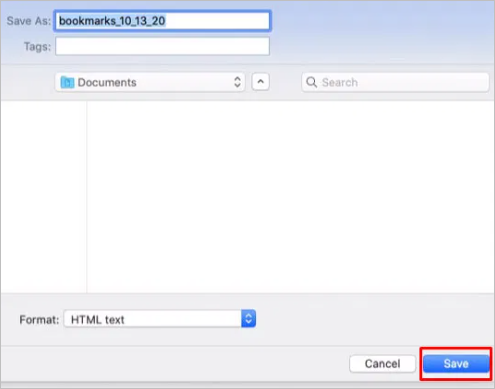
方法 2. 在Windows電腦上的Chrome中匯出和儲存書籤
與Mac電腦一樣,將書籤導出到Windows電腦非常簡單。您可以透過以下步驟實現:
步驟 1. 在您的Windows電腦上開啟Google Chrome。
步驟 2. 點擊右上角的三個點 ( … )。
步驟 3. 到書籤並選擇「書籤管理員」。
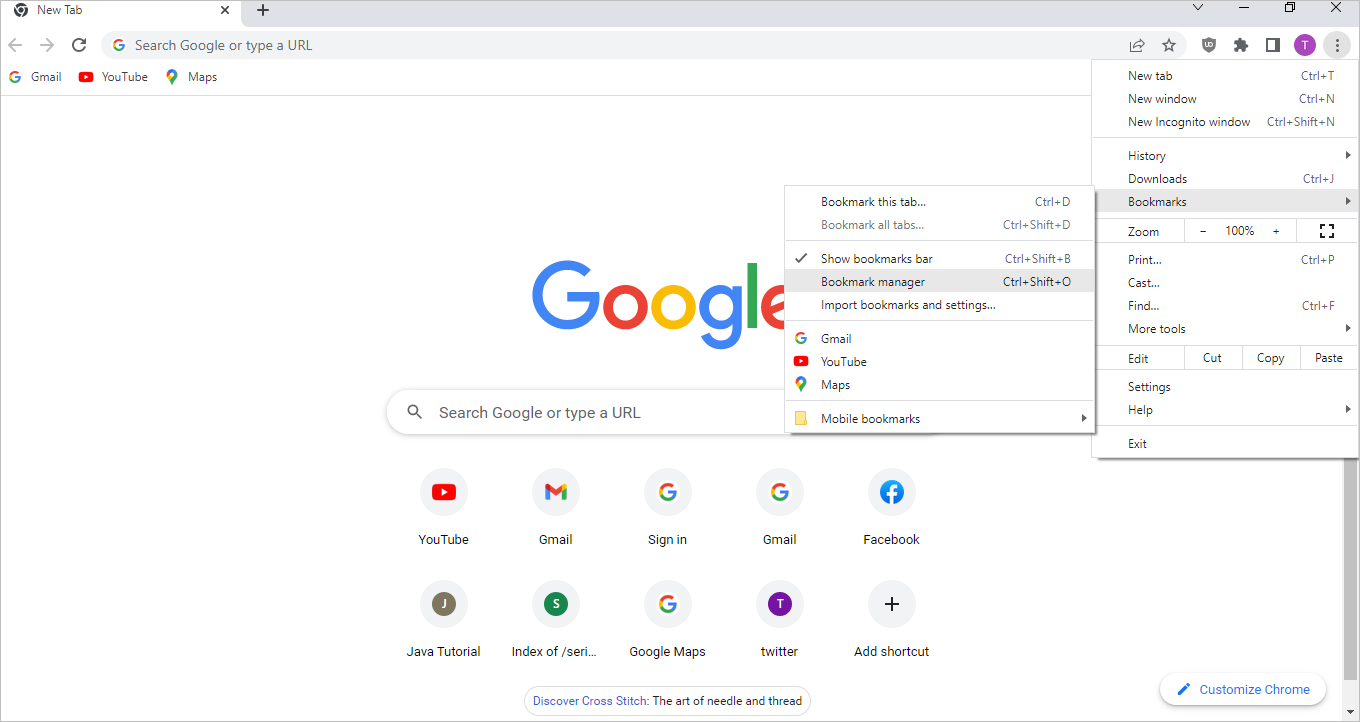
步驟 4. 一旦書籤管理員開啟,點擊三個垂直點。
步驟 5. 接下來選擇「匯出書籤」。
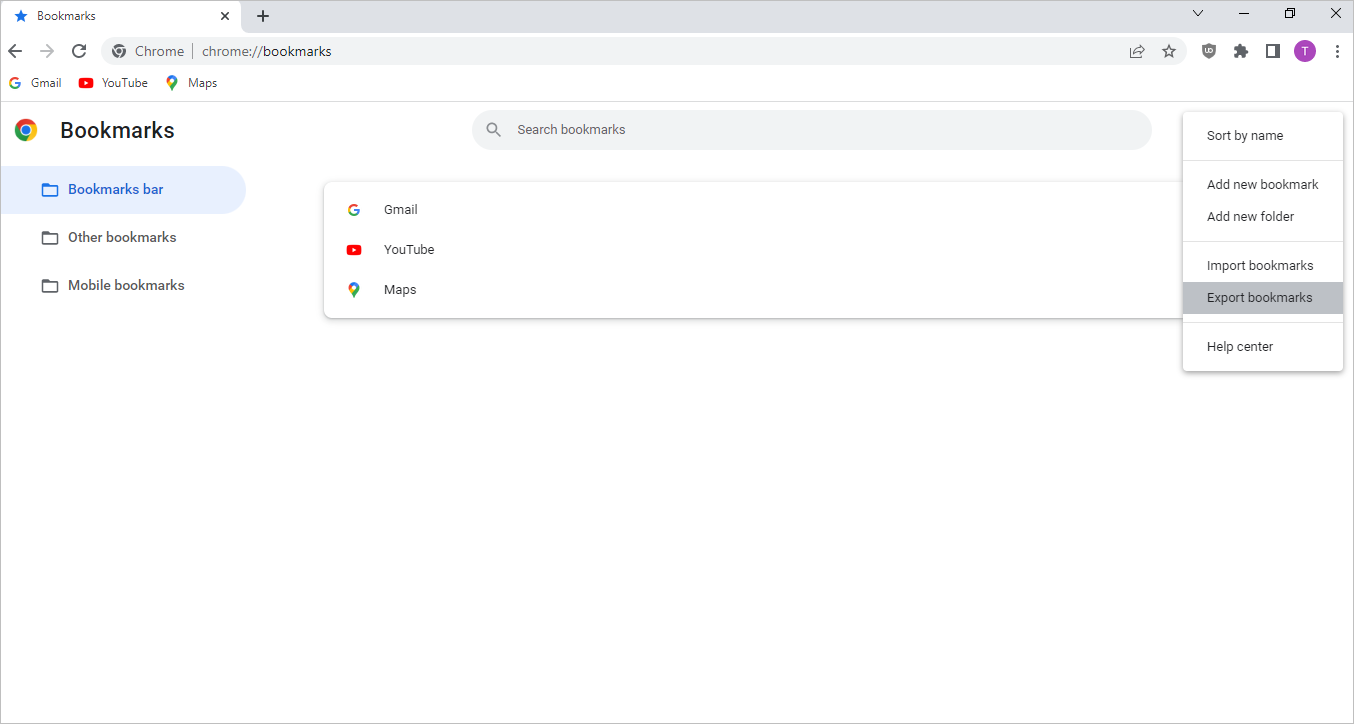
步驟 6. 一旦「另存新檔」選單彈出,瀏覽到首選位置以導出您的書籤。輸入檔案名稱並確保保留「.html」副檔名。點擊「儲存」。
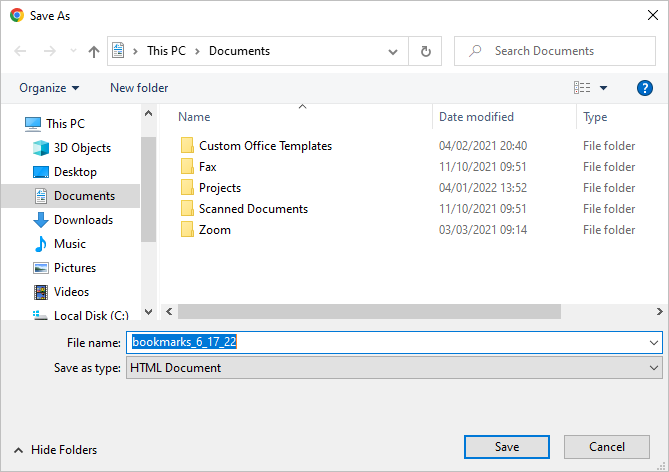
步驟 7. 所有Chrome書籤會匯出到您選擇的目的地。您將在那裡存取所有導出的檔案。
方法 3. 在Android上的Chrome中導出和儲存書籤
由於無法直接在Android上導出和儲存Google Chrome書籤,因此您需要使用同步功能。您可以透過以下步驟完成此操作:
步驟 1. 在您的Android裝置打開Chrome瀏覽器。
步驟 2. 接下來,點擊瀏覽器右上角的三個點 ( … )。
步驟 3. 點擊設定。
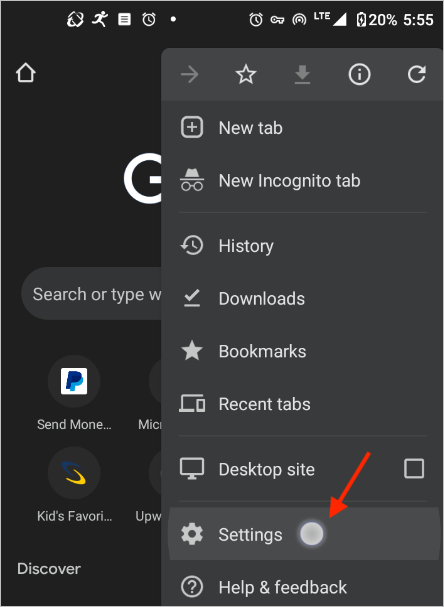
步驟 4. 點擊「同步」。這將開啟同步選單。
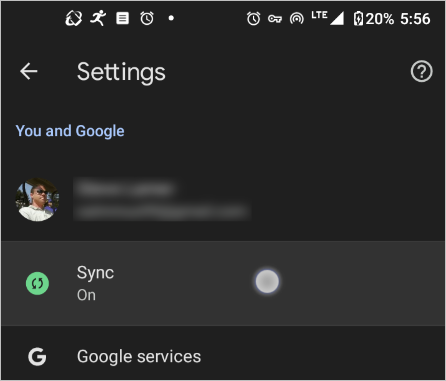
步驟 5. 開啟「同步所有內容」。或者,您可以只檢查您需要同步的那些項目,即書籤。
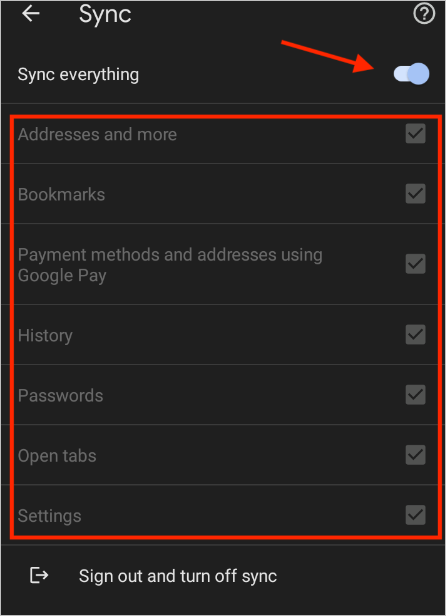
步驟 6. 退出您的Android裝置上的Chrome瀏覽器。接下來,在您的Mac或Windows電腦上啟動Chrome。
步驟 7. 點擊三個垂直點 ( … )。
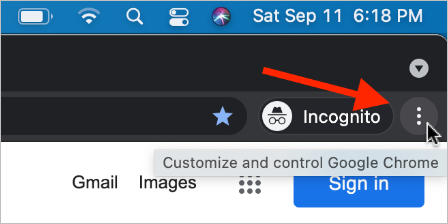
步驟 8. 選擇「書籤」。
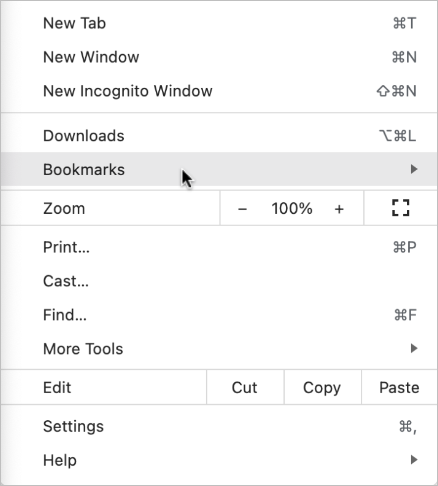
步驟 9. 接下來,點擊「書籤管理員」。
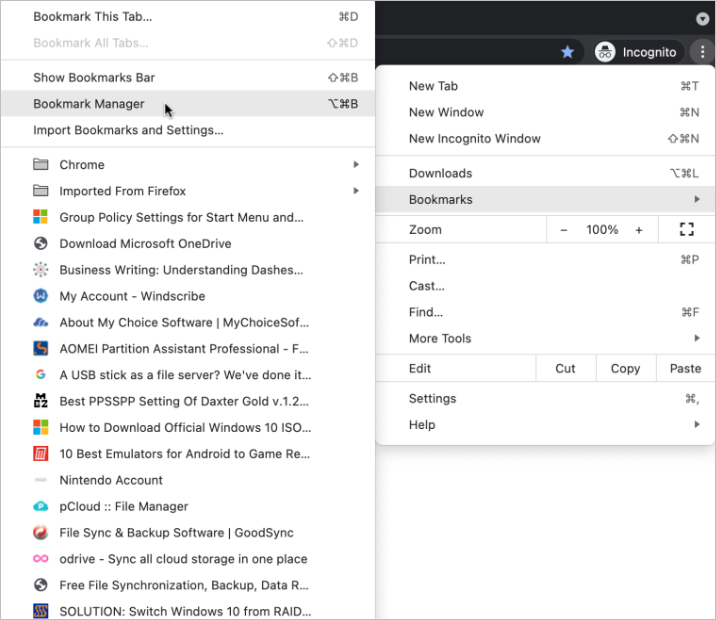
步驟 10. 點擊三個垂直點並到「匯出書籤」。
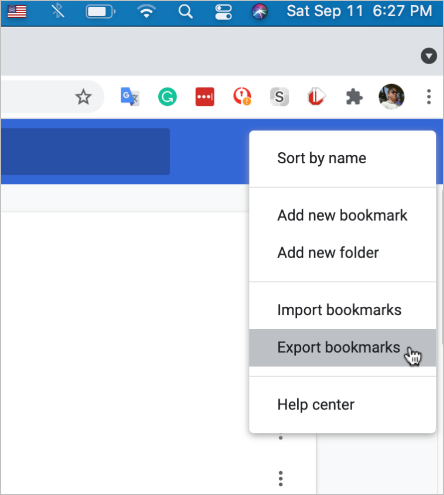
步驟 11. 輸入您的書籤匯出檔案的名稱。確保它保留「.html」副檔名。接下來,點擊「儲存」。匯出的書籤現在將存在於所選位置。
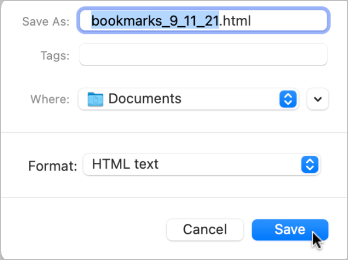
方法 4. 在Chromebook上的Chrome中匯出書籤
您可以透過以下步驟在Chromebook上匯出Chrome書籤:
步驟 1. 打開Google瀏覽器。
步驟 2. 點擊右上角的三個點 ( … )。
步驟 3. 點擊「書籤」。接下來,點擊「書籤管理員」。
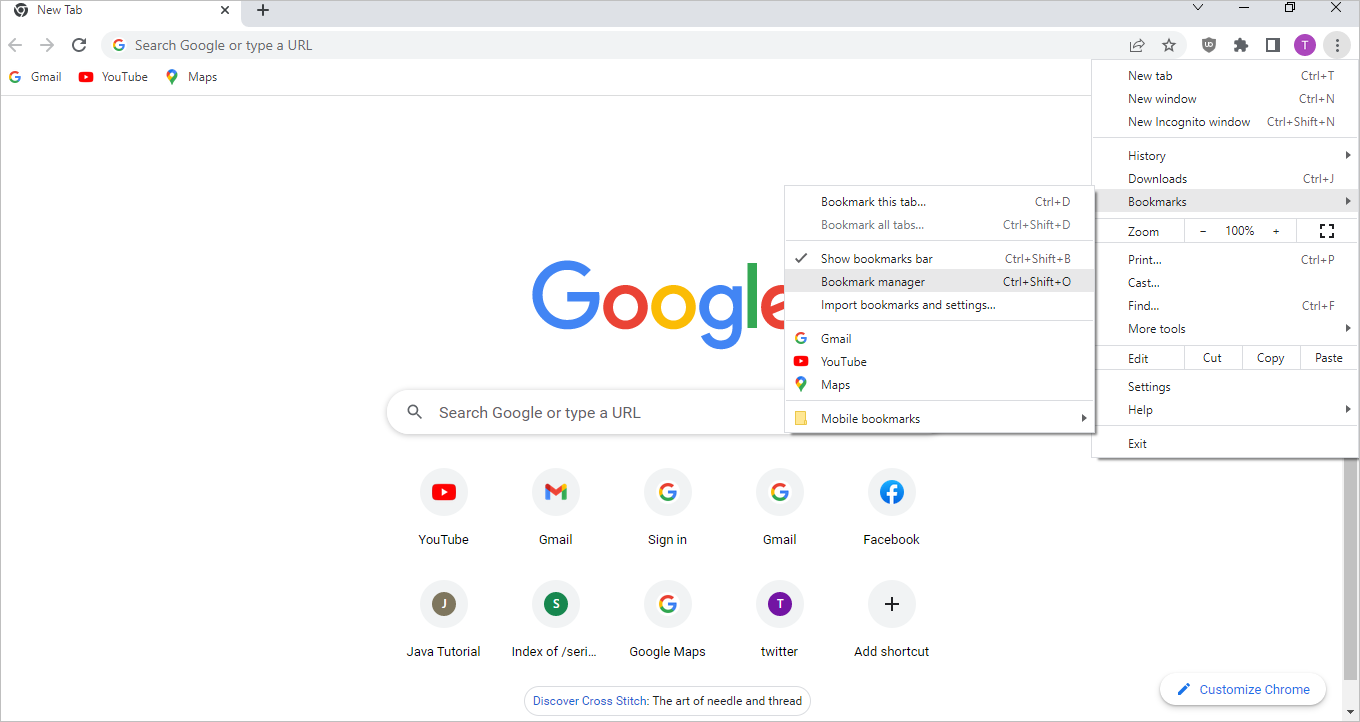
步驟 4. 一旦書籤管理員開啟,再次點擊三個點選單。
步驟 5. 接下來,點擊「匯出書籤」。
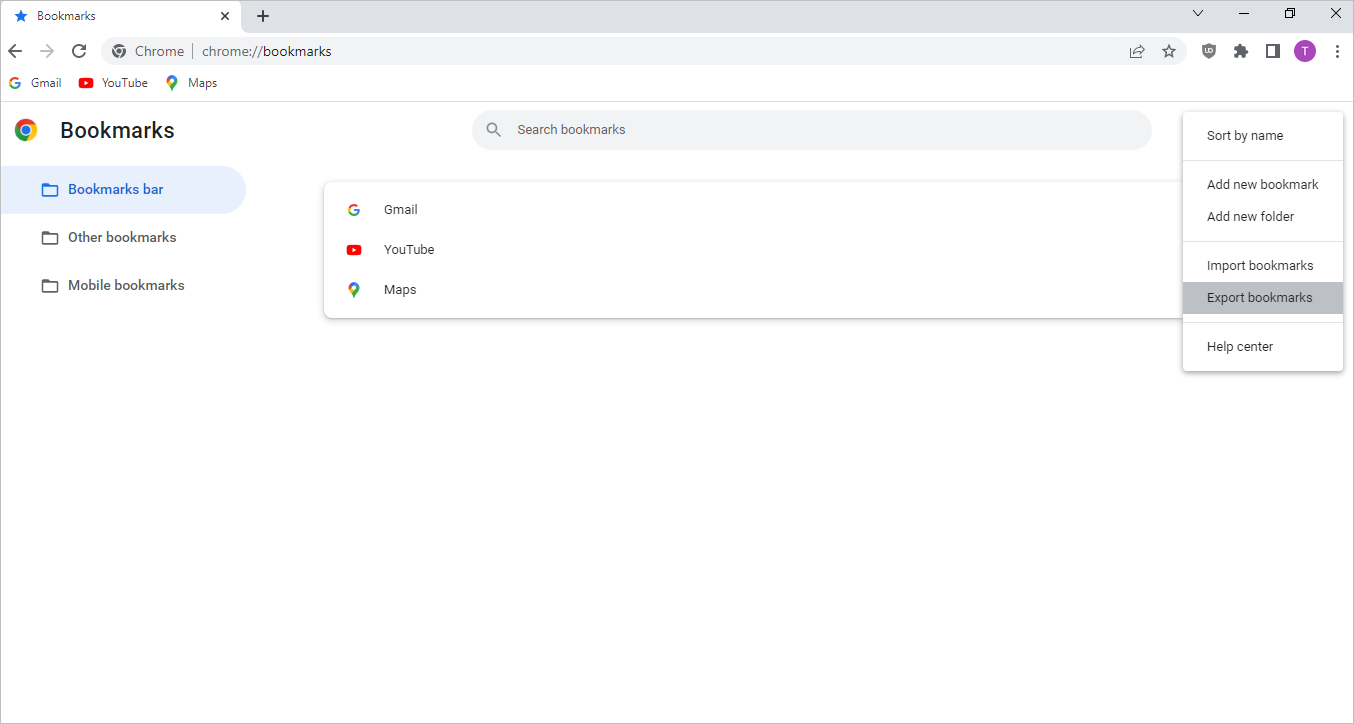
步驟 6. 選擇儲存書籤檔案的位置。使用「.html」副檔名儲存檔案名稱。接下來,點擊「儲存」將所有書籤匯出到Chromebook。
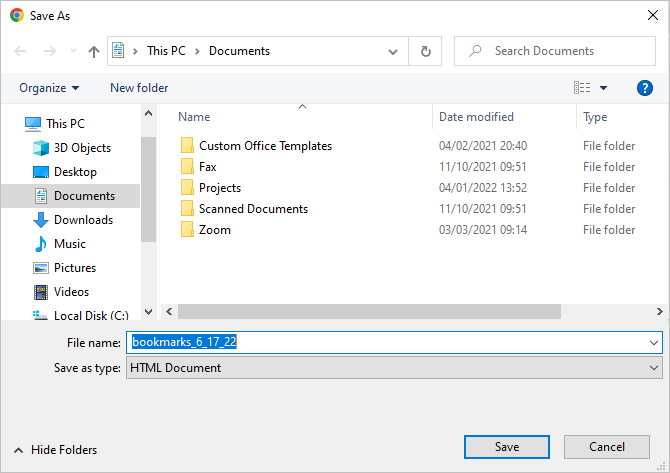
如何使用軟體復原/匯出Chrome書籤
除了分享匯入/匯出Chrome書籤的方法外,我們還提供了概述一種專業的方法來恢復意外刪除的Chrome書籤。如果您刪除或丟失了Chrome書籤,您可以使用EaseUS資料救援軟體來救回。
EaseUS Data Recovery Wizard是一款功能強大的工具,可幫助您從損壞或格式化的硬碟恢復意外刪除的Chrome歷史記錄、書籤、快取或資料。通過三個步驟,您將恢復所有丟失/損毀的資料。該軟體提供免費試用版和專業版。通過免費試用,您可以存取與資料救援相關的進階功能。但是,使用Pro版本,您將完全恢復所有丟失的資料或檔案。
- 多功能資料救援:EaseUS Data Recovery Wizard幫助您恢復所有的資料。這些可能包括刪除、格式化、RAW或NAS資料。
- 恢復前預覽:在恢復過程中,此軟體可以在開始真正恢復程序之前查看所有丟失的檔案。這有助於保證您完成完整的資料救援程序。
- 修復損毀的照片:EaseUS Data Recovery Wizard可幫助您修復任何儲存媒體上損毀的JPG或JPEG照片。能夠在成功掃描後預覽修復的照片以評估其品質。
如何在Windows 11/10/8/7中恢復刪除的Chrome書籤
恢復刪除的Chrome書籤的步驟非常簡單。在這裡,我們將提供完整步驟。
恢復丟失資料步驟拆解:
步驟 1. 在電腦上啟動資料救援軟體 - EaseUS Data Recovery Wizard。選擇一個位置,可以是硬碟、USB 隨身碟、Micro SD 卡、特定資料夾或桌面。然後點擊「掃描」。
步驟 2. 在掃描期間,有越來越多的丟失資料被找到並顯示在軟體介面上。如果您想救回誤刪除的資料,可以在快速掃描結束後檢查「已刪除的檔案」下找到的結果。點擊「篩選」,快速過濾圖片、文件、影片等特定類型檔案。
步驟 3. 最後,選擇要復原的資料並點擊兩下進行預覽並在點擊『恢復』按鈕。
結論
匯入Chrome書籤非常簡單。您需要存取瀏覽器、到書籤並使用.html副檔名儲存檔案。也可以將Chrome書籤HTML檔案匯入Safari。
如果要將書籤從Chrome瀏覽器移動到其他平台,則需要使用匯出功能。通常,您可以在Mac、Windows電腦、Chromebook和Android上匯出Chrome書籤。導出書籤時,請記住以「.html」副檔名儲存所有檔案。這使得在任何瀏覽器或電腦開啟它們都很容易。
如果您在裝置上刪除或丟失了Chrome書籤,最好的恢復工具是EaseUS Data Recovery Wizard。該軟體工具已證明在從損壞的裝置中復原所有類型資料方面的功立。
這篇文章有幫助到您嗎?
相關文章
-
![author icon]() Harrison | 2025年03月26日更新
Harrison | 2025年03月26日更新
-
如何在 Win 10/11 中還原已刪除的 VHD/VHDX 檔案?
![author icon]() Harrison | 2025年03月26日更新
Harrison | 2025年03月26日更新
-
如何修復 Windows 10 中的 Windows 更新錯誤 0x8007000d
![author icon]() Ken | 2025年03月26日更新
Ken | 2025年03月26日更新
-
![author icon]() Agnes | 2025年03月26日更新
Agnes | 2025年03月26日更新


